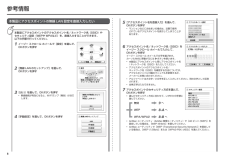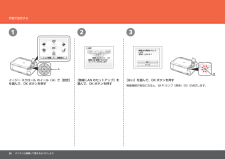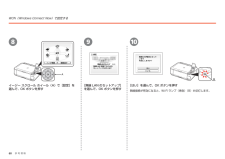Q&A
取扱説明書・マニュアル (文書検索対応分のみ)
"無線接続"1 件の検索結果
"無線接続"20 - 30 件目を表示
全般
質問者が納得MP560に無線付いていましたね。
キャノンから提供されているアプリで可能と思われます。
http://cweb.canon.jp/pixus/software/iepp.html
5278日前view131
「アクセスポイントとセキュリティ情報を確認中にエラーが発生 しました」と表示されたアクセスポイントのセキュリティ設定を確認して、再度 AOSS の設定を行って ください。アクセスポイントのセキュリティ設定を確認する方法については、アクセスポイントに付属のマニュアルを参照するか、メーカーにお問い合わせください。•AOSS に対応していないアクセスポイントをご使用の場合は、無線接続の設定を手動で 行ってください。本製品の無線接続の設定を手動でする方法については、『かんたん スタートガイド』の「[無線で接続]手動で設定する」(P.25)を参照してください。•セキュリティ設定を失敗した場合に表示されます。本製品の AOSS の設定をする方法については、『かんたんスタートガイド』の「[無線で接続]AOSS で設定する」(P.20)を参照してください。•「AOSS モードのアクセスポイントが見つかりません」と表示されたアクセスポイントと本製品を 3 m 以内に近づけて、再度 AOSS の設定を行ってください。AOSS の設定が、所定の時間内(2 分)に できなかった場合に表示されます。本製品の AOSS の設定をする方...
A「複数のアクセスポイントが有効になっているため接続できません」と表示された複数のアクセスポイントが検出されると表示 されます。アクセスポイントの設定を確認して、再度 WPSの 設定を行ってください。アクセスポイントの設定を確認する方法については、 アクセスポイントに付属のマニュアルを参照するか、 メーカーにお問い合わせください。•エラーが起きた場合に表示されます。「接続できませんでした」と表示されたしばらく待ってから、再度設定を行ってください。本製品の WPSの設定をする方法については、 『かんたんスタートガイド』の「[無線で接続]WPS(Wi-Fi Protected Setup)で設定する」(P.22)を参照して ください。•WPSに対応していないアクセスポイントをご使用の場合は、無線接続の設定を手動で 行ってください。本製品の無線接続の設定を手動でする方法については、『かんたん スタートガイド』の「[無線で接続]手動で設定する」(P.25)を参照してください。•使用したいアクセスポイントが表示されない(検出されない)「接続チェックリスト」(P.12)のチェック 1、2、5、6 で問題がないことを...
SSID•特定のアクセスポイントを指定するための識別名です。アクセスポイントから定期的に、「このアクセスポイントの SSID は XXXXX」という情報を発信することを言います。ステルス機能 •無線接続で SSID を見えないようにする機能です。SSID ブロードキャスト•用語の説明あらかじめネットワークに接続されたパソコンやプリンターなどの MAC アドレスをアクセスポイントに登録しておくことにより、登録された機器以外からの通信を遮断する機能です。MAC アドレスフィルタリング•アクセスポイントで、MAC アドレスフィルタリングが設定されていませんか。アクセスポイントで、本製品の MAC アドレスを許可する設定に変更してください。チェック 4アクセスポイントの設定を変更する方法については、 アクセスポイントに付属のマニュアルを参照するか、 メーカーにお問い合わせください。•本製品の MAC アドレスは、ホームボタンを押してから イージー スクロール ホイールと OKボタンを使用し、 [設定]、[本体設定]、[LAN 設定]、[LAN 設定情報の 確認]、[無線 LAN 設定表示]の順に選んで、 [MAC ...
「アクセスポイントが検出できませんでした」と表示されたアクセスポイントが見つからない場合に表示 されます。「使用したいアクセスポイントが表示されない(検出されない)」(P.2)の項目を参照してください。用語の説明DHCP 機能•インターネットに接続するパソコンに、IPアドレスなど必要な情報を自動的に割り当てる機能です。「アクセスポイントへの接続に失敗しました」と表示されたチェック 1アクセスポイントの WEPキー番号 2 ~ 4 を使用していませんか。アクセスポイントの WEPキー番号を確認する方法に ついては、アクセスポイントに付属のマニュアルを参照 するか、メーカーにお問い合わせください。•アクセスポイントの WEPキー番号 1 を使用するように変更するか、本製品の無線LAN 設定を直接入力して、WEPキー番号を選んでください。アクセスポイントの WEPキー番号を変更する方法については、アクセスポイントに付属のマニュアルを参照するか、メーカーにお問い合わせください。•本製品の無線 LAN 設定を直接入力して、WEPキー番号を選ぶ方法については、「本製品にアクセスポイントの無線 LAN 設定を直接入力し...
1234567参考情報[手動設定]を選んで、OKボタンを押す[はい]を選んで、OKボタンを押す[無線 LAN のセットアップ]を選んで、 OKボタンを押すイージー スクロール ホイールで[設定]を選んで、OKボタンを押す本製品にアクセスポイントのアクセスポイント名 / ネットワーク名(SSID)や セキュリティ設定(WEPや WPAなど)を、直接入力することができます。 以下の手順で行ってください。無線接続が有効になると、Wi-Fiランプ(青色)が点灯します。•[アクセスポイント名を直接入力]を選んで、 OKボタンを押すマンションなどにお住まいの場合は、近隣で使用 されているアクセスポイントを表示してしまうことが あります。•アクセスポイント名 / ネットワーク名(SSID)をイージー スクロール ホイールで入力して、 OKボタンを押すアクセスポイントのアクセスポイント名 / ネットワーク名(SSID)を確認する方法については、アクセスポイントに付属のマニュアルを参照するか、メーカーにお問い合わせください。•本製品にアクセスポイントと同じアクセスポイント名/ ネットワーク名(SSID)を入力してください。•...
þÿパソコンと接続して使えるようにしようUSB で接続パソコンとの接続方法を選ぼう「[USB で接続]ソフトウェアをインストールしよう」(P.13)へ「無線 LAN の設定をしよう」(P.18)へご使用の環境に合わせて、本製品とパソコンとの接続方法を選んでください。無線で接続ネットワークに接続しないで、1 台のパソコンのみ接続して本製品をご使用になる方にお勧めします。ネットワークに接続されたパソコンで、本製品をご使用になる方にお勧めします。無線接続インターネットパソコンと接続して使えるようにしよう本製品をネットワークに接続し、パソコンから使えるようにする
þÿ01A23Bパソコンと接続して使えるようにしようAOSS で設定するイージー スクロール ホイール(A)で[設定]を選んで、OK ボタンを押す[無線 LAN のセットアップ]を選んで、OK ボタンを押す[はい]を選んで、OK ボタンを押す無線接続が有効になると、Wi-Fi ランプ(青色)(B)が点灯します。無線で接続
þÿ312ABパソコンと接続して使えるようにしよう手動で設定する[無線 LAN のセットアップ]を選んで、OK ボタンを押すイージー スクロール ホイール(A)で[設定]を選んで、OK ボタンを押す[はい]を選んで、OK ボタンを押す無線接続が有効になると、Wi-Fi ランプ(青色)(B)が点灯します。
þÿ1A32Bパソコンと接続して使えるようにしようWPS(Wi-Fi Protected Setup)で設定するイージー スクロール ホイール(A)で[設定]を選んで、OK ボタンを押す[無線 LAN のセットアップ]を選んで、OK ボタンを押す[はい]を選んで、OK ボタンを押す無線接続が有効になると、Wi-Fi ランプ(青色)(B)が点灯します。無線で接続
þÿ08A9 10B参 考 情 報WCN(Windows Connect Now)で設定するイージー スクロール ホイール(A)で[設定]を 選んで、OK ボタンを押す[無線 LAN のセットアップ]を選んで、OK ボタンを押す[はい]を選んで、OK ボタンを押す無線接続が有効になると、Wi-Fi ランプ(青色)(B)が点灯します。
- 1