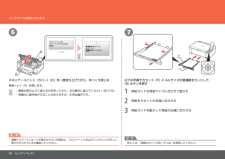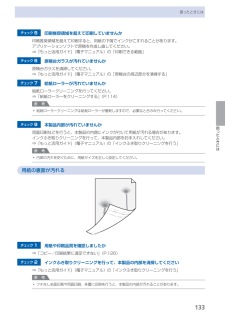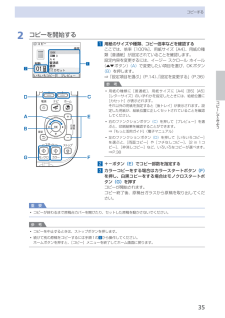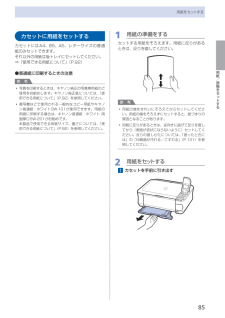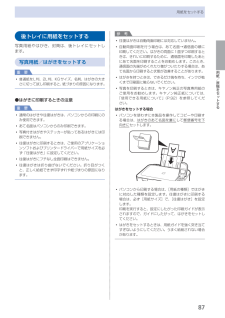Q&A
取扱説明書・マニュアル (文書検索対応分のみ)
"用紙サイズ"2 件の検索結果
"用紙サイズ"20 - 30 件目を表示
全般
質問者が納得用紙を送るローラーが汚れているかもしれません。
ローラーの汚れを掃除するクリーニングシートがありますので使ってみてください。
インクヘッドの汚れも可能性がありますから、A4の用紙を半分に折り何度か空印刷してみてください。
小さな紙片がつまっているかもしれません。
紙づまりなどの掃除をする方法がマニュアルにありますのでのぞけるなら見て確認してください。
改善されなければ修理に出した方がいいでしょう。
せっかくの写真に筋がはいっては興ざめですよね。
5197日前view127
全般
質問者が納得ちょっとうろ覚えですが…
高齢者がiPadを使うとどんな使い心地?みたいな、ネットマガジン的なページに「今のことろiPadに取り込んだ画像を印刷したいときは、パソコンを介して印刷するしかないようだ」みたいなことが書かれていたと思います。
ですから、iPadを使わずに印刷はパソコンにデータを取り込んで直接操作したほうが簡単なのが現状だと思います。
5636日前view389
þÿ076213FDEセットアップしようインクタンクを取り付けよう画面にエラーメッセージが表示されている場合は、プリントヘッドおよびインクタンクが正しく取り付けられているか確認してください。・スキャナーユニット(カバー)(D)を一度持ち上げてから、ゆっくり閉じる 以下の手順でカセット(F)に A4 サイズの普通紙をセットして、OK ボタンを押す画面が図のように変わるのを待ってから、次の操作に進んでください(約 3 分)。 ・準備中に動作音がすることがありますが、正常な動作です。 ・詳しくは、「用紙のセット方法」(P.44)を参照してください。 ・重 要参 考排紙トレイ(E)を閉じます。123用紙ガイドを用紙サイズに合わせて動かす用紙をカセットの右端に合わせる用紙ガイドを動かして用紙の左端に合わせる
困ったときには困ったときにはチェック 5 印刷推奨領域を超えて印刷していませんか印刷推奨領域を超えて印刷すると、用紙の下端でインクがこすれることがあります。アプリケーションソフトで原稿を作成し直してください。⇒『もっと活用ガイド』(電子マニュアル)の「印刷できる範囲」チェック 6 原稿台ガラスが汚れていませんか原稿台ガラスを清掃してください。⇒『もっと活用ガイド』(電子マニュアル)の「原稿台の周辺部分を清掃する」チェック 7 給紙ローラーが汚れていませんか給紙ローラークリーニングを行ってください。⇒「給紙ローラーをクリーニングする」(P.114)参 考給紙ローラークリーニングは給紙ローラーが磨耗しますので、必要なときのみ行ってください。チェック 8 本製品内部が汚れていませんか両面印刷などを行うと、本製品の内側にインクが付いて用紙が汚れる場合があります。インクふき取りクリーニングを行って、本製品内部をお手入れしてください。⇒『もっと活用ガイド』(電子マニュアル)の「インクふき取りクリーニングを行う」参 考内部の汚れを防ぐために、用紙サイズを正しく設定してください。用紙の裏面が汚れるチェック 1 用紙や印...
5コピーしてみようコピーする2…コピーを開始する1…用紙のサイズや種類、コピー倍率などを確認するここでは、倍率[100%]、用紙サイズ[A4]、用紙の種類[普通紙]が設定されていることを確認します。設定内容を変更するには、イージー・スクロール・ホイール({}ボタン) (A) で変更したい項目を選び、OKボタン(B) を押します。⇒「設定項目を選ぶ」(P.14)、「設定を変更する」(P.36)参 考用紙の種類に[普通紙]、用紙サイズに[A4][B5][A5][レターサイズ]のいずれかを指定したときには、給紙位置に[カセット]が表示されます。それ以外の用紙を指定すると[後トレイ]が表示されます。設定した用紙が、給紙位置に正しくセットされていることを確認してください。右のファンクションボタン (C) を押して[プレビュー]を選ぶと、印刷結果を確認することができます。⇒『もっと活用ガイド』(電子マニュアル)左のファンクションボタン (D) を押して[いろいろコピー]を選ぶと、[両面コピー]や[フチなしコピー]、[2・in・1コピー]、[枠消しコピー]など、いろいろなコピーが選べます。⇒P.382…+-ボタン (E)...
84用紙をセットする用紙のセット位置について用紙は、カセットと後トレイの2箇所にセットすることができます。用紙サイズや種類によってそれぞれセットできる用紙が決められています。用紙サイズや用紙の種類の設定にしたがって、カセットまたは後トレイから給紙されます。⇒ 「使用できる用紙について」(P.92)参 考印刷する際は、用紙サイズと用紙の種類を正しく設定してください。用紙サイズと用紙の種類を間違えると、給紙箇所が違ったり、正しい印刷品質で印刷されない場合があります。それぞれの給紙箇所への用紙のセット方法については、「カセットに用紙をセットする」(P.85)、「後トレイに用紙をセットする」(P.87)を参照してください。普通紙はカセットにセットしますA4、B5、A5、レターサイズの普通紙に印刷するときは、カセットにセットします。印刷するときに操作パネルまたはプリンタードライバーの印刷設定で、用紙の種類を[普通紙](A4、B5、A5、レターサイズ)に設定すると、自動的にカセットから給紙されます。給紙方法の変更については『もっと活用ガイド』(電子マニュアル)を参照してください。写真用紙やはがきは後トレイにセットします写...
85用紙/原稿をセットする用紙をセットするカセットに用紙をセットするカセットにはA4、B5、A5、レターサイズの普通紙のみセットできます。それ以外の用紙は後トレイにセットしてください。⇒「使用できる用紙について」(P.92)●普通紙に印刷するときの注意参 考写真を印刷するときは、キヤノン純正の写真専用紙のご使用をお勧めします。キヤノン純正紙については、「使用できる用紙について」(P.92)を参照してください。複写機などで使用される一般的なコピー用紙やキヤノン普通紙・ホワイトSW-101が使用できます。用紙の両面に印刷する場合は、キヤノン普通紙・ホワイト・両面厚口SW-201がお勧めです。本製品で使用できる用紙サイズ、重さについては、「使用できる用紙について」(P.92)を参照してください。◦◦1…用紙の準備をするセットする用紙をそろえます。用紙に反りがあるときは、反りを直してください。参 考用紙の端をきれいにそろえてからセットしてください。用紙の端をそろえずにセットすると、紙づまりの原因となることがあります。用紙に反りがあるときは、逆向きに曲げて反りを直してから(表面が波状にならないように)セットしてください...
メモリーカード/ USBフラッシュメモリーの写真を印刷する設定を変更するイージー・スクロール・ホイール({}ボタン)で、印刷するときの用紙サイズや用紙の種類、印刷品質など、印刷設定を変更することができます。設定方法については、「設定項目を選ぶ」(P.14)を参照してください。❹❸❷❶❺❶・用紙サイズ・:・[L判]や[A4]など、印刷したい用紙のサイズを選びます。❷・用紙の種類・:・[光沢ゴールド]や[普通紙]など、印刷したい用紙の種類を選びます。参 考用紙サイズや用紙の種類を正しく設定しないと、給紙箇所が違ったり、正しい印刷品質で印刷されない場合があります。⇒「用紙のセット位置について」(P.84)❸・印刷品質・:・[きれい(画質優先)]または[標準]を設定できます。❹・フチあり/フチなし・:・フチのあり/なしを設定できます。参 考用紙の種類を[普通紙]に設定したときには、[フチなし]に設定することはできません。 [フチなし]を選んだ場合、使用している用紙のサイズによっては、画像データと縦横の比率が異なるため、画像の一部が用紙に収まらないことがあります。❺・給紙位置・:・用紙サイズや用紙の種類で指定した用...
87用紙/原稿をセットする用紙をセットする後トレイに用紙をセットする写真用紙やはがき、封筒は、後トレイにセットし ・ます。写真用紙/はがきをセットする重 要普通紙をL判、2L判、KGサイズ、名刺、はがきの大きさに切って試し印刷すると、紙づまりの原因になります。●はがきに印刷するときの注意重 要通常のはがきや往復はがきは、パソコンからの印刷にのみ使用できます。あて名面はパソコンからのみ印刷できます。写真付きはがきやステッカーが貼ってあるはがきには印刷できません。往復はがきに印刷するときは、ご使用のアプリケーションソフトおよびプリンタードライバーで用紙サイズを必ず「往復はがき」に設定してください。往復はがきにフチなし全面印刷はできません。往復はがきは折り曲げないでください。折り目がつくと、正しく給紙できず印字ずれや紙づまりの原因になります。◦◦◦◦◦◦◦参 考往復はがきは自動両面印刷には対応していません。自動両面印刷を行う場合は、あて名面→通信面の順に印刷してください。はがきの両面に1面ずつ印刷するときは、きれいに印刷するために、通信面を印刷したあとにあて名面を印刷することをお勧めします。このとき、通信面の先端が...
þÿ5 64G設置がおわったら・・・用紙のセット方法用紙をカセットの右端に合わせてから、用紙ガイドを動かして用紙の左端に合わせる用紙の枚数は(G)の線を超えないようにしてください。用紙ガイドを用紙のサイズに合わせて動かす用紙ガイドが用紙サイズのマーク位置に合うと、止まります。用紙ガイドと用紙の間には隙間ができることがあります。 ・「カチッ」と音がするまでカセットを 本製品にゆっくり差し込む参 考
86用紙をセットする2…印刷したい面を下に して、 印刷開始位置が奥に なるように、カセットの右側に合わせて用紙をセットする3…手前側の用紙ガイド (A) を用紙サイズのマーク位置に合わせる用紙ガイド (A) が用紙サイズのマーク位置に合うと止まります。参 考用紙ガイド (A) と用紙の間には隙間ができることがあります。4…左側の用紙ガイド (B) を用紙の端にぴったり合わせる参 考用紙は (C) の線を超えないようにセットしてください。CB3A42◦◦5…カセットを本体に差し込む奥に突き当たるまでまっすぐ押し込んでくだ ・さい。3…排紙トレイをゆっくり手前に開いてから、補助トレイを開く参 考用紙をセットしたらパソコンを使わずに本製品を操作してコピーや印刷する場合は、ホーム画面の各メニューの印刷設定で[用紙サイズ]と[用紙の種類]をセットした用紙に合わせて設定します。⇒「設定を変更する」(P.22、P.36)パソコンから印刷する場合は、プリンタードライバーで[出力用紙サイズ]([用紙サイズ])と[用紙の種類]をセットした用紙に合わせて設定します。Windowsの場合⇒ 「文書を印刷する(Windows)」(P...
6コピーする設定を変更するイージー・スクロール・ホイール({}ボタン)で、コピーするときの用紙サイズや用紙の種類、印刷品質など、印刷設定を変更することができます。設定方法については、「設定項目を選ぶ」(P.14)を参照してください。❺❹❸❷❶❻❶・倍率・:・拡大/縮小の方法を設定します。任意の数字で倍率を指定したり、A4→B5やA4→はがきなど、用紙サイズを選んで倍率を設定することもできます。拡大/縮小せずにコピーするときは、[100%]を選びます。 ・詳しくは、『もっと活用ガイド』(電子マニュアル)を参照してください。❷・濃度・:・原稿を濃く/薄くコピーしたいときなどに、コピーの濃度を任意に設定したり、原稿に合わせて自動で調整できます。 ・詳しくは、『もっと活用ガイド』(電子マニュアル)を参照してください。❸・用紙サイズ・:・[A4]や[B5]など、印刷したい用紙のサイズを選びます。❹・用紙の種類・:・[普通紙]や[光沢ゴールド]など、印刷したい用紙の種類を選びます。参 考用紙サイズや用紙の種類を正しく設定しないと、給紙箇所が違ったり、正しい印刷品質で印刷されない場合があります。⇒「用紙のセット位置に...
- 1