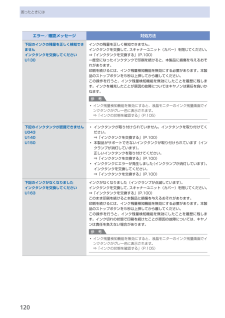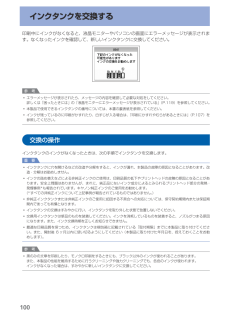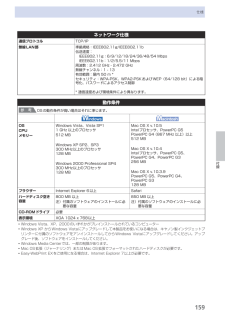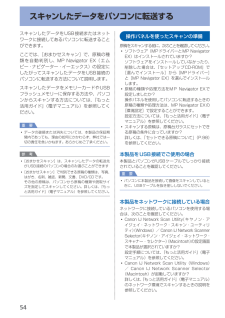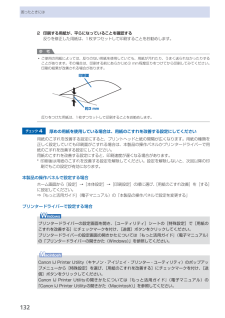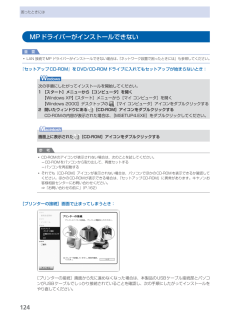Q&A
取扱説明書・マニュアル (文書検索対応分のみ)
"キヤノン"2 件の検索結果
"キヤノン"200 - 210 件目を表示
全般
質問者が納得年賀状の作成は、PC(パソコン)の方のソフトで作成していると思いますので、
あとは、そのソフトから印刷させればいいだけでは・・・
プリンターの方は、ただ用紙をセットしておけばいいはずですので
セットの仕方等はマニュアルを見てみましょう。
もしマニュアル等をなくしてしまったのでしたら、
http://cweb.canon.jp/manual/mp/mp560/
こちらからダウンロードできるようです。
5353日前view116
全般
質問者が納得ちょっとうろ覚えですが…
高齢者がiPadを使うとどんな使い心地?みたいな、ネットマガジン的なページに「今のことろiPadに取り込んだ画像を印刷したいときは、パソコンを介して印刷するしかないようだ」みたいなことが書かれていたと思います。
ですから、iPadを使わずに印刷はパソコンにデータを取り込んで直接操作したほうが簡単なのが現状だと思います。
5590日前view389
※上記番号をご利用いただけない方は 043-211-9631 をご利用ください。※IP電話をご利用の場合、プロバイダーのサービスによってつながらない場合があります。※受付時間は予告なく変更する場合があります。あらかじめご了承ください。●キヤノンお客様相談センター 050-555-90015PIXUS ・インクジェット複合機に関するご質問・ご相談は、 上記 の窓口にお願いいたします。年賀状印刷に関するお問い合わせは、下記専用窓口にお願いいたします。年賀状印刷専用窓口 050-555-9001 9(受付期間:11/1 ~1/15)【受付時間】〈平日〉9:00 ~ 20:00、 〈土日祝日〉10:00 ~ 17:00(1/1~1/3 は休ませていただきます )●キヤノン PIXUS ホームページ canon.jp/pixus新製品情報、Q&A、各種ドライバ ーのバージョンアップなど製品に関する情報を提供しております。※通信料はお客様のご負担になります。インクタンクについてのご注意・インクタンクに穴を開けるなどの改造や分解をすると 、インクが漏れ 、本製品の故障の原因となることがあります 。改造・分解はお勧...
þÿA接続チェックリスト本製品を接続する前に、パソコンとネットワーク機器(ルーター、アクセスポイントなど)の設定が完了していて、パソコンがネットワークに接続できる状態になっていますか。パソコンとネットワーク機器の設定をしてください。本製品とネットワーク機器(ルーター、アクセスポイントなど)の電源は入っていますか。セキュリティソフトウェアのファイアウォール機能を使用していませんか。キヤノンのソフトウェアがネットワークにアクセスしようとしていることを警告するメッセージが、パソコンの画面に表示される場合があります。 警告メッセージが表示されたら、アクセスを常に許可するように設定してください。Wi-Fiランプ(青色)(A)が点灯していますか。無線 LAN を有効に変更した場合は、『かんたんスタートガイド』の「[無線で接続]無線 LAN の設定をしよう」(P.18)以降の手順に従って、再度 セットアップを行ってください。•各機器の電源を入れてください。本製品の電源がすでに入っている場合は、電源を一度切り、再度電源を入れてください。チェック 4チェック 3チェック 2チェック 1チェック 5設定する方法については、パソ...
0困ったときにはエラー/確認メッセージ 対処方法下記のインクの残量を正しく検知できませんインクタンクを交換してくださいU130インクの残量を正しく検知できません。インクタンクを交換して、スキャナーユニット(カバー)を閉じてください。⇒「インクタンクを交換する」(P.100)一度空になったインクタンクで印刷を続けると、本製品に損傷を与えるおそれがあります。印刷を続けるには、インク残量検知機能を無効にする必要があります。本製品のストップボタンを5秒以上押してから離してください。この操作を行うと、インク残量検知機能を無効にしたことを履歴に残します。インクを補充したことが原因の故障についてはキヤノンは責任を負いかねます。参 考インク残量検知機能を無効にすると、液晶モニターのインク残量画面でインクタンクがグレー色に表示されます。⇒「インクの状態を確認する」(P.105)◦下記のインクタンクが認識できませんU043U140U150インクタンクが取り付けられていません。インクタンクを取り付けてください。⇒「インクタンクを交換する」(P.100)本製品がサポートできないインクタンクが取り付けられています(インクランプが消...
þÿB7パソコンと接続して使えるようにしようソフトウェアをインストールしようインストール中の重要情報登録をする場合、下記に記載されているシリアルナンバーが必要です。使用状況調査プログラムの内容に同意いただけ ましたら[同意する]をクリックしてください。 [同意しない]をクリックした場合、使用状況 調査プログラムはインストールされませんが、 本製品は正常にご使用いただけます。Mac OS X v.10.3.9 の環境では表示され ません。・参 考CANON iMAGE GATEWAY (キヤノン・イメージ・ゲートウェイ)で登録をする場合に必要な情報について□本製品内部(イラスト参照) ・保証書・使用状況調査プログラムのご案内 □重 要スキャナーユニット(カバー)(B)を開くと プリントヘッドホルダーが動きますのでご注意 ください。・[終了]をクリックして、インストールを終了する[再起動]が表示された場合は、パソコンを再起動してください。再起動のあと、『セットアップ CD-ROM』を取り出して、大切に保管してください。次は「用紙のセット方法」(P.44)を参照してください。Macintosh の場合、本製...
00インクタンクを交換する印刷中にインクがなくなると、液晶モニターやパソコンの画面にエラーメッセージが表示されます。なくなったインクを確認して、新しいインクタンクに交換してください。参 考エラーメッセージが表示されたら、メッセージの内容を確認して必要な対処をしてください。詳しくは「困ったときには」の「液晶モニターにエラーメッセージが表示されている」(P.119)を参照してください。本製品で使用できるインクタンクの番号については、本書の裏表紙を参照してください。インクが残っているのに印刷がかすれたり、白すじが入る場合は、「印刷にかすれやむらがあるときには」(P.107)を参照してください。交換の操作インクタンクのインクがなくなったときは、次の手順でインクタンクを交換します。重 要インクタンクに穴を開けるなどの改造や分解をすると、インクが漏れ、本製品の故障の原因となることがあります。改造・分解はお勧めしません。インクの詰め替えなどによる非純正インクのご使用は、印刷品質の低下やプリントヘッドの故障の原因となることがあります。安全上問題はありませんが、まれに、純正品にないインク成分によるとみられるプリントヘッド部分...
59付録仕様ネットワーク仕様通信プロトコル TCP/IP無線LAN部 準拠規格:IEEE802.11g/IEEE802.11b伝送速度: IEEE802.11g:6/9/12/18/24/36/48/54 Mbps IEEE802.11b:1/2/5.5/11 Mbps周波数:2.412 GHz - 2.472 GHz無線チャンネル:1 - 13有効範囲:屋内 50 m *セキュリティ:WPA-PSK、WPA2-PSKおよびWEP(64/128 bit)による暗号化、パスワードによるアクセス制御* 通信速度および環境条件により異なります。動作条件参 考OSの動作条件が高い場合はそれに準じます。OSCPUメモリーWindows Vista、Vista SP1 1 GHz 以上のプロセッサ512 MB Windows XP SP2、SP3 300 MHz以上のプロセッサ 128 MBWindows 2000 Professional SP4 300 MHz以上のプロセッサ 128 MBMac OS X v.10.5 Intelプロセッサ、PowerPC G5 PowerPC G4 (867 MHz...
54スキャンしたデータをパソコンに転送するスキャンしたデータをUSB接続またはネットワークに接続してあるパソコンに転送することができます。ここでは、[おまかせスキャン]で、原稿の種類を自動判別し、MP・Navigator・EX(エムピー ・ナビゲーター ・イーエックス)の設定にしたがってスキャンしたデータをUSB接続のパソコンに転送する方法について説明します。スキャンしたデータをメモリーカードやUSBフラッシュメモリーに保存する方法や、パソコンからスキャンする方法については、『もっと活用ガイド』(電子マニュアル)を参照してください。重 要データの破損または消失については、本製品の保証期間内であっても、理由の如何にかかわらず、弊社では一切の責任を負いかねます。あらかじめご了承ください。参 考 [おまかせスキャン]は、スキャンしたデータの転送先がUSB接続のパソコンの場合のみ選ぶことができます [おまかせスキャン]で判別できる原稿の種類は、写真、はがき、名刺、雑誌、 新聞、文書、DVD/CDです。その他の原稿は、パソコンから原稿の種類や読取サイズを指定してスキャンしてください。詳しくは、『もっと活用ガイド』(電子...
困ったときには2 印刷する用紙が、平らになっていることを確認する反りを修正した用紙は、1枚ずつセットして印刷することをお勧めします。参 考ご使用の用紙によっては、反りのない用紙を使用していても、用紙が汚れたり、うまく送られなかったりすることがあります。その場合は、印刷する前にあらかじめ3・mm程度反りをつけてから印刷してみてください。印刷の結果が改善される場合があります。反りをつけた用紙は、1枚ずつセットして印刷することをお勧めします。チェック 4 厚めの用紙を使用している場合は、用紙のこすれを改善する設定にしてください用紙のこすれを改善する設定にすると、プリントヘッドと紙の間隔が広くなります。用紙の種類を正しく設定していても印刷面がこすれる場合は、本製品の操作パネルかプリンタードライバーで用紙のこすれを改善する設定にしてください。用紙のこすれを改善する設定にすると、印刷速度が遅くなる場合があります。*・印刷後は用紙のこすれを改善する設定を解除してください。設定を解除しないと、次回以降の印刷でもこの設定が有効になります。本製品の操作パネルで設定する場合ホーム画面から[設定]→[本体設定]→[印刷設定]の...
0インクタンクを交換する3…インクランプの点滅が速いインクタンクを取り外すインクタンクの固定つまみ (A) を押し、インクタンクを上に持ち上げて外します。プリントヘッド固定レバー (B) には触れないようにしてください。AB重 要衣服や周囲を汚さないよう、インクタンクの取り扱いには注意してください。空になったインクタンクは地域の条例にしたがって処分してください。また、キヤノンでは使用済みインクタンクの回収を推進しています。詳しくは「使用済みインクカートリッジ回収のお願い」(P.164)を参照してください。参 考一度に複数のインクタンクを外さず、必ず1つずつ交換してください。インクランプの点滅速度については、「インクの状態を確認する」(P.105)を参照してください。4…インクタンクを準備する1…新しいインクタンクをパッケージから取り出し、オレンジ色の保護テープ❶を矢印の方向に引いてはがしてから、フィルム❷をはがす重 要空気穴の溝 (C) にフィルムが残らないようにはがしてください。空気穴がふさがっていると、インクが飛び出したり、インクが正しく供給されない場合があります。◦◦◦◦◦C❶❷C❶❷
4困ったときにはMPドライバーがインストールできない重 要LAN・接続でMP・ドライバーがインストールできない場合は、『ネットワーク設置で困ったときには』も参照してください。『セットアップCD-ROM』をDVD/CD-ROMドライブに入れてもセットアップが始まらないとき:次の手順にしたがってインストールを開始してください。1 [スタート]メニューから[コンピュータ]を開く【Windows XP】 [スタート]メニューから[マイ コンピュータ]を開く【Windows 2000】デスクトップの [マイ コンピュータ]アイコンをダブルクリックする2 開いたウィンドウにある[CD-ROM]アイコンをダブルクリックする CD-ROMの内容が表示された場合は、[MSETUP4.EXE]をダブルクリックしてください。画面上に表示された [CD-ROM]アイコンをダブルクリックする参 考CD-ROMのアイコンが表示されない場合は、次のことを試してください。CD-ROMをパソコンから取り出して、再度セットするパソコンを再起動するそれでも[CD-ROM]アイコンが表示されない場合は、パソコンでほかのCD-ROMを表示できるか...
- 1