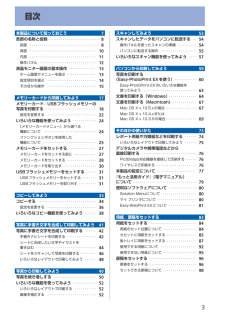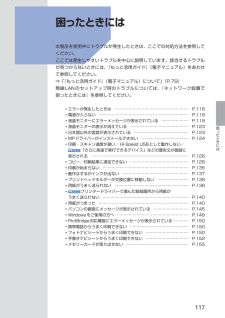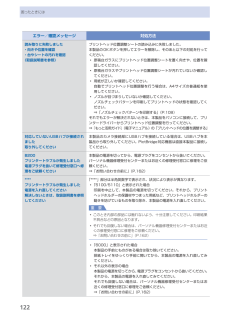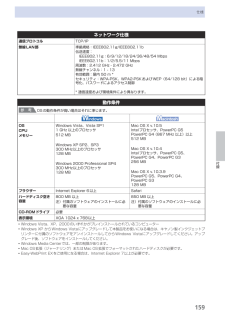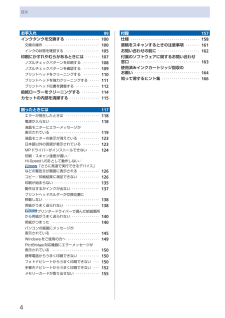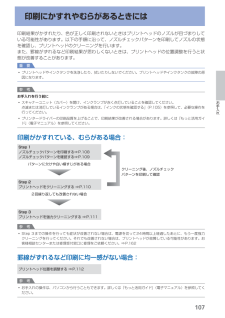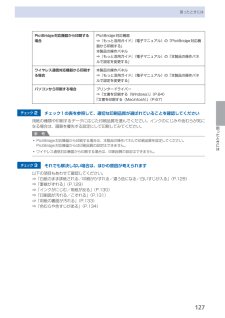Q&A
取扱説明書・マニュアル (文書検索対応分のみ)
"プリンタ プリンタ"35 件の検索結果
"プリンタ プリンタ"2330 - 2340 件目を表示
全般
質問者が納得プリンタの修理屋です。
他の方も言われている通り、問題を整理したほうが良いですね。
画質が悪いというのが具体的にどのように悪いのでしょうか?
また、PIXUS MP560 は現行の機種ではありますけど、商品としては中級です。MP990がシリーズの最高峰となっています。
こだわる人に言わせれば、画質が高いとは言わないでしょうね。
プリンタで写真を印刷するとき、良い画質を得るためには純正インクと純正の最高の用紙、というのが一つの目安です。
実は、かく言う私も、光沢紙や写真紙でそれほどびっくりするよう...
5366日前view209
全般
質問者が納得http://kakaku.com/item/K0000065769/
その用途ならこれでいいでしょう。
無理して高いもの買う必要はないです。
プリンターはCDがあると思うのでそれをパソコンに入れてプリンタつなぎながら、インストールすれば使えるはずです。たぶん。
5538日前view64
全般
質問者が納得実は、必ずしもエプソンがいいとは限りません。
画質、機能はエプソンが優れていますが、キャノンの方がインクのつまりが少なく、インク詰め替えキットが安かったりしますので、
性能はエプソン、使いやすさはキャノンのような気がします。
5545日前view53
全般
質問者が納得EPSON Colorio EP-702A
上記をどちらかならば、推奨します。
まあ、エプソンとキャノンでのことですが、エプソンの方が圧倒的に純正インクや互換インクがそろっています。
一般的にプリンタの消耗品であるインクが買いやすい方が良いです。
2つの能力的にはさほど変わりませんが、サポートなどの電話の繋がり具合や的確度だと、エプソンに歩があります。
私としてはエプソンを推薦しますね。この2つから選ぶのでしたら。
5566日前view62
全般
質問者が納得自分は10.6を使用していませんが、
キャノンのHPのダウンロードページで10.6用のプリンタドライバは出ているみたいですね。
http://cweb.canon.jp/drv-upd/multipass/mp-mac.html
買ったままでは、認識しないかも知れませんが、ドライバダウンロードしてインストールすれば、大丈夫では?
くわしくはお店の方に聞いてみるのが良いかと。
5607日前view53
全般
質問者が納得yahoo地図では以下のブラウザーを推奨しています。
Internet Explorer 6.x、7.x、8.x、9.x
Firefox 9.0以上
上記以外なら、まずブラウザー環境を整えましょう。
http://help.yahoo.co.jp/help/jp/maps/maps-60.html
また、環境によっては背景を印刷する設定になっていないと印刷出来ないようです。
http://help.yahoo.co.jp/help/jp/maps/maps-10.html
印刷方法はこちらです。
htt...
4709日前view465
全般
質問者が納得> 説明書によると「らくちんCDダイレクトプリント」
> というソフトがいるみたいです。
↓
必要ありません。
というか、使用できません。
MP560には、CDやDVDのディスクに直接印刷する機能がありません。
よって、MP560に付属しているCDには、そのソフトが入っていないはずです。
よって、ラベル用紙に印刷し、ディスクに貼り付けるということです。
無料のソフトが必要なら、ラベル用紙のメーカーのサイトから、ラベル作成の無料のソフトがダウンロードできるところがあります。
こういうのを利用す...
4741日前view324
全般
質問者が納得>自作CDラベルを作成したいのですが、やり方が分かりません。
>説明書によると「らくちんCDダイ レクトプリント」というソフトがいるみたいです。
そのソフトがプリンタの付属ソフトとして付いていなかったでしょうか、ついていた
のであれば、プリンタドライバのインストール時に一緒にインストールされている
はずです。
とすれば当然スタートメニューの中にあります。
インストールされていなければ、そりプリンタには付いていなかったことになります。
最初から付属していないユーティリティソフトでもメーカーや...
4741日前view252
全般
質問者が納得インクのノズルが詰まっている可能性がありますので、印刷パターンチェックを実施してみてください。
明らかにおかしい状況が確認できたらヘッドクリーニングを、それでも解決しなければ強力ヘッドクリーニングを。
もしこれで解決しなければヘッド交換になる場合があります。
4747日前view310
全般
質問者が納得恐らくOSXのバージョンに合ったドライバーが入っていないためだと思います。残念ながらOSXのバージョンを書いてありませんので、次の方法を試して下さい:
下記のURLにアクセス:
<http://cweb.canon.jp/e-support/os/mp.html>
次に、表示された画面で、あなたのマシンのOSXと一致するものをクリックすると対処方法が出ますから、その指示に従って適切なプリンタードライバをダウンロードし、マシンにインストール。これでプリント出来るようになる筈です:
ちなみに、iPhotoにあ...
4817日前view75
参 考参 考ネットワーク設置で困ったときには本書では、ネットワーク設置中に発生しやすいトラブルを中心に、その原因と対処方法を説明しています。 該当するトラブルや困ったことの対処方法を参照してください。 該当するトラブルが見つからないときやセットアップ後のトラブルは、『らくらく操作ガイド』/ 『もっと活用ガイド』(電子マニュアル)を参照してください。ご使用のアクセスポイントやアプリケーションソフトによって、機能などの名称が本書と異なる場合があります。•本書では次のマークを使用しています。操作していただきたい内容の説明をしています。確認が必要な内容の説明をしています。Windowsの場合の説明をしています。Macintoshの場合の説明をしています。操作の参考になることや補足説明が書かれています。用語の説明用語について説明をしています。そのほかに困ったとき使用したいアクセスポイントが表示されない(検出されない)P.2P.1「アクセスポイントへの接続に失敗しました」と表示された P.4アクセスポイント名 / ネットワーク名(SSID)、セキュリティ方式(暗号化方式)、 ネットワークキーを忘れてしまった、またはわから...
SSID•特定のアクセスポイントを指定するための識別名です。アクセスポイントから定期的に、「このアクセスポイントの SSID は XXXXX」という情報を発信することを言います。ステルス機能 •無線接続で SSID を見えないようにする機能です。SSID ブロードキャスト•用語の説明あらかじめネットワークに接続されたパソコンやプリンターなどの MAC アドレスをアクセスポイントに登録しておくことにより、登録された機器以外からの通信を遮断する機能です。MAC アドレスフィルタリング•アクセスポイントで、MAC アドレスフィルタリングが設定されていませんか。アクセスポイントで、本製品の MAC アドレスを許可する設定に変更してください。チェック 4アクセスポイントの設定を変更する方法については、 アクセスポイントに付属のマニュアルを参照するか、 メーカーにお問い合わせください。•本製品の MAC アドレスは、ホームボタンを押してから イージー スクロール ホイールと OKボタンを使用し、 [設定]、[本体設定]、[LAN 設定]、[LAN 設定情報の 確認]、[無線 LAN 設定表示]の順に選んで、 [MAC ...
A[プリンター設定の確認]ダイアログボックスが表示された本製品が検出できない場合に表示されます。本製品がネットワークに接続できていますか。本製品がネットワークに接続できているか確認する方法については、『かんたんスタート ガイド』の「[無線で接続]ネットワークへの接続状態を確認しよう」(P.29)を参照してください。•「接続チェックリスト」(P.12)で問題がない ことを確認して、[戻る](A)をクリックして ください。チェック 1チェック 2引き続き、セットアップを続けてください。本製品がネットワークに接続できていない場合は、『かんたんスタートガイド』の「[無線で接続]無線 LAN の設定をしよう」(P.18)以降の手順に従って、再度 セットアップを行ってください。アクセスポイントで、IPフィルタリング機能が有効になっていませんか。チェック 3アクセスポイントの設定を確認する方法については、アクセスポイントに付属のマニュアルを参照するか、メーカーにお問い合わせください。•アクセスポイントで、本製品の IPアドレスを許可する設定に変更してください。アクセスポイントの設定を変更する方法については、アクセスポイン...
目次本製品について知っておこう 7各部の名称と役割・・・・・・・・・・・・・・・・・・・・・・・・・・・ 8前面・・・・・・・・・・・・・・・・・・・・・・・・・・・・・・・・・・・・・ 8背面・・・・・・・・・・・・・・・・・・・・・・・・・・・・・・・・・・・ 0内部・・・・・・・・・・・・・・・・・・・・・・・・・・・・・・・・・・・ 操作パネル・・・・・・・・・・・・・・・・・・・・・・・・・・・・・・ 液晶モニター画面の基本操作・・・・・・・・・・・・・・・ ホーム画面でメニューを選ぶ・・・・・・・・・・・・・・・・ 設定項目を選ぶ・・・・・・・・・・・・・・・・・・・・・・・・・・ 4そのほかの操作・・・・・・・・・・・・・・・・・・・・・・・・・・ 5メモリーカードから印刷してみよう 7メモリーカード /USBフラッシュメモリーの 写真を印刷する・・・・・・・・・・・・・・・・・・・・・・・・・・・ 8設定を変更する・・・・・・・・・・・・・・・・・・・・・・・・・・ いろいろな機能を使ってみよう・・・・・・・・・・・・・ 4[メモリー...
7困ったときには困ったときには本製品を使用中にトラブルが発生したときは、ここでの対処方法を参照してください。ここでは発生しやすいトラブルを中心に説明しています。該当するトラブルが見つからないときには、『もっと活用ガイド』(電子マニュアル)をあわせて参照してください。⇒「『もっと活用ガイド』(電子マニュアル)について」(P.79)無線LANのセットアップ時のトラブルについては、『ネットワーク設置で困ったときには』を参照してください。エラーが発生したときは ………………………………………………… P.118電源が入らない …………………………………………………………… P.118液晶モニターにエラーメッセージが表示されている ………………… P.119液晶モニターの表示が消えている ……………………………………… P.123日本語以外の言語が表示されている …………………………………… P.123MPドライバーがインストールできない ……………………………… P.124印刷・スキャン速度が遅い/ Hi-Speed USBとして動作しない/ 「さらに高速で実行できるデバイス」などの警告文が画面に 表示さ...
困ったときにはエラー/確認メッセージ 対処方法読み取りに失敗しました・向きや位置を確認・台やシートの汚れを確認《取扱説明書を参照》プリントヘッド位置調整シートの読み込みに失敗しました。本製品のOKボタンを押してエラーを解除し、そのあと以下の対処を行ってください。原稿台ガラスにプリントヘッド位置調整シートを置く向きや、位置を確認してください。原稿台ガラスやプリントヘッド位置調整シートが汚れていないか確認してください。用紙が正しいか確認してください。自動でプリントヘッド位置調整を行う場合は、A4サイズの普通紙を使用してください。ノズルが目づまりしていないか確認してください。ノズルチェックパターンを印刷してプリントヘッドの状態を確認してください。⇒「ノズルチェックパターンを印刷する」(P.108)それでもエラーが解決されないときは、本製品をパソコンに接続して、プリンタードライバーからプリントヘッド位置調整を行ってください。⇒『もっと活用ガイド』(電子マニュアル)の「プリントヘッドの位置を調整する」◦◦◦◦対応していないUSBハブが接続されました取り外してください本製品のカメラ接続部にUSBハブを接続している場...
59付録仕様ネットワーク仕様通信プロトコル TCP/IP無線LAN部 準拠規格:IEEE802.11g/IEEE802.11b伝送速度: IEEE802.11g:6/9/12/18/24/36/48/54 Mbps IEEE802.11b:1/2/5.5/11 Mbps周波数:2.412 GHz - 2.472 GHz無線チャンネル:1 - 13有効範囲:屋内 50 m *セキュリティ:WPA-PSK、WPA2-PSKおよびWEP(64/128 bit)による暗号化、パスワードによるアクセス制御* 通信速度および環境条件により異なります。動作条件参 考OSの動作条件が高い場合はそれに準じます。OSCPUメモリーWindows Vista、Vista SP1 1 GHz 以上のプロセッサ512 MB Windows XP SP2、SP3 300 MHz以上のプロセッサ 128 MBWindows 2000 Professional SP4 300 MHz以上のプロセッサ 128 MBMac OS X v.10.5 Intelプロセッサ、PowerPC G5 PowerPC G4 (867 MHz...
4目次お手入れ 99インクタンクを交換する・・・・・・・・・・・・・・・・・・ 0 0交換の操作・・・・・・・・・・・・・・・・・・・・・・・・・・・・・ 0 0インクの状態を確認する・・・・・・・・・・・・・・・・・・ 0 5印刷にかすれやむらがあるときには・・・・・・・・ 0 7ノズルチェックパターンを印刷する・・・・・・・・・ 0 8ノズルチェックパターンを確認する・・・・・・・・・ 0 9プリントヘッドをクリーニングする・・・・・・・・・ 0プリントヘッドを強力クリーニングする・・・・・・ プリントヘッド位置を調整する・・・・・・・・・・・・・ 給紙ローラーをクリーニングする・・・・・・・・・・ 4カセットの内部を清掃する・・・・・・・・・・・・・・・・ 5困ったときには 7エラーが発生したときは・・・・・・・・・・・・・・・・・・ 8電源が入らない・・・・・・・・・・・・・・・・・・・・・・・・・ 8液晶モニターにエラーメッセージが 表示されている・・・・・・・・・・・・・・・・・・・・・・・・・ 9...
07お手入れ印刷にかすれやむらがあるときには印刷結果がかすれたり、色が正しく印刷されないときはプリントヘッドのノズルが目づまりしている可能性があります。以下の手順に沿って、ノズルチェックパターンを印刷してノズルの状態を確認し、プリントヘッドのクリーニングを行います。また、罫線がずれるなど印刷結果が思わしくないときは、プリントヘッドの位置調整を行うと状態が改善することがあります。重 要プリントヘッドやインクタンクを洗浄したり、拭いたりしないでください。プリントヘッドやインクタンクの故障の原因になります。参 考お手入れを行う前にスキャナーユニット(カバー)を開け、インクランプが赤く点灯していることを確認してください。点滅または消灯しているインクランプがある場合は、「インクの状態を確認する」(P.105)を参照して、必要な操作を行ってください。プリンタードライバーの印刷品質を上げることで、印刷結果が改善される場合があります。詳しくは『もっと活用ガイド』(電子マニュアル)を参照してください。印刷がかすれている、むらがある場合:Step 3プリントヘッドを強力クリーニングする ⇒P.111Step 1ノズルチェックパ...
7困ったときには困ったときにはPictBridge対応機器から印刷する場合PictBridge対応機器⇒『もっと活用ガイド』(電子マニュアル)の「PictBridge対応機器から印刷する」本製品の操作パネル⇒『もっと活用ガイド』(電子マニュアル)の「本製品の操作パネルで設定を変更する」ワイヤレス通信対応機器から印刷する場合本製品の操作パネル⇒『もっと活用ガイド』(電子マニュアル)の「本製品の操作パネルで設定を変更する」パソコンから印刷する場合 プリンタードライバー⇒「文書を印刷する(Windows)」(P.64)「文書を印刷する(Macintosh)」(P.67)チェック 2 チェック1の表を参照して、適切な印刷品質が選ばれていることを確認してください用紙の種類や印刷するデータに応じた印刷品質を選んでください。インクのにじみや色むらが気になる場合は、画質を優先する設定にして印刷してみてください。参 考PictBridge対応機器から印刷する場合は、本製品の操作パネルで印刷品質を設定してください。PictBridge対応機器からは印刷品質の設定はできません。ワイヤレス通信対応機器から印刷する場合は、印刷品質...