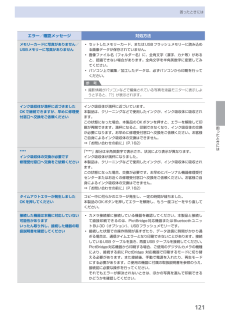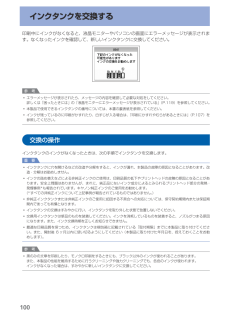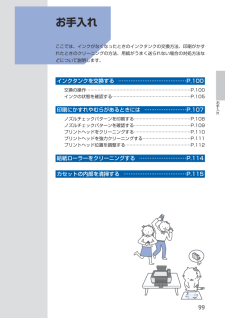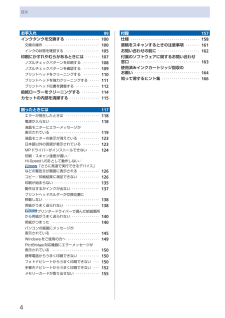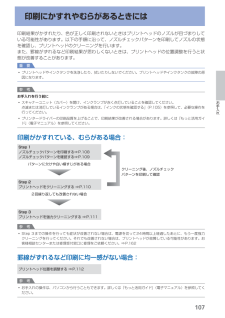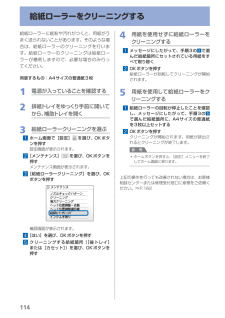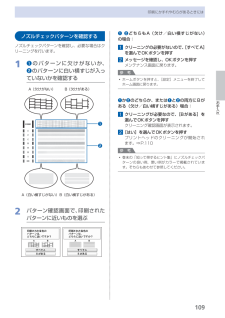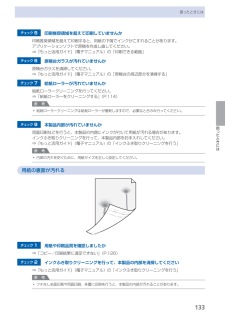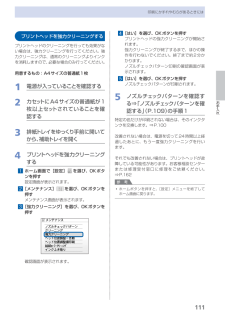Q&A
取扱説明書・マニュアル (文書検索対応分のみ)
"クリーニング"1 件の検索結果
"クリーニング"30 - 40 件目を表示
全般
質問者が納得用紙を送るローラーが汚れているかもしれません。
ローラーの汚れを掃除するクリーニングシートがありますので使ってみてください。
インクヘッドの汚れも可能性がありますから、A4の用紙を半分に折り何度か空印刷してみてください。
小さな紙片がつまっているかもしれません。
紙づまりなどの掃除をする方法がマニュアルにありますのでのぞけるなら見て確認してください。
改善されなければ修理に出した方がいいでしょう。
せっかくの写真に筋がはいっては興ざめですよね。
5198日前view127
121困ったときには困ったときにはエラー/確認メッセージ 対処方法メモリーカードに写真がありません/USBメモリーに写真がありませんセットしたメモリーカード、またはUSBフラッシュメモリーに読み込める画像データが保存されていません。画像ファイル名(フォルダー名)に、全角文字(漢字、カナ等)があると、認識できない場合があります。全角文字を半角英数字に変更してみてください。パソコン上で編集/加工したデータは、必ずパソコンから印刷を行ってください。参 考撮影情報がパソコンなどで編集されている写真を液晶モニターに表示しようとすると、「?」が表示されます。◦◦◦ インク吸収体が満杯に近づきましたOKで継続できますが、早めに修理受付窓口へ交換をご依頼くださいインク吸収体が満杯に近づいています。本製品は、クリーニングなどで使用したインクが、インク吸収体に吸収されます。この状態になった場合、本製品のOKボタンを押すと、エラーを解除して印刷が再開できます。満杯になると、印刷できなくなり、インク吸収体の交換が必要になります。お早めに修理受付窓口へ交換をご依頼ください。お客様ご自身によるインク吸収体の交換はできません。⇒「お問い合...
00インクタンクを交換する印刷中にインクがなくなると、液晶モニターやパソコンの画面にエラーメッセージが表示されます。なくなったインクを確認して、新しいインクタンクに交換してください。参 考エラーメッセージが表示されたら、メッセージの内容を確認して必要な対処をしてください。詳しくは「困ったときには」の「液晶モニターにエラーメッセージが表示されている」(P.119)を参照してください。本製品で使用できるインクタンクの番号については、本書の裏表紙を参照してください。インクが残っているのに印刷がかすれたり、白すじが入る場合は、「印刷にかすれやむらがあるときには」(P.107)を参照してください。交換の操作インクタンクのインクがなくなったときは、次の手順でインクタンクを交換します。重 要インクタンクに穴を開けるなどの改造や分解をすると、インクが漏れ、本製品の故障の原因となることがあります。改造・分解はお勧めしません。インクの詰め替えなどによる非純正インクのご使用は、印刷品質の低下やプリントヘッドの故障の原因となることがあります。安全上問題はありませんが、まれに、純正品にないインク成分によるとみられるプリントヘッド部分...
99お手入れお手入れここでは、インクがなくなったときのインクタンクの交換方法、印刷がかすれたときのクリーニングの方法、用紙がうまく送られない場合の対処方法などについて説明します。インクタンクを交換する … ………………………………… P.100交換の操作 ……………………………………………………………… P.100インクの状態を確認する ……………………………………………… P.105印刷にかすれやむらがあるときには … …………………… P.107ノズルチェックパターンを印刷する ………………………………… P.108ノズルチェックパターンを確認する ………………………………… P.109プリントヘッドをクリーニングする ………………………………… P.110プリントヘッドを強力クリーニングする …………………………… P.111プリントヘッド位置を調整する ……………………………………… P.112給紙ローラーをクリーニングする … ……………………… P.114カセットの内部を清掃する … ……………………………… P.115
4目次お手入れ 99インクタンクを交換する・・・・・・・・・・・・・・・・・・ 0 0交換の操作・・・・・・・・・・・・・・・・・・・・・・・・・・・・・ 0 0インクの状態を確認する・・・・・・・・・・・・・・・・・・ 0 5印刷にかすれやむらがあるときには・・・・・・・・ 0 7ノズルチェックパターンを印刷する・・・・・・・・・ 0 8ノズルチェックパターンを確認する・・・・・・・・・ 0 9プリントヘッドをクリーニングする・・・・・・・・・ 0プリントヘッドを強力クリーニングする・・・・・・ プリントヘッド位置を調整する・・・・・・・・・・・・・ 給紙ローラーをクリーニングする・・・・・・・・・・ 4カセットの内部を清掃する・・・・・・・・・・・・・・・・ 5困ったときには 7エラーが発生したときは・・・・・・・・・・・・・・・・・・ 8電源が入らない・・・・・・・・・・・・・・・・・・・・・・・・・ 8液晶モニターにエラーメッセージが 表示されている・・・・・・・・・・・・・・・・・・・・・・・・・ 9...
07お手入れ印刷にかすれやむらがあるときには印刷結果がかすれたり、色が正しく印刷されないときはプリントヘッドのノズルが目づまりしている可能性があります。以下の手順に沿って、ノズルチェックパターンを印刷してノズルの状態を確認し、プリントヘッドのクリーニングを行います。また、罫線がずれるなど印刷結果が思わしくないときは、プリントヘッドの位置調整を行うと状態が改善することがあります。重 要プリントヘッドやインクタンクを洗浄したり、拭いたりしないでください。プリントヘッドやインクタンクの故障の原因になります。参 考お手入れを行う前にスキャナーユニット(カバー)を開け、インクランプが赤く点灯していることを確認してください。点滅または消灯しているインクランプがある場合は、「インクの状態を確認する」(P.105)を参照して、必要な操作を行ってください。プリンタードライバーの印刷品質を上げることで、印刷結果が改善される場合があります。詳しくは『もっと活用ガイド』(電子マニュアル)を参照してください。印刷がかすれている、むらがある場合:Step 3プリントヘッドを強力クリーニングする ⇒P.111Step 1ノズルチェックパ...
04インクタンクを交換する2…インクタンク上面の 部分を「カチッ」と音がするまでしっかり押して、インクタンクを固定する取り付けたら、インクランプが赤く点灯したことを確認してください。重 要インクタンクの取り付け位置を間違えると印刷できません。プリントヘッドホルダーに付いているラベルに合わせ、インクタンクを正しい位置に取り付けてください。ひとつでもセットされていないインクタンクがあると印刷できません。必ずすべてのインクタンクをセットしてください。6…スキャナーユニット(カバー)を一度持ち上げてからゆっくり閉じる参 考スキャナーユニット(カバー)を閉じたあとに液晶モニターにエラーメッセージが表示されている場合は、「液晶モニターにエラーメッセージが表示されている」(P.119)を参照してください。次回印刷を開始すると、自動的にプリントヘッドのクリーニングが開始されます。終了するまでほかの操作を行わないでください。罫線がずれて印刷されるなど、プリントヘッドの位置ずれが確認されたときには、プリントヘッドの位置を調整します。⇒P.112操作中に動作音がする場合がありますが、正常な動作です。◦◦◦◦◦◦
4給紙ローラーをクリーニングする給紙ローラーに紙粉や汚れがつくと、用紙がうまく送られないことがあります。そのような場合は、給紙ローラーのクリーニングを行います。給紙ローラーのクリーニングは給紙ローラーが磨耗しますので、必要な場合のみ行ってください。用意するもの:A4サイズの普通紙3枚1…電源が入っていることを確認する2…排紙トレイをゆっくり手前に開いてから、補助トレイを開く3…給紙ローラークリーニングを選ぶ1…ホーム画面で[設定] を選び、OKボタンを押す設定画面が表示されます。2…[メンテナンス] を選び、OKボタンを押すメンテナンス画面が表示されます。3…[給紙ローラークリーニング]を選び、OKボタンを押す確認画面が表示されます。4…[はい]を選び、OKボタンを押す5…クリーニングする給紙箇所([後トレイ]または[カセット])を選び、OKボタンを押す4…用紙を使用せずに給紙ローラーをクリーニングする1…メッセージにしたがって、手順3の 5 で選んだ給紙箇所にセットされている用紙をすべて取り除く2…OKボタンを押す給紙ローラーが回転してクリーニングが開始されます。5…用紙を使用して給紙ローラーをクリーニ...
09お手入れ印刷にかすれやむらがあるときにはノズルチェックパターンを確認するノズルチェックパターンを確認し、必要な場合はクリーニングを行います。1… ❶ のパターンに欠けがないか、 …❷ のパターンに白い横すじが入っていないかを確認するA(欠けがない) B(欠けがある)A(白い横すじがない) B(白い横すじがある)❷❶2… パターン確認画面で、印刷されたパターンに近いものを選ぶ❶ … ❷ どちらもA(欠け/白い横すじがない)の場合:1… クリーニングの必要がないので、[すべてA]を選んでOKボタンを押す2… メッセージを確認し、OKボタンを押すメンテナンス画面に戻ります。参 考ホームボタンを押すと、[設定]メニューを終了してホーム画面に戻ります。❶ か ❷ のどちらか、または ❶ と ❷ の両方にBがある(欠け/白い横すじがある)場合:1… クリーニングが必要なので、[Bがある]を選んでOKボタンを押すクリーニング確認画面が表示されます。2… [はい]を選んでOKボタンを押すプリントヘッドのクリーニングが開始され ・ます。⇒P.110参 考巻末の「知って得するヒント集」にノズルチェックパターンの良い例、悪い...
困ったときには困ったときにはチェック 5 印刷推奨領域を超えて印刷していませんか印刷推奨領域を超えて印刷すると、用紙の下端でインクがこすれることがあります。アプリケーションソフトで原稿を作成し直してください。⇒『もっと活用ガイド』(電子マニュアル)の「印刷できる範囲」チェック 6 原稿台ガラスが汚れていませんか原稿台ガラスを清掃してください。⇒『もっと活用ガイド』(電子マニュアル)の「原稿台の周辺部分を清掃する」チェック 7 給紙ローラーが汚れていませんか給紙ローラークリーニングを行ってください。⇒「給紙ローラーをクリーニングする」(P.114)参 考給紙ローラークリーニングは給紙ローラーが磨耗しますので、必要なときのみ行ってください。チェック 8 本製品内部が汚れていませんか両面印刷などを行うと、本製品の内側にインクが付いて用紙が汚れる場合があります。インクふき取りクリーニングを行って、本製品内部をお手入れしてください。⇒『もっと活用ガイド』(電子マニュアル)の「インクふき取りクリーニングを行う」参 考内部の汚れを防ぐために、用紙サイズを正しく設定してください。用紙の裏面が汚れるチェック 1 用紙や印...
お手入れ印刷にかすれやむらがあるときにはプリントヘッドを強力クリーニングするプリントヘッドのクリーニングを行っても効果がない場合は、強力クリーニングを行ってください。強力クリーニングは、通常のクリーニングよりインクを消耗しますので、必要な場合のみ行ってください。用意するもの:A4サイズの普通紙1枚1…電源が入っていることを確認する2…カセットにA4サイズの普通紙が1枚以上セットされていることを確認する3…排紙トレイをゆっくり手前に開いてから、補助トレイを開く4…プリントヘッドを強力クリーニングする1…ホーム画面で[設定] を選び、OKボタンを押す設定画面が表示されます。2…[メンテナンス] を選び、OKボタンを押すメンテナンス画面が表示されます。3…[強力クリーニング]を選び、OKボタンを押す確認画面が表示されます。4…[はい]を選び、OKボタンを押すプリントヘッドの強力クリーニングが開始されます。強力クリーニングが終了するまで、ほかの操作を行わないでください。終了まで約2分かかります。ノズルチェックパターン印刷の確認画面が表示されます。5…[はい]を選び、OKボタンを押すノズルチェックパターンが印刷さ...
- 1