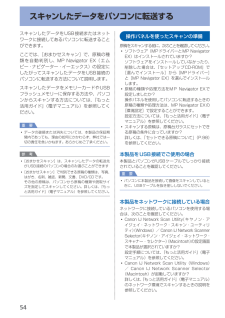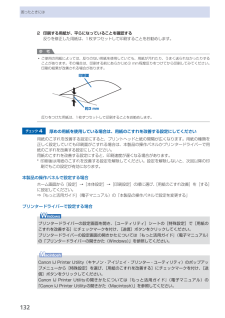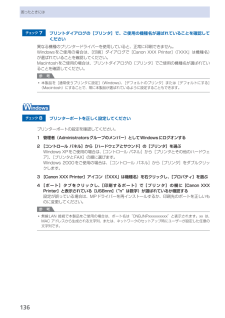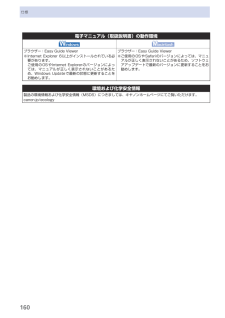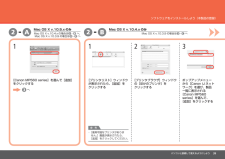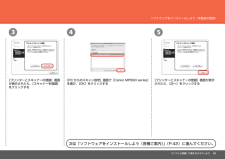Q&A
取扱説明書・マニュアル (文書検索対応分のみ)
"Canon"25 件の検索結果
"Canon"330 - 340 件目を表示
全般
質問者が納得プリンタの修理屋です。
他の方も言われている通り、問題を整理したほうが良いですね。
画質が悪いというのが具体的にどのように悪いのでしょうか?
また、PIXUS MP560 は現行の機種ではありますけど、商品としては中級です。MP990がシリーズの最高峰となっています。
こだわる人に言わせれば、画質が高いとは言わないでしょうね。
プリンタで写真を印刷するとき、良い画質を得るためには純正インクと純正の最高の用紙、というのが一つの目安です。
実は、かく言う私も、光沢紙や写真紙でそれほどびっくりするよう...
5585日前view209
全般
質問者が納得pixiaというのは描画ソフトのようですね。
pixiaを開き、pixiaから手書きイラストをスキャンします。
pixia → ファイル → 『TOWAINデバイスからの入力』 をクリック → スキャンする
5719日前view120
全般
質問者が納得EPSON Colorio EP-702A
上記をどちらかならば、推奨します。
まあ、エプソンとキャノンでのことですが、エプソンの方が圧倒的に純正インクや互換インクがそろっています。
一般的にプリンタの消耗品であるインクが買いやすい方が良いです。
2つの能力的にはさほど変わりませんが、サポートなどの電話の繋がり具合や的確度だと、エプソンに歩があります。
私としてはエプソンを推薦しますね。この2つから選ぶのでしたら。
5785日前view62
全般
質問者が納得自分は10.6を使用していませんが、
キャノンのHPのダウンロードページで10.6用のプリンタドライバは出ているみたいですね。
http://cweb.canon.jp/drv-upd/multipass/mp-mac.html
買ったままでは、認識しないかも知れませんが、ドライバダウンロードしてインストールすれば、大丈夫では?
くわしくはお店の方に聞いてみるのが良いかと。
5825日前view53
全般
質問者が納得プリンタの修理屋です。
残念ながら、MP560はスキャナではありません。
スキャナとしても使える複合機という位置づけです。
また、プリンタとしても使える複合機という見方も出来ますが、いずれにしても、すべての機能が使えるという状態になって初めて正常に機能するものと考えて下さい。
「インクが無いだけ」と考えられるかも知れませんが、起動時にセルフチェックが入って、機能を確認します。
プリンタ部の動作のチェックも入りますが、そのときにヘッドクリーニングの動作が入ります。
インクを空打ちしてノズル付近の汚れを吹き...
4950日前view381
全般
質問者が納得> 説明書によると「らくちんCDダイレクトプリント」
> というソフトがいるみたいです。
↓
必要ありません。
というか、使用できません。
MP560には、CDやDVDのディスクに直接印刷する機能がありません。
よって、MP560に付属しているCDには、そのソフトが入っていないはずです。
よって、ラベル用紙に印刷し、ディスクに貼り付けるということです。
無料のソフトが必要なら、ラベル用紙のメーカーのサイトから、ラベル作成の無料のソフトがダウンロードできるところがあります。
こういうのを利用す...
4960日前view324
全般
質問者が納得>自作CDラベルを作成したいのですが、やり方が分かりません。
>説明書によると「らくちんCDダイ レクトプリント」というソフトがいるみたいです。
そのソフトがプリンタの付属ソフトとして付いていなかったでしょうか、ついていた
のであれば、プリンタドライバのインストール時に一緒にインストールされている
はずです。
とすれば当然スタートメニューの中にあります。
インストールされていなければ、そりプリンタには付いていなかったことになります。
最初から付属していないユーティリティソフトでもメーカーや...
4960日前view252
全般
質問者が納得インクのノズルが詰まっている可能性がありますので、印刷パターンチェックを実施してみてください。
明らかにおかしい状況が確認できたらヘッドクリーニングを、それでも解決しなければ強力ヘッドクリーニングを。
もしこれで解決しなければヘッド交換になる場合があります。
4966日前view310
全般
質問者が納得恐らくOSXのバージョンに合ったドライバーが入っていないためだと思います。残念ながらOSXのバージョンを書いてありませんので、次の方法を試して下さい:
下記のURLにアクセス:
<http://cweb.canon.jp/e-support/os/mp.html>
次に、表示された画面で、あなたのマシンのOSXと一致するものをクリックすると対処方法が出ますから、その指示に従って適切なプリンタードライバをダウンロードし、マシンにインストール。これでプリント出来るようになる筈です:
ちなみに、iPhotoにあ...
5035日前view75
全般
質問者が納得プリントを実行しますと、プリント操作画面が表示されます。
中にソフト名が表示されているタブがあります。
例えば、Safariで印刷しようとするなら、Safari。iPhotoで印刷しようとするなら、iPhotoと書かれているタプです。
そのソフト名が書かれたタブをクリックすると、中に、品位と用紙の種類という項目があります。
そこで、インクジェット用紙などを選択できます。
他のタグで各種オプションを選択できますので、ご覧ください。
5035日前view68
※上記番号をご利用いただけない方は 043-211-9631 をご利用ください。※IP電話をご利用の場合、プロバイダーのサービスによってつながらない場合があります。※受付時間は予告なく変更する場合があります。あらかじめご了承ください。●キヤノンお客様相談センター 050-555-90015PIXUS ・インクジェット複合機に関するご質問・ご相談は、 上記 の窓口にお願いいたします。年賀状印刷に関するお問い合わせは、下記専用窓口にお願いいたします。年賀状印刷専用窓口 050-555-9001 9(受付期間:11/1 ~1/15)【受付時間】〈平日〉9:00 ~ 20:00、 〈土日祝日〉10:00 ~ 17:00(1/1~1/3 は休ませていただきます )●キヤノン PIXUS ホームページ canon.jp/pixus新製品情報、Q&A、各種ドライバ ーのバージョンアップなど製品に関する情報を提供しております。※通信料はお客様のご負担になります。インクタンクについてのご注意・インクタンクに穴を開けるなどの改造や分解をすると 、インクが漏れ 、本製品の故障の原因となることがあります 。改造・分解はお勧...
þÿB7パソコンと接続して使えるようにしようソフトウェアをインストールしようインストール中の重要情報登録をする場合、下記に記載されているシリアルナンバーが必要です。使用状況調査プログラムの内容に同意いただけ ましたら[同意する]をクリックしてください。 [同意しない]をクリックした場合、使用状況 調査プログラムはインストールされませんが、 本製品は正常にご使用いただけます。Mac OS X v.10.3.9 の環境では表示され ません。・参 考CANON iMAGE GATEWAY (キヤノン・イメージ・ゲートウェイ)で登録をする場合に必要な情報について□本製品内部(イラスト参照) ・保証書・使用状況調査プログラムのご案内 □重 要スキャナーユニット(カバー)(B)を開くと プリントヘッドホルダーが動きますのでご注意 ください。・[終了]をクリックして、インストールを終了する[再起動]が表示された場合は、パソコンを再起動してください。再起動のあと、『セットアップ CD-ROM』を取り出して、大切に保管してください。次は「用紙のセット方法」(P.44)を参照してください。Macintosh の場合、本製...
54スキャンしたデータをパソコンに転送するスキャンしたデータをUSB接続またはネットワークに接続してあるパソコンに転送することができます。ここでは、[おまかせスキャン]で、原稿の種類を自動判別し、MP・Navigator・EX(エムピー ・ナビゲーター ・イーエックス)の設定にしたがってスキャンしたデータをUSB接続のパソコンに転送する方法について説明します。スキャンしたデータをメモリーカードやUSBフラッシュメモリーに保存する方法や、パソコンからスキャンする方法については、『もっと活用ガイド』(電子マニュアル)を参照してください。重 要データの破損または消失については、本製品の保証期間内であっても、理由の如何にかかわらず、弊社では一切の責任を負いかねます。あらかじめご了承ください。参 考 [おまかせスキャン]は、スキャンしたデータの転送先がUSB接続のパソコンの場合のみ選ぶことができます [おまかせスキャン]で判別できる原稿の種類は、写真、はがき、名刺、雑誌、 新聞、文書、DVD/CDです。その他の原稿は、パソコンから原稿の種類や読取サイズを指定してスキャンしてください。詳しくは、『もっと活用ガイド』(電子...
困ったときには2 印刷する用紙が、平らになっていることを確認する反りを修正した用紙は、1枚ずつセットして印刷することをお勧めします。参 考ご使用の用紙によっては、反りのない用紙を使用していても、用紙が汚れたり、うまく送られなかったりすることがあります。その場合は、印刷する前にあらかじめ3・mm程度反りをつけてから印刷してみてください。印刷の結果が改善される場合があります。反りをつけた用紙は、1枚ずつセットして印刷することをお勧めします。チェック 4 厚めの用紙を使用している場合は、用紙のこすれを改善する設定にしてください用紙のこすれを改善する設定にすると、プリントヘッドと紙の間隔が広くなります。用紙の種類を正しく設定していても印刷面がこすれる場合は、本製品の操作パネルかプリンタードライバーで用紙のこすれを改善する設定にしてください。用紙のこすれを改善する設定にすると、印刷速度が遅くなる場合があります。*・印刷後は用紙のこすれを改善する設定を解除してください。設定を解除しないと、次回以降の印刷でもこの設定が有効になります。本製品の操作パネルで設定する場合ホーム画面から[設定]→[本体設定]→[印刷設定]の...
6困ったときにはチェック 7 プリントダイアログの[プリンタ]で、ご使用の機種名が選ばれていることを確認してください異なる機種のプリンタードライバーを使用していると、正常に印刷できません。・Windowsをご使用の場合は、[印刷]ダイアログで[Canon ・XXX・Printer](「XXX」は機種名)が選ばれていることを確認してください。・Macintoshをご使用の場合は、プリントダイアログの[プリンタ]でご使用の機種名が選ばれていることを確認してください。参 考本製品を[通常使うプリンタに設定](Windows)、[デフォルトのプリンタ]または[デフォルトにする](Macintosh)にすることで、常に本製品が選ばれているように設定することもできます。チェック 8 プリンターポートを正しく設定してくださいプリンターポートの設定を確認してください。1 管理者(Administratorsグループのメンバー)としてWindowsにログオンする 2 [コントロール パネル]から[ハードウェアとサウンド]の[プリンタ]を選ぶ Windows・XPをご使用の場合は、[コントロール ・パネル]から[プリンタとそ...
60仕様電子マニュアル(取扱説明書)の動作環境ブラウザー:Easy Guide Viewer※ Internet Explorer 6以上がインストールされている必要があります。 ご使用のOSやInternet Explorerのバージョンによっては、マニュアルが正しく表示されないことがあるため、Windows Updateで最新の状態に更新することをお勧めします。ブラウザー:Easy Guide Viewer※ ご使用のOSやSafariのバージョンによっては、マニュアルが正しく表示されないことがあるため、ソフトウェアアップデートで最新のバージョンに更新することをお勧めします。環境および化学安全情報製品の環境情報および化学安全情報(MSDS)につきましては、キヤノンホームページにてご覧いただけます。canon.jp/ecology
þÿ2A-2B-パソコンと接続して使えるようにしようソフトウェアをインストールしよう(本製品の登録)[Canon MP560 series]を選んで[追加]をクリックするMac OS X v.10.5.x のみ1Mac OS X v.10.4.x の場合は - へ、 へ[プリンタブラウザ]ウィンドウの[ほかのプリンタ]を クリックする2ポップアップメニュー から[Canon IJ ネット ワーク]を選び、製品 一覧に表示される[Canon MP560 series]を選んで、 [追加]をクリックする3[プリンタリスト]ウィンドウが表示されたら、[追加]を クリックする1Mac OS X v.10.4.x のみMac OS X v.10.3.9 の場合は - へ[使用可能なプリンタがありま せん。]画面が表示されたら、 [追加]をクリックしてください。・参 考Mac OS X v.10.3.9 の場合は - へ
þÿ1Aパソコンと接続して使えるようにしよう詳しくは、「用紙のセット方法」(P.44)を参照してください。・[普通紙をカセットにセットする]画面が表示されたら、画面の指示に従って、インストールを進める参 考ソフトウェアをインストールしよう(各種ご案内)インストール中の重要情報登録をする場合、下記に記載されているシリアルナンバーが必要です。使用状況調査プログラムの内容に同意いただけ ましたら[同意する]をクリックしてください。 [同意しない]をクリックした場合、使用状況 調査プログラムはインストールされませんが、 本製品は正常にご使用いただけます。Mac OS X v.10.3.9 の環境では表示され ません。・参 考CANON iMAGE GATEWAY (キヤノン・イメージ・ゲートウェイ)で登録をする場合に必要な情報について□本製品内部(イラスト参照) ・保証書・使用状況調査プログラムのご案内 □重 要スキャナーユニット(カバー)(A)を開くと プリントヘッドホルダーが動きますのでご注意 ください。・無線で接続
þÿ435パソコンと接続して使えるようにしようソフトウェアをインストールしよう(本製品の登録)[プリンターとスキャナーの登録]画面が表示されたら、[スキャナーを登録]をクリックする[PC からのスキャン設定]画面で[Canon MP560 series]を選び、[OK]をクリックする[プリンターとスキャナーの登録]画面が表示されたら、[次へ]をクリックする次は「ソフトウェアをインストールしよう(各種ご案内)」(P.42)に進んでください。