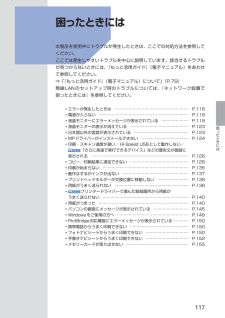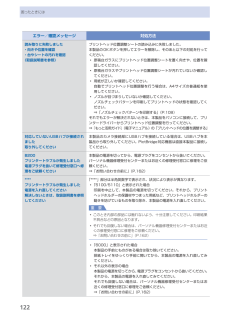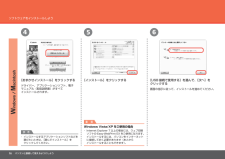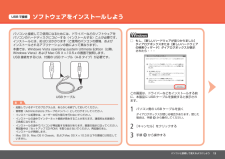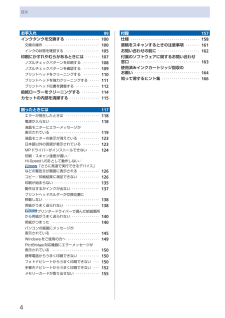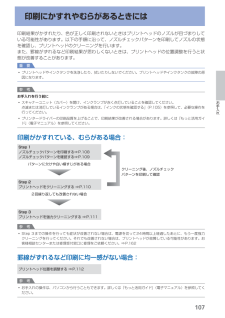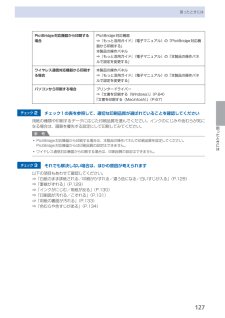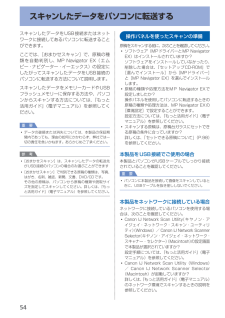Q&A
取扱説明書・マニュアル (文書検索対応分のみ)
"ドライバ"1 件の検索結果
"ドライバ"40 - 50 件目を表示
全般
質問者が納得サーバのメンテ中だったとか?
セキュリティ関係で、実行ファイル(拡張子exe)のダウンロードに
制限をしている場合もあります。
ちなみに、現在は、XP用32bit版・64bit版共にDLできました。
http://cweb.canon.jp/cgi-bin/download/select-os.cgi
5303日前view115
Aセットアップしようはじめにマニュアル一式 ◆本製品の電源を入れる前に、製品内部と外側にあるオレンジ色のテープと保護シートを すべて取り除いてください。セットアップ CD-ROM(ドライバー・アプリケーションソフト・電子マニュアル 収録) ◆保証書◆付属品を確認しよう ■上から物が落下しそうな場所には、設置しないで ください。物が本製品内部に落ちて故障の原因に なります。・本製品の上には、物を置かないでください。カバーなどを開いたとき、物が本製品内部に落ちて故障の原因になります。・設置場所について □重 要プリントヘッド電源コードプリントヘッドは、排紙トレイ(A)の内側に収納されています。排紙トレイを開いて取り出してください。USB ケーブル(A-B タイプ) ◆インクタンク(5 個 : BK、M、Y、PGBK、C)
※上記番号をご利用いただけない方は 043-211-9631 をご利用ください。※IP電話をご利用の場合、プロバイダーのサービスによってつながらない場合があります。※受付時間は予告なく変更する場合があります。あらかじめご了承ください。●キヤノンお客様相談センター 050-555-90015PIXUS ・インクジェット複合機に関するご質問・ご相談は、 上記 の窓口にお願いいたします。年賀状印刷に関するお問い合わせは、下記専用窓口にお願いいたします。年賀状印刷専用窓口 050-555-9001 9(受付期間:11/1 ~1/15)【受付時間】〈平日〉9:00 ~ 20:00、 〈土日祝日〉10:00 ~ 17:00(1/1~1/3 は休ませていただきます )●キヤノン PIXUS ホームページ canon.jp/pixus新製品情報、Q&A、各種ドライバ ーのバージョンアップなど製品に関する情報を提供しております。※通信料はお客様のご負担になります。インクタンクについてのご注意・インクタンクに穴を開けるなどの改造や分解をすると 、インクが漏れ 、本製品の故障の原因となることがあります 。改造・分解はお勧...
7困ったときには困ったときには本製品を使用中にトラブルが発生したときは、ここでの対処方法を参照してください。ここでは発生しやすいトラブルを中心に説明しています。該当するトラブルが見つからないときには、『もっと活用ガイド』(電子マニュアル)をあわせて参照してください。⇒「『もっと活用ガイド』(電子マニュアル)について」(P.79)無線LANのセットアップ時のトラブルについては、『ネットワーク設置で困ったときには』を参照してください。エラーが発生したときは ………………………………………………… P.118電源が入らない …………………………………………………………… P.118液晶モニターにエラーメッセージが表示されている ………………… P.119液晶モニターの表示が消えている ……………………………………… P.123日本語以外の言語が表示されている …………………………………… P.123MPドライバーがインストールできない ……………………………… P.124印刷・スキャン速度が遅い/ Hi-Speed USBとして動作しない/ 「さらに高速で実行できるデバイス」などの警告文が画面に 表示さ...
困ったときにはエラー/確認メッセージ 対処方法読み取りに失敗しました・向きや位置を確認・台やシートの汚れを確認《取扱説明書を参照》プリントヘッド位置調整シートの読み込みに失敗しました。本製品のOKボタンを押してエラーを解除し、そのあと以下の対処を行ってください。原稿台ガラスにプリントヘッド位置調整シートを置く向きや、位置を確認してください。原稿台ガラスやプリントヘッド位置調整シートが汚れていないか確認してください。用紙が正しいか確認してください。自動でプリントヘッド位置調整を行う場合は、A4サイズの普通紙を使用してください。ノズルが目づまりしていないか確認してください。ノズルチェックパターンを印刷してプリントヘッドの状態を確認してください。⇒「ノズルチェックパターンを印刷する」(P.108)それでもエラーが解決されないときは、本製品をパソコンに接続して、プリンタードライバーからプリントヘッド位置調整を行ってください。⇒『もっと活用ガイド』(電子マニュアル)の「プリントヘッドの位置を調整する」◦◦◦◦対応していないUSBハブが接続されました取り外してください本製品のカメラ接続部にUSBハブを接続している場...
þÿ456パソコンと接続して使えるようにしようソフトウェアをインストールしよう[おまかせインストール]をクリックするドライバー、アプリケーションソフト、電子 マニュアル(取扱説明書)がすべて インストールされます。[インストール]をクリックする画面の指示に従って、インストールを進めてください。Windows Vista/XP をご使用の場合重 要Internet Explorer 7 以上の場合には、ウェブ印刷ソフトの Easy-WebPrint EX をご使用になれます。インストールするには、パソコンをインターネットに接続しておく必要があります(あとから インストールすることもできます)。・[USB 接続で使用する]を選んで、[次へ]を クリックするインストールするアプリケーションソフトなどを選びたいときは、[選んでインストール]を クリックしてください。・参 考
þÿパソコンと接続して使えるようにしようもし、[新しいハードウェアが見つかりました] ダイアログボックスまたは[新しいハードウェア の検索ウィザード]ダイアログボックスが表示 されたら・・・□[キャンセル]をクリックする手順 から操作するパソコン側の USB ケーブルを抜くダイアログボックスが閉じる場合があります。閉じた場合は、手順 から操作してください。123ソフトウェアをインストールしよう起動しているすべてのプログラムは、あらかじめ終了しておいてください。 ・パソコンと接続してご使用になるためには、ドライバーなどのソフトウェアをパソコンのハードディスクにコピーする(インストールする)ことが必要です。 インストールには、約 20 分かかります(ご使用のパソコンの環境、および インストールされるアプリケーションの数によって異なります)。本書では、Windows Vista operating system Ultimate Edition(以降、Windows Vista)および Mac OS X v.10.5.x の画面で説明します。管理者(Administrators グループのメンバー)としてロ...
4目次お手入れ 99インクタンクを交換する・・・・・・・・・・・・・・・・・・ 0 0交換の操作・・・・・・・・・・・・・・・・・・・・・・・・・・・・・ 0 0インクの状態を確認する・・・・・・・・・・・・・・・・・・ 0 5印刷にかすれやむらがあるときには・・・・・・・・ 0 7ノズルチェックパターンを印刷する・・・・・・・・・ 0 8ノズルチェックパターンを確認する・・・・・・・・・ 0 9プリントヘッドをクリーニングする・・・・・・・・・ 0プリントヘッドを強力クリーニングする・・・・・・ プリントヘッド位置を調整する・・・・・・・・・・・・・ 給紙ローラーをクリーニングする・・・・・・・・・・ 4カセットの内部を清掃する・・・・・・・・・・・・・・・・ 5困ったときには 7エラーが発生したときは・・・・・・・・・・・・・・・・・・ 8電源が入らない・・・・・・・・・・・・・・・・・・・・・・・・・ 8液晶モニターにエラーメッセージが 表示されている・・・・・・・・・・・・・・・・・・・・・・・・・ 9...
07お手入れ印刷にかすれやむらがあるときには印刷結果がかすれたり、色が正しく印刷されないときはプリントヘッドのノズルが目づまりしている可能性があります。以下の手順に沿って、ノズルチェックパターンを印刷してノズルの状態を確認し、プリントヘッドのクリーニングを行います。また、罫線がずれるなど印刷結果が思わしくないときは、プリントヘッドの位置調整を行うと状態が改善することがあります。重 要プリントヘッドやインクタンクを洗浄したり、拭いたりしないでください。プリントヘッドやインクタンクの故障の原因になります。参 考お手入れを行う前にスキャナーユニット(カバー)を開け、インクランプが赤く点灯していることを確認してください。点滅または消灯しているインクランプがある場合は、「インクの状態を確認する」(P.105)を参照して、必要な操作を行ってください。プリンタードライバーの印刷品質を上げることで、印刷結果が改善される場合があります。詳しくは『もっと活用ガイド』(電子マニュアル)を参照してください。印刷がかすれている、むらがある場合:Step 3プリントヘッドを強力クリーニングする ⇒P.111Step 1ノズルチェックパ...
7困ったときには困ったときにはPictBridge対応機器から印刷する場合PictBridge対応機器⇒『もっと活用ガイド』(電子マニュアル)の「PictBridge対応機器から印刷する」本製品の操作パネル⇒『もっと活用ガイド』(電子マニュアル)の「本製品の操作パネルで設定を変更する」ワイヤレス通信対応機器から印刷する場合本製品の操作パネル⇒『もっと活用ガイド』(電子マニュアル)の「本製品の操作パネルで設定を変更する」パソコンから印刷する場合 プリンタードライバー⇒「文書を印刷する(Windows)」(P.64)「文書を印刷する(Macintosh)」(P.67)チェック 2 チェック1の表を参照して、適切な印刷品質が選ばれていることを確認してください用紙の種類や印刷するデータに応じた印刷品質を選んでください。インクのにじみや色むらが気になる場合は、画質を優先する設定にして印刷してみてください。参 考PictBridge対応機器から印刷する場合は、本製品の操作パネルで印刷品質を設定してください。PictBridge対応機器からは印刷品質の設定はできません。ワイヤレス通信対応機器から印刷する場合は、印刷品質...
54スキャンしたデータをパソコンに転送するスキャンしたデータをUSB接続またはネットワークに接続してあるパソコンに転送することができます。ここでは、[おまかせスキャン]で、原稿の種類を自動判別し、MP・Navigator・EX(エムピー ・ナビゲーター ・イーエックス)の設定にしたがってスキャンしたデータをUSB接続のパソコンに転送する方法について説明します。スキャンしたデータをメモリーカードやUSBフラッシュメモリーに保存する方法や、パソコンからスキャンする方法については、『もっと活用ガイド』(電子マニュアル)を参照してください。重 要データの破損または消失については、本製品の保証期間内であっても、理由の如何にかかわらず、弊社では一切の責任を負いかねます。あらかじめご了承ください。参 考 [おまかせスキャン]は、スキャンしたデータの転送先がUSB接続のパソコンの場合のみ選ぶことができます [おまかせスキャン]で判別できる原稿の種類は、写真、はがき、名刺、雑誌、 新聞、文書、DVD/CDです。その他の原稿は、パソコンから原稿の種類や読取サイズを指定してスキャンしてください。詳しくは、『もっと活用ガイド』(電子...
- 1