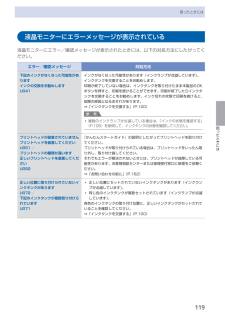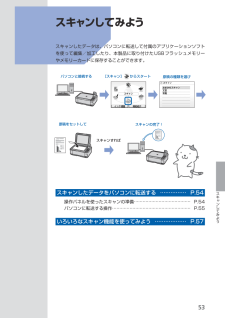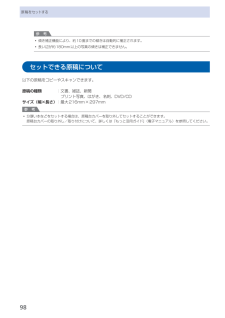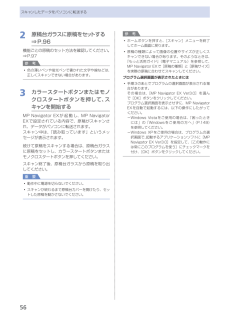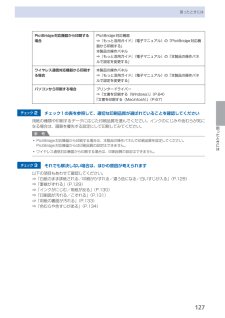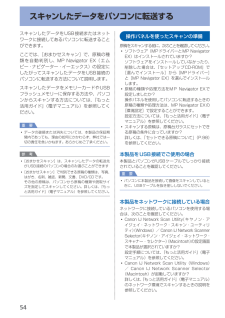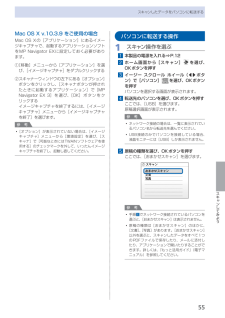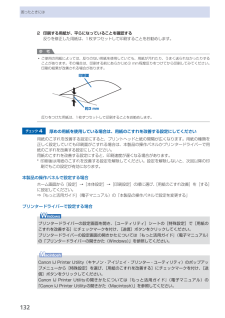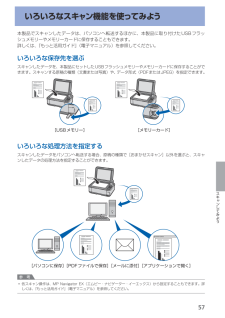Q&A
取扱説明書・マニュアル (文書検索対応分のみ)
"種類"4 件の検索結果
"種類"40 - 50 件目を表示
全般
質問者が納得用紙を送るローラーが汚れているかもしれません。
ローラーの汚れを掃除するクリーニングシートがありますので使ってみてください。
インクヘッドの汚れも可能性がありますから、A4の用紙を半分に折り何度か空印刷してみてください。
小さな紙片がつまっているかもしれません。
紙づまりなどの掃除をする方法がマニュアルにありますのでのぞけるなら見て確認してください。
改善されなければ修理に出した方がいいでしょう。
せっかくの写真に筋がはいっては興ざめですよね。
5233日前view127
全般
質問者が納得左下の「用紙設定」。じゃなくて、その横のプリンタ…を開いてプルダウンメニューから品位と用紙の種類で設定できます。
5648日前view69
全般
質問者が納得ファイルのプリントを開くと出てくるウィンドウの下のところに用紙設定の横にプリンタ…というのがあるのでそこをクリックし、プルダウンメニューから品位と用紙の種類を選べば設定できます
5648日前view95
全般
質問者が納得ちょっとうろ覚えですが…
高齢者がiPadを使うとどんな使い心地?みたいな、ネットマガジン的なページに「今のことろiPadに取り込んだ画像を印刷したいときは、パソコンを介して印刷するしかないようだ」みたいなことが書かれていたと思います。
ですから、iPadを使わずに印刷はパソコンにデータを取り込んで直接操作したほうが簡単なのが現状だと思います。
5672日前view389
9困ったときには困ったときには液晶モニターにエラーメッセージが表示されている液晶モニターにエラー/確認メッセージが表示されたときには、以下の対処方法にしたがってください。エラー/確認メッセージ 対処方法下記のインクがなくなった可能性がありますインクの交換をお勧めしますU041インクがなくなった可能性があります(インクランプが点滅しています)。インクタンクを交換することをお勧めします。印刷が終了していない場合は、インクタンクを取り付けたまま本製品のOKボタンを押すと、印刷を続けることができます。印刷が終了したらインクタンクを交換することをお勧めします。インク切れの状態で印刷を続けると、故障の原因となるおそれがあります。⇒「インクタンクを交換する」(P.100)参 考複数のインクランプが点滅している場合は、「インクの状態を確認する」(P.105)を参照して、インクタンクの状態を確認してください。◦プリントヘッドが装着されていませんプリントヘッドを装着してくださいU051 /プリントヘッドの種類が違います正しいプリントヘッドを装着してくださいU052『かんたんスタートガイド』の説明にしたがってプリントヘッドを取...
5スキャンしてみようスキャンしてみようスキャンしたデータは、パソコンに転送して付属のアプリケーションソフトを使って編集/加工したり、本製品に取り付けたUSBフラッシュメモリーやメモリーカードに保存することができます。スキャンすれば原稿の種類を選びスキャンの完了!パソコンと接続する [スキャン] からスタート原稿をセットしてスキャンしたデータをパソコンに転送する … …………… P.54操作パネルを使ったスキャンの準備 ………………………………… P.54パソコンに転送する操作 ……………………………………………… P.55いろいろなスキャン機能を使ってみよう … ……………… P.57
8各部の名称と役割前面❶❽ ❾❹❷❸❼ ❻ ❺❶ 原稿台カバー原稿台ガラスに原稿をセットするときに開きます。❷ 用紙サポート後トレイに用紙をセットするときに、引き出して奥に傾けて使用します。❸ 用紙ガイド動かして用紙の両端に合わせます。❹ 後(うしろ)トレイ本製品で使用できる写真用紙やはがき、封筒をセットできます。一度に同じサイズ、種類の用紙を複数枚セットでき、自動的に1枚ずつ給紙されます。⇒P.87❺ 液晶モニターメッセージやメニュー項目、動作状況などが表示されます。印刷する写真もここで確認します。参 考約5分間操作をしないと画面が消灯します。そのときは、操作パネルで電源ボタン以外のボタンを押すか、印刷の操作をすると復帰します。◦❻ 操作パネル本製品の設定や操作をするときに使用します。⇒P.12❼ Wi-Fiランプ青色に点灯または点滅して、無線LANのネットワークの状態を表示します。点灯:無線LANが有効のときに青色に点灯します。点滅:・無線LANのネットワーク経由で印刷やスキャンしているときに青色に点滅します。また、無線LANのセットアップでアクセスポイントを検索しているときや、アクセスポイントに接続して...
98原稿をセットする参 考傾き補正機能により、約10度までの傾きは自動的に補正されます。長い辺が約180mm以上の写真の傾きは補正できません。セットできる原稿について以下の原稿をコピーやスキャンできます。原稿の種類・:文書、雑誌、新聞・ プリント写真、はがき、名刺、DVD/CDサイズ(幅×長さ) :最大216mm×297mm参 考分厚い本などをセットする場合は、原稿台カバーを取り外してセットすることができます。原稿台カバーの取り外し/取り付けについて、詳しくは『もっと活用ガイド』(電子マニュアル)を参照してください。◦◦◦
56スキャンしたデータをパソコンに転送する2…原稿台ガラスに原稿をセットする…⇒P.96機能ごとの原稿のセット方法を確認してください。⇒P.97参 考色の薄いペンや蛍光ペンで書かれた文字や線などは、正しくスキャンできない場合があります。3…カラースタートボタンまたはモノクロスタートボタンを押して、スキャンを開始するMP・Navigator・EXが起動し、MP・Navigator・EXで設定されている内容で、原稿がスキャンされ、データがパソコンに転送されます。スキャン中は、「読み取っています」というメッセージが表示されます。続けて原稿をスキャンする場合は、原稿台ガラスに原稿をセットし、カラースタートボタンまたはモノクロスタートボタンを押してください。スキャン終了後、原稿台ガラスから原稿を取り出してください。重 要動作中に電源を切らないでください。スキャンが終わるまで原稿台カバーを開けたり、セットした原稿を動かさないでください。◦◦◦参 考ホームボタンを押すと、[スキャン]メニューを終了してホーム画面に戻ります。原稿の種類によって画像の位置やサイズが正しくスキャンできない場合があります。そのようなときは、『もっと...
7困ったときには困ったときにはPictBridge対応機器から印刷する場合PictBridge対応機器⇒『もっと活用ガイド』(電子マニュアル)の「PictBridge対応機器から印刷する」本製品の操作パネル⇒『もっと活用ガイド』(電子マニュアル)の「本製品の操作パネルで設定を変更する」ワイヤレス通信対応機器から印刷する場合本製品の操作パネル⇒『もっと活用ガイド』(電子マニュアル)の「本製品の操作パネルで設定を変更する」パソコンから印刷する場合 プリンタードライバー⇒「文書を印刷する(Windows)」(P.64)「文書を印刷する(Macintosh)」(P.67)チェック 2 チェック1の表を参照して、適切な印刷品質が選ばれていることを確認してください用紙の種類や印刷するデータに応じた印刷品質を選んでください。インクのにじみや色むらが気になる場合は、画質を優先する設定にして印刷してみてください。参 考PictBridge対応機器から印刷する場合は、本製品の操作パネルで印刷品質を設定してください。PictBridge対応機器からは印刷品質の設定はできません。ワイヤレス通信対応機器から印刷する場合は、印刷品質...
54スキャンしたデータをパソコンに転送するスキャンしたデータをUSB接続またはネットワークに接続してあるパソコンに転送することができます。ここでは、[おまかせスキャン]で、原稿の種類を自動判別し、MP・Navigator・EX(エムピー ・ナビゲーター ・イーエックス)の設定にしたがってスキャンしたデータをUSB接続のパソコンに転送する方法について説明します。スキャンしたデータをメモリーカードやUSBフラッシュメモリーに保存する方法や、パソコンからスキャンする方法については、『もっと活用ガイド』(電子マニュアル)を参照してください。重 要データの破損または消失については、本製品の保証期間内であっても、理由の如何にかかわらず、弊社では一切の責任を負いかねます。あらかじめご了承ください。参 考 [おまかせスキャン]は、スキャンしたデータの転送先がUSB接続のパソコンの場合のみ選ぶことができます [おまかせスキャン]で判別できる原稿の種類は、写真、はがき、名刺、雑誌、 新聞、文書、DVD/CDです。その他の原稿は、パソコンから原稿の種類や読取サイズを指定してスキャンしてください。詳しくは、『もっと活用ガイド』(電子...
55スキャンしてみようスキャンしたデータをパソコンに転送するMac…OS…X…v.10.3.9…をご使用の場合Mac・OS・Xの[アプリケーション]にあるイメージキャプチャで、起動するアプリケーションソフトをMP・Navigator・EXに設定しておく必要があります。① [移動]メニューから[アプリケーション]を選び、[イメージキャプチャ]をダブルクリックする②・スキャナーウィンドウの左下にある[オプション]ボタンをクリックし、[スキャナボタンが押されたときに起動するアプリケーション]で[MP・Navigator・EX・3]を選び、[OK]ボタンをクリックするイメージキャプチャを終了するには、[イメージキャプチャ]メニューから[イメージキャプチャを終了]を選びます。参 考 [オプション]が表示されていない場合は、[イメージキャプチャ]メニューから[環境設定]を選び、[スキャナ]で[可能なときにはTWAINソフトウェアを使用する]のチェックマークを外して、いったんイメージキャプチャを終了し、起動し直してください。◦パソコンに転送する操作1…スキャン操作を選ぶ1…本製品の電源を入れる⇒P.122…ホーム画面から[...
困ったときには2 印刷する用紙が、平らになっていることを確認する反りを修正した用紙は、1枚ずつセットして印刷することをお勧めします。参 考ご使用の用紙によっては、反りのない用紙を使用していても、用紙が汚れたり、うまく送られなかったりすることがあります。その場合は、印刷する前にあらかじめ3・mm程度反りをつけてから印刷してみてください。印刷の結果が改善される場合があります。反りをつけた用紙は、1枚ずつセットして印刷することをお勧めします。チェック 4 厚めの用紙を使用している場合は、用紙のこすれを改善する設定にしてください用紙のこすれを改善する設定にすると、プリントヘッドと紙の間隔が広くなります。用紙の種類を正しく設定していても印刷面がこすれる場合は、本製品の操作パネルかプリンタードライバーで用紙のこすれを改善する設定にしてください。用紙のこすれを改善する設定にすると、印刷速度が遅くなる場合があります。*・印刷後は用紙のこすれを改善する設定を解除してください。設定を解除しないと、次回以降の印刷でもこの設定が有効になります。本製品の操作パネルで設定する場合ホーム画面から[設定]→[本体設定]→[印刷設定]の...
57スキャンしてみよういろいろなスキャン機能を使ってみよう本製品でスキャンしたデータは、パソコンへ転送するほかに、本製品に取り付けたUSBフラッシュメモリーやメモリーカードに保存することもできます。詳しくは、『もっと活用ガイド』(電子マニュアル)を参照してください。いろいろな保存先を選ぶスキャンしたデータを、本製品にセットしたUSBフラッシュメモリーやメモリーカードに保存することができます。スキャンする原稿の種類(文書または写真)や、データ形式(PDFまたはJPEG)を指定できます。[メモリーカード][USBメモリー]いろいろな処理方法を指定するスキャンしたデータをパソコンへ転送する場合、原稿の種類で[おまかせスキャン]以外を選ぶと、スキャンしたデータの処理方法を指定することができます。[パソコンに保存][PDFファイルで保存][メールに添付][アプリケーションで開く]参 考各スキャン操作は、MP・Navigator・EX(エムピー・ナビゲーター・イーエックス)から設定することもできます。詳しくは、『もっと活用ガイド』(電子マニュアル)を参照してください。◦
- 1