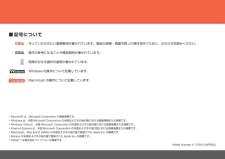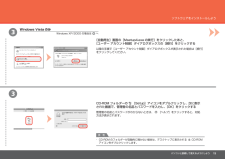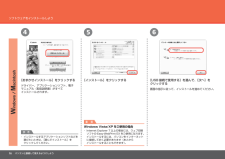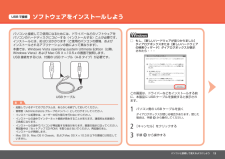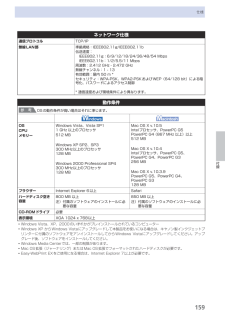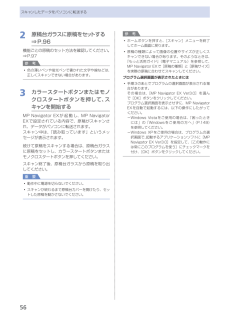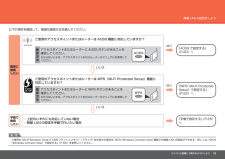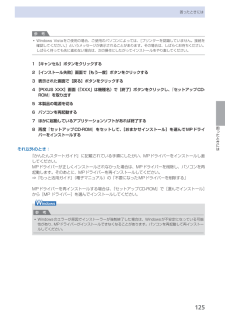Q&A
取扱説明書・マニュアル (文書検索対応分のみ)
"windows vista"2 件の検索結果
"windows vista"50 - 60 件目を表示
全般
質問者が納得恐らくOSXのバージョンに合ったドライバーが入っていないためだと思います。残念ながらOSXのバージョンを書いてありませんので、次の方法を試して下さい:
下記のURLにアクセス:
<http://cweb.canon.jp/e-support/os/mp.html>
次に、表示された画面で、あなたのマシンのOSXと一致するものをクリックすると対処方法が出ますから、その指示に従って適切なプリンタードライバをダウンロードし、マシンにインストール。これでプリント出来るようになる筈です:
ちなみに、iPhotoにあ...
4976日前view75
全般
質問者が納得プリントを実行しますと、プリント操作画面が表示されます。
中にソフト名が表示されているタブがあります。
例えば、Safariで印刷しようとするなら、Safari。iPhotoで印刷しようとするなら、iPhotoと書かれているタプです。
そのソフト名が書かれたタブをクリックすると、中に、品位と用紙の種類という項目があります。
そこで、インクジェット用紙などを選択できます。
他のタグで各種オプションを選択できますので、ご覧ください。
4976日前view68
参 考重 要Model Number: K10343 (MP560)Macintosh、Mac および AirMac は米国およびその他の国で登録された Apple Inc. の商標です。•Microsoft は、Microsoft Corporation の登録商標です。•Windows は、米国 Microsoft Corporation の米国およびその他の国における登録商標または商標です。•Windows Vista は、米国 Microsoft Corporation の米国およびその他の国における登録商標または商標です。•記号について■操作の参考になることや補足説明が書かれています。守っていただきたい重要事項が書かれています。製品の故障・損傷や誤った操作を防ぐために、かならずお読みください。時間がかかる操作の説明が書かれています。Windows の操作について記載しています。Macintosh の操作について記載しています。Internet Explorer は、米国 Microsoft Corporation の米国およびその他の国における登録商標または商標です。•AOSS ™ は株式会社バッフ...
þÿ33パソコンと接続して使えるようにしようソフトウェアをインストールしようCD-ROM フォルダーの [Setup]アイコンをダブルクリックし、次に表示 された画面で、管理者の名前とパスワードを入力し、[OK]をクリックするCD-ROM のフォルダーが自動的に開かない場合は、デスクトップに表示される CD-ROMアイコンをダブルクリックします。・管理者の名前とパスワードがわからないときは、 [ヘルプ]をクリックすると、対処 方法が表示されます。[自動再生]画面の[Msetup4.exe の実行]をクリックしたあと、 [ユーザー アカウント制御]ダイアログボックスの[続行]をクリックする以降の手順で[ユーザー アカウント制御]ダイアログボックスが表示された場合は[続行]をクリックしてください。参 考Windows Vista のみWindows XP/2000 の場合は へ
þÿ456パソコンと接続して使えるようにしようソフトウェアをインストールしよう[おまかせインストール]をクリックするドライバー、アプリケーションソフト、電子 マニュアル(取扱説明書)がすべて インストールされます。[インストール]をクリックする画面の指示に従って、インストールを進めてください。Windows Vista/XP をご使用の場合重 要Internet Explorer 7 以上の場合には、ウェブ印刷ソフトの Easy-WebPrint EX をご使用になれます。インストールするには、パソコンをインターネットに接続しておく必要があります(あとから インストールすることもできます)。・[USB 接続で使用する]を選んで、[次へ]を クリックするインストールするアプリケーションソフトなどを選びたいときは、[選んでインストール]を クリックしてください。・参 考
þÿパソコンと接続して使えるようにしようもし、[新しいハードウェアが見つかりました] ダイアログボックスまたは[新しいハードウェア の検索ウィザード]ダイアログボックスが表示 されたら・・・□[キャンセル]をクリックする手順 から操作するパソコン側の USB ケーブルを抜くダイアログボックスが閉じる場合があります。閉じた場合は、手順 から操作してください。123ソフトウェアをインストールしよう起動しているすべてのプログラムは、あらかじめ終了しておいてください。 ・パソコンと接続してご使用になるためには、ドライバーなどのソフトウェアをパソコンのハードディスクにコピーする(インストールする)ことが必要です。 インストールには、約 20 分かかります(ご使用のパソコンの環境、および インストールされるアプリケーションの数によって異なります)。本書では、Windows Vista operating system Ultimate Edition(以降、Windows Vista)および Mac OS X v.10.5.x の画面で説明します。管理者(Administrators グループのメンバー)としてロ...
59付録仕様ネットワーク仕様通信プロトコル TCP/IP無線LAN部 準拠規格:IEEE802.11g/IEEE802.11b伝送速度: IEEE802.11g:6/9/12/18/24/36/48/54 Mbps IEEE802.11b:1/2/5.5/11 Mbps周波数:2.412 GHz - 2.472 GHz無線チャンネル:1 - 13有効範囲:屋内 50 m *セキュリティ:WPA-PSK、WPA2-PSKおよびWEP(64/128 bit)による暗号化、パスワードによるアクセス制御* 通信速度および環境条件により異なります。動作条件参 考OSの動作条件が高い場合はそれに準じます。OSCPUメモリーWindows Vista、Vista SP1 1 GHz 以上のプロセッサ512 MB Windows XP SP2、SP3 300 MHz以上のプロセッサ 128 MBWindows 2000 Professional SP4 300 MHz以上のプロセッサ 128 MBMac OS X v.10.5 Intelプロセッサ、PowerPC G5 PowerPC G4 (867 MHz...
þÿ2112Aパソコンと接続して使えるようにしようソフトウェアをインストールしようパソコンの電源を入れて、 『セットアップ CD-ROM』をCD-ROM ドライブに入れるプログラムが自動的に起動しない場合は、[コンピュータ]または [マイ コンピュータ]の CD-ROM アイコンをダブルクリックします。 CD-ROM の内容が表示されたら、「MSETUP4.EXE」をダブル クリックしてください。・参 考本製品の電源を切る(A)電源が切れるまで、 約 40 秒動作音が続き ます。・重 要本製品とパソコンをUSB ケーブルで接続 する本製品の電源が入っていることを確認してください。USB ケーブル接続部は、本製品の右側背面にあり ます。・参 考パソコンの電源を入れて、 『セットアップ CD-ROM』をCD-ROM ドライブに入れるプログラムが自動的に起動します。Windows Vista/XP をご使用の場合□Internet Explorer 7 以上の場合には、ウェブ印刷ソフトの Easy-WebPrint EX(イージー・ウェブ プリント・イーエックス)をご使用になれます。 インストールするには、 パソコ...
56スキャンしたデータをパソコンに転送する2…原稿台ガラスに原稿をセットする…⇒P.96機能ごとの原稿のセット方法を確認してください。⇒P.97参 考色の薄いペンや蛍光ペンで書かれた文字や線などは、正しくスキャンできない場合があります。3…カラースタートボタンまたはモノクロスタートボタンを押して、スキャンを開始するMP・Navigator・EXが起動し、MP・Navigator・EXで設定されている内容で、原稿がスキャンされ、データがパソコンに転送されます。スキャン中は、「読み取っています」というメッセージが表示されます。続けて原稿をスキャンする場合は、原稿台ガラスに原稿をセットし、カラースタートボタンまたはモノクロスタートボタンを押してください。スキャン終了後、原稿台ガラスから原稿を取り出してください。重 要動作中に電源を切らないでください。スキャンが終わるまで原稿台カバーを開けたり、セットした原稿を動かさないでください。◦◦◦参 考ホームボタンを押すと、[スキャン]メニューを終了してホーム画面に戻ります。原稿の種類によって画像の位置やサイズが正しくスキャンできない場合があります。そのようなときは、『もっと...
þÿパソコンと接続して使えるようにしよう無線 LAN の設定をしようご使用のアクセスポイントまたはルーターは AOSS 機能に対応していますか?ご使用の OS が Windows Vista で USB フラッシュメモリー(ドライブ)をお持ちの場合は、WCN(Windows Connect Now)機能でも無線 LAN の設定ができます。詳しくは、「WCN(Windows Connect Now)で設定する」(P.58)を参照してください。・参 考以下の項目を確認して、最適な接続方法を選んでください。アクセスポイントまたはルーターに AOSS ボタンがあることを 確認してください。わからないときは、アクセスポイントまたはルーターのマニュアルを参照してください。簡単に接続 したい手動で接続 したいご使用のアクセスポイントまたはルーターは WPS(Wi-Fi Protected Setup)機能に対応していますか?・上記のいずれにも対応していない場合 ・無線 LAN の設定を手動で行いたい場合「手動で設定する」(P.25)へはいはいいいえ確認方法「WPS(Wi-Fi Protected Setup)で設定する」(...
5困ったときには困ったときには参 考Windows・Vistaをご使用の場合、ご使用のパソコンによっては、[プリンターを認識していません。接続を確認してください。]というメッセージが表示されることがあります。その場合は、しばらくお待ちください。しばらく待っても先に進めない場合は、次の操作にしたがってインストールをやり直してください。1 [キャンセル]ボタンをクリックする2 [インストール失敗]画面で[もう一度]ボタンをクリックする3 表示された画面で[戻る]ボタンをクリックする4 [PIXUS XXX]画面(「XXX」は機種名)で[終了]ボタンをクリックし、『セットアップCD-ROM』を取り出す5 本製品の電源を切る6 パソコンを再起動する7 ほかに起動しているアプリケーションソフトがあれば終了する8 再度『セットアップCD-ROM』をセットして、[おまかせインストール]を選んでMPドライバーをインストールするそれ以外のとき:『かんたんスタートガイド』に記載されている手順にしたがい、MPドライバーをインストールし直してください。MPドライバーが正しくインストールされなかった場合は、MPドライバーを削除し、...
þÿ11パソコンと接続して使えるようにしようソフトウェアをインストールしよう起動しているすべてのプログラムは、あらかじめ終了しておいてください。・パソコンと接続してご使用になるためには、 ドライバーなどのソフトウェアをパソコンの ハードディスクにコピーする(インストールする) ことが必要です。インストールには、約 20 分 かかります(ご使用のパソコンの環境、および インストールされるアプリケーションの数に よって異なります)。本書では、Windows Vista operating system Ultimate Edition(以降、Windows Vista) および Mac OS X v.10.5.x の画面で説明します。管理者(Administrators グループのメンバー)として ログオンしてください。・インストール処理中は、ユーザーの切り替えを行わないで ください。・インストールの途中でパソコンが再起動する場合があり ます。画面の指示に従ってください。再起動中は 『セットアップ CD-ROM』を取り出さないでください。 再起動のあと、インストールが再開します。・Mac OS 9、M...
- 1