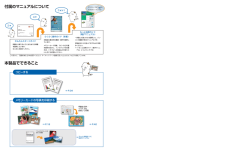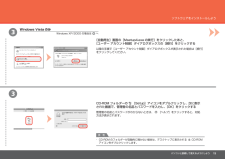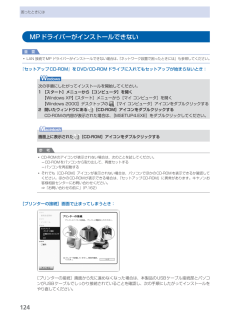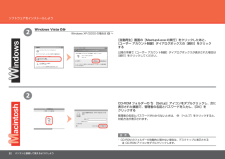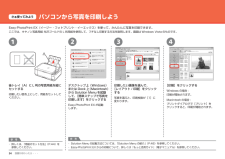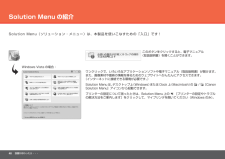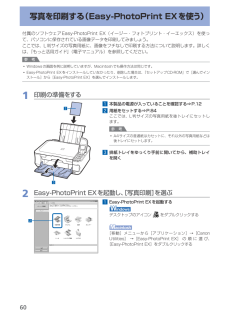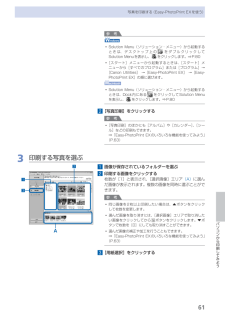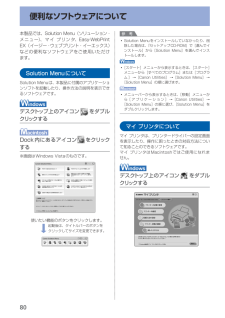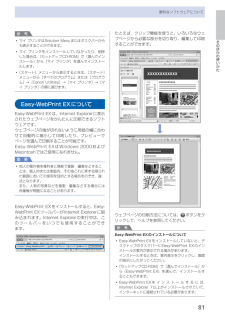Q&A
取扱説明書・マニュアル (文書検索対応分のみ)
"デスクトップ"5 件の検索結果
"デスクトップ"70 - 80 件目を表示
全般
質問者が納得恐らくOSXのバージョンに合ったドライバーが入っていないためだと思います。残念ながらOSXのバージョンを書いてありませんので、次の方法を試して下さい:
下記のURLにアクセス:
<http://cweb.canon.jp/e-support/os/mp.html>
次に、表示された画面で、あなたのマシンのOSXと一致するものをクリックすると対処方法が出ますから、その指示に従って適切なプリンタードライバをダウンロードし、マシンにインストール。これでプリント出来るようになる筈です:
ちなみに、iPhotoにあ...
5033日前view75
全般
質問者が納得プリントを実行しますと、プリント操作画面が表示されます。
中にソフト名が表示されているタブがあります。
例えば、Safariで印刷しようとするなら、Safari。iPhotoで印刷しようとするなら、iPhotoと書かれているタプです。
そのソフト名が書かれたタブをクリックすると、中に、品位と用紙の種類という項目があります。
そこで、インクジェット用紙などを選択できます。
他のタグで各種オプションを選択できますので、ご覧ください。
5033日前view68
全般
質問者が納得無理です。無線LANを使わせない状態でどうやってプリンターにつなげないといけないでしょうか。物理的にもあり得ません(ネットと単に言うと、インターネットだけでなくLANもイントラネットも含まれます)。
どうしても、というのであれば、プリンターにUSBケーブルを繋いで、プリントの必要のある人がパソコンにケーブルを繋いでプリントするしかありません。
そういう手間も省きたければ、ルーターで外部アクセスできるIPアドレスを設定(またはアクセスしたくないPCのIPアドレスを遮断)してください。
5319日前view93
全般
質問者が納得図が小さく判別できませんが、図②に追加されているのがプリンタで、その上にあるのが無線ルーターであるなら目的は達成できます。
また、プリンタはEPSONのEP-802Aまたは902Aでもいいですね。
5662日前view83
全般
質問者が納得図がないのでよく分かりませんが、会社の事務所などでは、LAN接続により1台の複合機(レーザ式のプリンタ、スキャナ、コピー機、FAX)を複数台のPCで共有して、どのPCからも各種機能を使っていますので、自宅でもプリントサーバを使って各PCに複合機などのIPアドレスを設定すれば同じように使えます。
蛇足ですが、享受は変換ミスとしても「教示」が正しいと思います。
5662日前view52
173コピーするメモリーカードの写真を印刷する⇒ P.18手書き文字/イラストを合成して印刷⇒ P.42かんたんスタートガイド設置から使えるようになるまでの準備を説明しています。はじめにお読みください。付属のマニュアルについてデスクトップのをダブルクリックしてね!らくらく操作ガイド(本書)本製品の基本的な機能・操作を説明しています。メモリーカード印刷、コピーなどの基本操作のほかに、インクタンクの交換方法、トラブルへの対処などを知りたいときにもお読みください。もっと活用ガイド(電子マニュアル)一歩進んだ使いかたを説明した、パソコンの画面で見るマニュアルです。本製品をさらに使いこなすためにお読みください。⇒ 「『もっと活用ガイド』(電子マニュアル)について」(P.79)本製品でできることニャニャニャン!⇒ P.34このほかに、『設置の前に必ずお読みください』や『ネットワーク設置で困ったときには』などが付属しています。『もっと活用ガイド』(電子マニュアル)⇒フォトナビシートを使って印刷色がおかしい、かすれるなぁ・・あれあれ?プリントヘッドのノズル(インクのふき出し口)が目づまりすると、色味がおかしかったり、印刷がか...
þÿ33パソコンと接続して使えるようにしようソフトウェアをインストールしようCD-ROM フォルダーの [Setup]アイコンをダブルクリックし、次に表示 された画面で、管理者の名前とパスワードを入力し、[OK]をクリックするCD-ROM のフォルダーが自動的に開かない場合は、デスクトップに表示される CD-ROMアイコンをダブルクリックします。・管理者の名前とパスワードがわからないときは、 [ヘルプ]をクリックすると、対処 方法が表示されます。[自動再生]画面の[Msetup4.exe の実行]をクリックしたあと、 [ユーザー アカウント制御]ダイアログボックスの[続行]をクリックする以降の手順で[ユーザー アカウント制御]ダイアログボックスが表示された場合は[続行]をクリックしてください。参 考Windows Vista のみWindows XP/2000 の場合は へ
4困ったときにはMPドライバーがインストールできない重 要LAN・接続でMP・ドライバーがインストールできない場合は、『ネットワーク設置で困ったときには』も参照してください。『セットアップCD-ROM』をDVD/CD-ROMドライブに入れてもセットアップが始まらないとき:次の手順にしたがってインストールを開始してください。1 [スタート]メニューから[コンピュータ]を開く【Windows XP】 [スタート]メニューから[マイ コンピュータ]を開く【Windows 2000】デスクトップの [マイ コンピュータ]アイコンをダブルクリックする2 開いたウィンドウにある[CD-ROM]アイコンをダブルクリックする CD-ROMの内容が表示された場合は、[MSETUP4.EXE]をダブルクリックしてください。画面上に表示された [CD-ROM]アイコンをダブルクリックする参 考CD-ROMのアイコンが表示されない場合は、次のことを試してください。CD-ROMをパソコンから取り出して、再度セットするパソコンを再起動するそれでも[CD-ROM]アイコンが表示されない場合は、パソコンでほかのCD-ROMを表示できるか...
þÿ22パソコンと接続して使えるようにしようソフトウェアをインストールしようCD-ROM フォルダーの [Setup]アイコンをダブルクリックし、次に表示された画面で、管理者の名前とパスワードを入力し、[OK]を クリックするCD-ROM のフォルダーが自動的に開かない場合は、デスクトップに表示される CD-ROM アイコンをダブルクリックします。・管理者の名前とパスワードがわからないときは、 [ヘルプ]をクリックすると、対処方法が表示されます。[自動再生]画面の[Msetup4.exe の実行]をクリックしたあと、 [ユーザー アカウント制御]ダイアログボックスの[続行]をクリック する以降の手順で[ユーザー アカウント制御]ダイアログボックスが表示された場合は[続行]をクリックしてください。参 考Windows Vista のみWindows XP/2000 の場合は へ
þÿ2134A設置がおわったら・・・パソコンから写真を印刷しようデスクトップ上(Windows)または Dock 上(Macintosh)から Solution Menu を起動して、[簡単ステップで写真を印刷します]をクリックする印刷したい画像を選んで、 [レイアウト / 印刷]をクリック するEasy-PhotoPrint EX が起動 します。写真を選ぶと、印刷枚数が[1]に 変わります。Solution Menu の起動方法については、「Solution Menu の紹介」(P.48)を参照してください。・後トレイ(A)に L 判の写真用紙を縦にセットする印刷したい面を上にして、用紙をセットしてください。詳しくは、「用紙のセット方法」(P.44)を 参照してください。・[印刷]をクリックするWindows の場合 :プリントダイアログで[プリント]を クリックすると、印刷が開始されます。Easy-PhotoPrint EX からの印刷について、詳しくは『もっと活用ガイド』(電子マニュアル)を参照してください。・ここでは、キヤノン写真用紙 光沢ゴールドの L 判用紙を使用して、フチなし印刷する方法を説明...
þÿ設置がおわったら・・・Solution Menu(ソリューション・メニュー)は、本製品を使いこなすための「入口」です!ワンクリックで、いろいろなアプリケーションソフトや電子マニュアル(取扱説明書)が開けます。 また、画像素材や最新の情報を得るためのウェブサイトへかんたんにアクセスできます。 (インターネットに接続できる環境が必要です。)プリンターの設定について困ったときは、Solution Menu 上の [プリンターの設定やトラブルの解決方法をご案内します]をクリックして、マイプリンタを開いてください(Windows のみ)。Windows Vista の場合:Solution Menu は、デスクトップ上(Windows)または Dock 上(Macintosh)の / [Canon Solution Menu]アイコンから起動できます。このボタンをクリックすると、電子マニュアル (取扱説明書)を開くことができます。Solution Menu の紹介
60写真を印刷する(Easy-PhotoPrint EXを使う)付属のソフトウェアEasy-PhotoPrint・EX(イージー・フォトプリント・イーエックス)を使って、パソコンに保存されている画像データを印刷してみましょう。ここでは、L判サイズの写真用紙に、画像をフチなしで印刷する方法について説明します。詳しくは、『もっと活用ガイド』(電子マニュアル)を参照してください。参 考Windowsの画面を例に説明していますが、Macintoshでも操作方法は同じです。Easy-PhotoPrint ・EXをインストールしていなかったり、削除した場合は、『セットアップCD-ROM』で[選んでインストール]から[Easy-PhotoPrint・EX]を選んでインストールします。1…印刷の準備をする1…本製品の電源が入っていることを確認する⇒P.122…用紙をセットする⇒P.84ここでは、L判サイズの写真用紙を後トレイにセットします。参 考A4サイズの普通紙はカセットに、それ以外の写真用紙などは後トレイにセットします。3…排紙トレイをゆっくり手前に開いてから、補助トレイを開く2…Easy-PhotoPrint…EXを起...
6パソコンから印刷してみよう写真を印刷する(Easy-PhotoPrint・EXを使う)参 考Solution・Menu(ソリューション・メニュー)から起動するときは、デスクトップ上の をダブルクリックしてSolution・Menuを表示し、をクリックします。⇒P.80 [スタート]メニューから起動するときは、[スタート]メニューから[すべてのプログラム]または[プログラム]→[Canon・Utilities] →[Easy-PhotoPrint ・EX] →[Easy-PhotoPrint・EX]の順に選びます。Solution・Menu(ソリューション・メニュー)から起動するときは、Dock内にある をクリックしてSolution・Menu・を表示し、 をクリックします。⇒P.802…[写真印刷]をクリックする参 考 [写真印刷]のほかにも[アルバム]や[カレンダー]、[シール]などの印刷もできます。⇒「Easy-PhotoPrint ・EXのいろいろな機能を使ってみよう」(P.63)3…印刷する写真を選ぶ1…画像が保存されているフォルダーを選ぶ2…印刷する画像をクリックする枚数が[1]と表示され、[選...
80本製品では、Solution・Menu(ソリューション・メニュー)、マイ・プリンタ、Easy-WebPrint・EX(イージー・ウェブプリント・イーエックス)などの便利なソフトウェアをご使用いただけ ・ます。Solution…MenuについてSolution・Menuは、本製品に付属のアプリケーションソフトを起動したり、操作方法の説明を表示できるソフトウェアです。デスクトップ上のアイコン をダブルクリックするDock内にあるアイコン をクリックする※画面はWindows・Vistaのものです。使いたい機能のボタンをクリックします。・起動後は、タイトルバーのボタンを ・クリックしてサイズを変更できます。参 考Solution・Menuをインストールしていなかったり、削除した場合は、『セットアップCD-ROM』で[選んでインストール]から[Solution・Menu]を選んでインストールします。 [スタート]メニューから表示するときは、[スタート]メニューから[すべてのプログラム]または[プログラム ]→[Canon・Utilities]→[Solution ・Menu]→[Solution・Menu]の順に...
8そのほかの使いかた便利なソフトウェアについて参 考マイ・プリンタはSolution・Menuまたはタスクバーからも表示することができます。マイ・プリンタをインストールしていなかったり、削除した場合は、『セットアップCD-ROM』で[選んでインストール]から[マイ・プリンタ]を選んでインストールします。 [スタート]メニューから表示するときは、[スタート]メニューから[すべてのプログラム]または[プログラム]→[Canon・Utilities]→[マイ ・プリンタ]→[マイ・プリンタ]の順に選びます。Easy-WebPrint…EXについてEasy-WebPrint・EXは、Internet・Explorerに表示されたウェブページをかんたんに印刷できるソフトウェアです。ウェブページの端が切れないように用紙の幅に合わせて自動的に縮小して印刷したり、プレビューでページを選んで印刷することが可能です。Easy-WebPrint・EXはWindows・2000およびMacintoshではご使用になれません。重 要他人の著作物を権利者に無断で複製・編集などすることは、個人的または家庭内、その他これに準ずる限られた範...
- 1