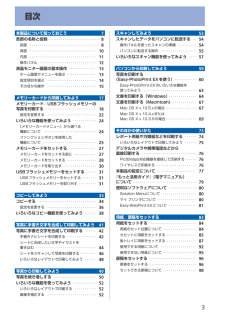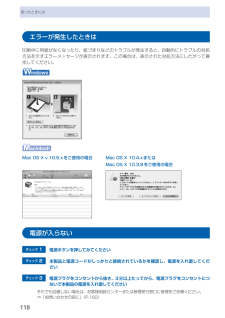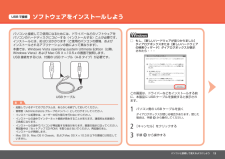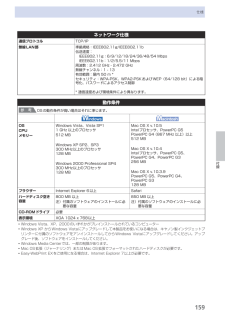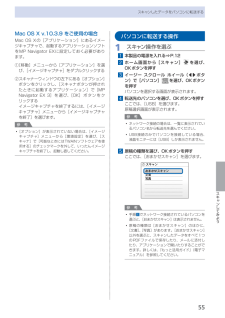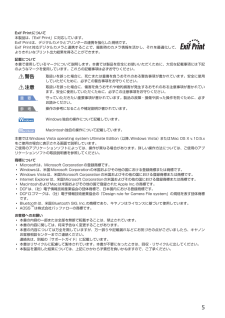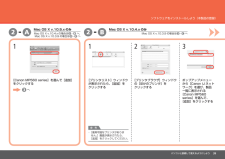Q&A
取扱説明書・マニュアル (文書検索対応分のみ)
"Mac OS"2 件の検索結果
"Mac OS"80 - 90 件目を表示
全般
質問者が納得恐らくOSXのバージョンに合ったドライバーが入っていないためだと思います。残念ながらOSXのバージョンを書いてありませんので、次の方法を試して下さい:
下記のURLにアクセス:
<http://cweb.canon.jp/e-support/os/mp.html>
次に、表示された画面で、あなたのマシンのOSXと一致するものをクリックすると対処方法が出ますから、その指示に従って適切なプリンタードライバをダウンロードし、マシンにインストール。これでプリント出来るようになる筈です:
ちなみに、iPhotoにあ...
4725日前view75
全般
質問者が納得プリントを実行しますと、プリント操作画面が表示されます。
中にソフト名が表示されているタブがあります。
例えば、Safariで印刷しようとするなら、Safari。iPhotoで印刷しようとするなら、iPhotoと書かれているタプです。
そのソフト名が書かれたタブをクリックすると、中に、品位と用紙の種類という項目があります。
そこで、インクジェット用紙などを選択できます。
他のタグで各種オプションを選択できますので、ご覧ください。
4725日前view68
目次本製品について知っておこう 7各部の名称と役割・・・・・・・・・・・・・・・・・・・・・・・・・・・ 8前面・・・・・・・・・・・・・・・・・・・・・・・・・・・・・・・・・・・・・ 8背面・・・・・・・・・・・・・・・・・・・・・・・・・・・・・・・・・・・ 0内部・・・・・・・・・・・・・・・・・・・・・・・・・・・・・・・・・・・ 操作パネル・・・・・・・・・・・・・・・・・・・・・・・・・・・・・・ 液晶モニター画面の基本操作・・・・・・・・・・・・・・・ ホーム画面でメニューを選ぶ・・・・・・・・・・・・・・・・ 設定項目を選ぶ・・・・・・・・・・・・・・・・・・・・・・・・・・ 4そのほかの操作・・・・・・・・・・・・・・・・・・・・・・・・・・ 5メモリーカードから印刷してみよう 7メモリーカード /USBフラッシュメモリーの 写真を印刷する・・・・・・・・・・・・・・・・・・・・・・・・・・・ 8設定を変更する・・・・・・・・・・・・・・・・・・・・・・・・・・ いろいろな機能を使ってみよう・・・・・・・・・・・・・ 4[メモリー...
8困ったときにはエラーが発生したときは印刷中に用紙がなくなったり、紙づまりなどのトラブルが発生すると、自動的にトラブルの対処方法を示すエラーメッセージが表示されます。この場合は、表示された対処方法にしたがって操作してください。Mac…OS…X…v.10.5.xをご使用の場合 Mac…OS…X…10.4.xまたはMac…OS…X…10.3.9をご使用の場合電源が入らないチェック 1 電源ボタンを押してみてくださいチェック 2 本製品と電源コードがしっかりと接続されているかを確認し、電源を入れ直してくださいチェック 3 電源プラグをコンセントから抜き、3分以上たってから、電源プラグをコンセントにつないで本製品の電源を入れ直してくださいそれでも回復しない場合は、お客様相談センターまたは修理受付窓口に修理をご依頼ください。⇒「お問い合わせの前に」(P.162)
þÿB7パソコンと接続して使えるようにしようソフトウェアをインストールしようインストール中の重要情報登録をする場合、下記に記載されているシリアルナンバーが必要です。使用状況調査プログラムの内容に同意いただけ ましたら[同意する]をクリックしてください。 [同意しない]をクリックした場合、使用状況 調査プログラムはインストールされませんが、 本製品は正常にご使用いただけます。Mac OS X v.10.3.9 の環境では表示され ません。・参 考CANON iMAGE GATEWAY (キヤノン・イメージ・ゲートウェイ)で登録をする場合に必要な情報について□本製品内部(イラスト参照) ・保証書・使用状況調査プログラムのご案内 □重 要スキャナーユニット(カバー)(B)を開くと プリントヘッドホルダーが動きますのでご注意 ください。・[終了]をクリックして、インストールを終了する[再起動]が表示された場合は、パソコンを再起動してください。再起動のあと、『セットアップ CD-ROM』を取り出して、大切に保管してください。次は「用紙のセット方法」(P.44)を参照してください。Macintosh の場合、本製...
þÿパソコンと接続して使えるようにしようもし、[新しいハードウェアが見つかりました] ダイアログボックスまたは[新しいハードウェア の検索ウィザード]ダイアログボックスが表示 されたら・・・□[キャンセル]をクリックする手順 から操作するパソコン側の USB ケーブルを抜くダイアログボックスが閉じる場合があります。閉じた場合は、手順 から操作してください。123ソフトウェアをインストールしよう起動しているすべてのプログラムは、あらかじめ終了しておいてください。 ・パソコンと接続してご使用になるためには、ドライバーなどのソフトウェアをパソコンのハードディスクにコピーする(インストールする)ことが必要です。 インストールには、約 20 分かかります(ご使用のパソコンの環境、および インストールされるアプリケーションの数によって異なります)。本書では、Windows Vista operating system Ultimate Edition(以降、Windows Vista)および Mac OS X v.10.5.x の画面で説明します。管理者(Administrators グループのメンバー)としてロ...
59付録仕様ネットワーク仕様通信プロトコル TCP/IP無線LAN部 準拠規格:IEEE802.11g/IEEE802.11b伝送速度: IEEE802.11g:6/9/12/18/24/36/48/54 Mbps IEEE802.11b:1/2/5.5/11 Mbps周波数:2.412 GHz - 2.472 GHz無線チャンネル:1 - 13有効範囲:屋内 50 m *セキュリティ:WPA-PSK、WPA2-PSKおよびWEP(64/128 bit)による暗号化、パスワードによるアクセス制御* 通信速度および環境条件により異なります。動作条件参 考OSの動作条件が高い場合はそれに準じます。OSCPUメモリーWindows Vista、Vista SP1 1 GHz 以上のプロセッサ512 MB Windows XP SP2、SP3 300 MHz以上のプロセッサ 128 MBWindows 2000 Professional SP4 300 MHz以上のプロセッサ 128 MBMac OS X v.10.5 Intelプロセッサ、PowerPC G5 PowerPC G4 (867 MHz...
55スキャンしてみようスキャンしたデータをパソコンに転送するMac…OS…X…v.10.3.9…をご使用の場合Mac・OS・Xの[アプリケーション]にあるイメージキャプチャで、起動するアプリケーションソフトをMP・Navigator・EXに設定しておく必要があります。① [移動]メニューから[アプリケーション]を選び、[イメージキャプチャ]をダブルクリックする②・スキャナーウィンドウの左下にある[オプション]ボタンをクリックし、[スキャナボタンが押されたときに起動するアプリケーション]で[MP・Navigator・EX・3]を選び、[OK]ボタンをクリックするイメージキャプチャを終了するには、[イメージキャプチャ]メニューから[イメージキャプチャを終了]を選びます。参 考 [オプション]が表示されていない場合は、[イメージキャプチャ]メニューから[環境設定]を選び、[スキャナ]で[可能なときにはTWAINソフトウェアを使用する]のチェックマークを外して、いったんイメージキャプチャを終了し、起動し直してください。◦パソコンに転送する操作1…スキャン操作を選ぶ1…本製品の電源を入れる⇒P.122…ホーム画面から[...
þÿ11パソコンと接続して使えるようにしようソフトウェアをインストールしよう起動しているすべてのプログラムは、あらかじめ終了しておいてください。・パソコンと接続してご使用になるためには、 ドライバーなどのソフトウェアをパソコンの ハードディスクにコピーする(インストールする) ことが必要です。インストールには、約 20 分 かかります(ご使用のパソコンの環境、および インストールされるアプリケーションの数に よって異なります)。本書では、Windows Vista operating system Ultimate Edition(以降、Windows Vista) および Mac OS X v.10.5.x の画面で説明します。管理者(Administrators グループのメンバー)として ログオンしてください。・インストール処理中は、ユーザーの切り替えを行わないで ください。・インストールの途中でパソコンが再起動する場合があり ます。画面の指示に従ってください。再起動中は 『セットアップ CD-ROM』を取り出さないでください。 再起動のあと、インストールが再開します。・Mac OS 9、M...
5Exif Printについて本製品は、「Exif Print」に対応しています。Exif Printは、デジタルカメラとプリンターの連携を強化した規格です。Exif Print対応デジタルカメラと連携することで、撮影時のカメラ情報を活かし、それを最適化して、よりきれいなプリント出力結果を得ることができます。記載について本書で使用しているマークについて説明します。本書では製品を安全にお使いいただくために、大切な記載事項には下記のようなマークを使用しています。これらの記載事項は必ずお守りください。警告取扱いを誤った場合に、死亡または重傷を負うおそれのある警告事項が書かれています。安全に使用していただくために、必ずこの警告事項をお守りください。注意取扱いを誤った場合に、傷害を負うおそれや物的損害が発生するおそれのある注意事項が書かれています。安全に使用していただくために、必ずこの注意事項をお守りください。重 要守っていただきたい重要事項が書かれています。製品の故障・損傷や誤った操作を防ぐために、必ずお読みください。参 考操作の参考になることや補足説明が書かれています。Windows独自の操作について記載しています...
þÿ2A-2B-パソコンと接続して使えるようにしようソフトウェアをインストールしよう(本製品の登録)[Canon MP560 series]を選んで[追加]をクリックするMac OS X v.10.5.x のみ1Mac OS X v.10.4.x の場合は - へ、 へ[プリンタブラウザ]ウィンドウの[ほかのプリンタ]を クリックする2ポップアップメニュー から[Canon IJ ネット ワーク]を選び、製品 一覧に表示される[Canon MP560 series]を選んで、 [追加]をクリックする3[プリンタリスト]ウィンドウが表示されたら、[追加]を クリックする1Mac OS X v.10.4.x のみMac OS X v.10.3.9 の場合は - へ[使用可能なプリンタがありま せん。]画面が表示されたら、 [追加]をクリックしてください。・参 考Mac OS X v.10.3.9 の場合は - へ
þÿ1Aパソコンと接続して使えるようにしよう詳しくは、「用紙のセット方法」(P.44)を参照してください。・[普通紙をカセットにセットする]画面が表示されたら、画面の指示に従って、インストールを進める参 考ソフトウェアをインストールしよう(各種ご案内)インストール中の重要情報登録をする場合、下記に記載されているシリアルナンバーが必要です。使用状況調査プログラムの内容に同意いただけ ましたら[同意する]をクリックしてください。 [同意しない]をクリックした場合、使用状況 調査プログラムはインストールされませんが、 本製品は正常にご使用いただけます。Mac OS X v.10.3.9 の環境では表示され ません。・参 考CANON iMAGE GATEWAY (キヤノン・イメージ・ゲートウェイ)で登録をする場合に必要な情報について□本製品内部(イラスト参照) ・保証書・使用状況調査プログラムのご案内 □重 要スキャナーユニット(カバー)(A)を開くと プリントヘッドホルダーが動きますのでご注意 ください。・無線で接続
- 1