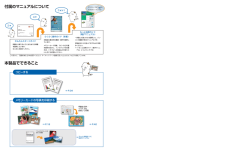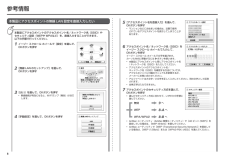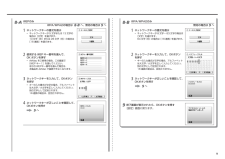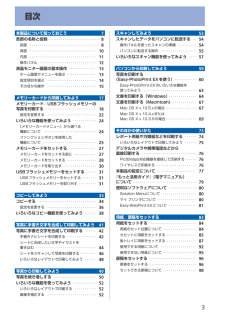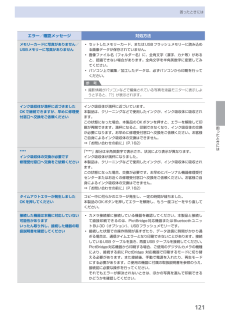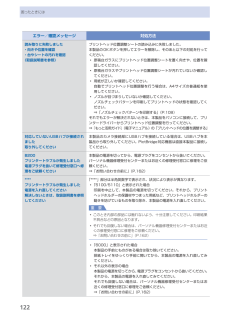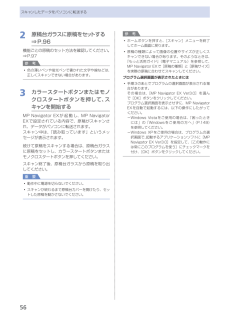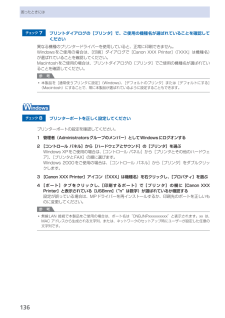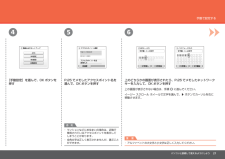Q&A
取扱説明書・マニュアル (文書検索対応分のみ)
"字"1 件の検索結果
"字"90 - 100 件目を表示
全般
質問者が納得プリンタの修理屋です。
原因は互換カートリッジの品質の悪さ、それしかありません。
そんなものを使っていれば、終いにはプリンタを壊します。
インクがヘッド内部にきれいに流れていかず、噴射がいびつになってかすれたりするだけの事でしょう。
そのうちにヘッドに無理がかかって、インクが出なくなるでしょうね。
互換カートリッジとか、リサイクルカートリッジといって販売しているものを時々見かけますけど、(個人的な所見ですけど)ほぼ100%不良です。(自分なりの判断基準はあります)
質問から少しそれますけど、
数枚...
5439日前view183
173コピーするメモリーカードの写真を印刷する⇒ P.18手書き文字/イラストを合成して印刷⇒ P.42かんたんスタートガイド設置から使えるようになるまでの準備を説明しています。はじめにお読みください。付属のマニュアルについてデスクトップのをダブルクリックしてね!らくらく操作ガイド(本書)本製品の基本的な機能・操作を説明しています。メモリーカード印刷、コピーなどの基本操作のほかに、インクタンクの交換方法、トラブルへの対処などを知りたいときにもお読みください。もっと活用ガイド(電子マニュアル)一歩進んだ使いかたを説明した、パソコンの画面で見るマニュアルです。本製品をさらに使いこなすためにお読みください。⇒ 「『もっと活用ガイド』(電子マニュアル)について」(P.79)本製品でできることニャニャニャン!⇒ P.34このほかに、『設置の前に必ずお読みください』や『ネットワーク設置で困ったときには』などが付属しています。『もっと活用ガイド』(電子マニュアル)⇒フォトナビシートを使って印刷色がおかしい、かすれるなぁ・・あれあれ?プリントヘッドのノズル(インクのふき出し口)が目づまりすると、色味がおかしかったり、印刷がか...
※上記番号をご利用いただけない方は 043-211-9631 をご利用ください。※IP電話をご利用の場合、プロバイダーのサービスによってつながらない場合があります。※受付時間は予告なく変更する場合があります。あらかじめご了承ください。●キヤノンお客様相談センター 050-555-90015PIXUS ・インクジェット複合機に関するご質問・ご相談は、 上記 の窓口にお願いいたします。年賀状印刷に関するお問い合わせは、下記専用窓口にお願いいたします。年賀状印刷専用窓口 050-555-9001 9(受付期間:11/1 ~1/15)【受付時間】〈平日〉9:00 ~ 20:00、 〈土日祝日〉10:00 ~ 17:00(1/1~1/3 は休ませていただきます )●キヤノン PIXUS ホームページ canon.jp/pixus新製品情報、Q&A、各種ドライバ ーのバージョンアップなど製品に関する情報を提供しております。※通信料はお客様のご負担になります。インクタンクについてのご注意・インクタンクに穴を開けるなどの改造や分解をすると 、インクが漏れ 、本製品の故障の原因となることがあります 。改造・分解はお勧...
1234567参考情報[手動設定]を選んで、OKボタンを押す[はい]を選んで、OKボタンを押す[無線 LAN のセットアップ]を選んで、 OKボタンを押すイージー スクロール ホイールで[設定]を選んで、OKボタンを押す本製品にアクセスポイントのアクセスポイント名 / ネットワーク名(SSID)や セキュリティ設定(WEPや WPAなど)を、直接入力することができます。 以下の手順で行ってください。無線接続が有効になると、Wi-Fiランプ(青色)が点灯します。•[アクセスポイント名を直接入力]を選んで、 OKボタンを押すマンションなどにお住まいの場合は、近隣で使用 されているアクセスポイントを表示してしまうことが あります。•アクセスポイント名 / ネットワーク名(SSID)をイージー スクロール ホイールで入力して、 OKボタンを押すアクセスポイントのアクセスポイント名 / ネットワーク名(SSID)を確認する方法については、アクセスポイントに付属のマニュアルを参照するか、メーカーにお問い合わせください。•本製品にアクセスポイントと同じアクセスポイント名/ ネットワーク名(SSID)を入力してください。•...
8-A8-B94312312WEPのみWPA/WPA2の場合は へ、無効の場合は へネットワークキーが正しいことを確認して、OKボタンを押す へネットワークキーを入力して、OKボタン を押すキーの入力書式が文字の場合、アルファベットは大文字 / 小文字を正しく入力してください。 別の文字として区別されます。 16 進数の場合は、区別されません。•ネットワークキーの書式を選ぶネットワークキーが 5 文字または 13 文字の 場合は[文字]を選びます。 10 文字(桁)または 26 文字(桁)の場合は [16 進数]を選びます。•使用する WEP キー番号を選んで、 OK ボタンを押す無効の場合は へネットワークキーが正しいことを確認して、 OKボタンを押す へネットワークキーの書式を選ぶネットワークキーが 8 文字~ 63 文字の場合は[文字]を選びます。 64 文字(桁)の場合は[16 進数]を選びます。•ネットワークキーを入力して、OKボタン を押すキーの入力書式が文字の場合、アルファベットは大文字 / 小文字を正しく入力してください。 別の文字として区別されます。 16 進数の場合は、区...
目次本製品について知っておこう 7各部の名称と役割・・・・・・・・・・・・・・・・・・・・・・・・・・・ 8前面・・・・・・・・・・・・・・・・・・・・・・・・・・・・・・・・・・・・・ 8背面・・・・・・・・・・・・・・・・・・・・・・・・・・・・・・・・・・・ 0内部・・・・・・・・・・・・・・・・・・・・・・・・・・・・・・・・・・・ 操作パネル・・・・・・・・・・・・・・・・・・・・・・・・・・・・・・ 液晶モニター画面の基本操作・・・・・・・・・・・・・・・ ホーム画面でメニューを選ぶ・・・・・・・・・・・・・・・・ 設定項目を選ぶ・・・・・・・・・・・・・・・・・・・・・・・・・・ 4そのほかの操作・・・・・・・・・・・・・・・・・・・・・・・・・・ 5メモリーカードから印刷してみよう 7メモリーカード /USBフラッシュメモリーの 写真を印刷する・・・・・・・・・・・・・・・・・・・・・・・・・・・ 8設定を変更する・・・・・・・・・・・・・・・・・・・・・・・・・・ いろいろな機能を使ってみよう・・・・・・・・・・・・・ 4[メモリー...
121困ったときには困ったときにはエラー/確認メッセージ 対処方法メモリーカードに写真がありません/USBメモリーに写真がありませんセットしたメモリーカード、またはUSBフラッシュメモリーに読み込める画像データが保存されていません。画像ファイル名(フォルダー名)に、全角文字(漢字、カナ等)があると、認識できない場合があります。全角文字を半角英数字に変更してみてください。パソコン上で編集/加工したデータは、必ずパソコンから印刷を行ってください。参 考撮影情報がパソコンなどで編集されている写真を液晶モニターに表示しようとすると、「?」が表示されます。◦◦◦ インク吸収体が満杯に近づきましたOKで継続できますが、早めに修理受付窓口へ交換をご依頼くださいインク吸収体が満杯に近づいています。本製品は、クリーニングなどで使用したインクが、インク吸収体に吸収されます。この状態になった場合、本製品のOKボタンを押すと、エラーを解除して印刷が再開できます。満杯になると、印刷できなくなり、インク吸収体の交換が必要になります。お早めに修理受付窓口へ交換をご依頼ください。お客様ご自身によるインク吸収体の交換はできません。⇒「お問い合...
困ったときにはエラー/確認メッセージ 対処方法読み取りに失敗しました・向きや位置を確認・台やシートの汚れを確認《取扱説明書を参照》プリントヘッド位置調整シートの読み込みに失敗しました。本製品のOKボタンを押してエラーを解除し、そのあと以下の対処を行ってください。原稿台ガラスにプリントヘッド位置調整シートを置く向きや、位置を確認してください。原稿台ガラスやプリントヘッド位置調整シートが汚れていないか確認してください。用紙が正しいか確認してください。自動でプリントヘッド位置調整を行う場合は、A4サイズの普通紙を使用してください。ノズルが目づまりしていないか確認してください。ノズルチェックパターンを印刷してプリントヘッドの状態を確認してください。⇒「ノズルチェックパターンを印刷する」(P.108)それでもエラーが解決されないときは、本製品をパソコンに接続して、プリンタードライバーからプリントヘッド位置調整を行ってください。⇒『もっと活用ガイド』(電子マニュアル)の「プリントヘッドの位置を調整する」◦◦◦◦対応していないUSBハブが接続されました取り外してください本製品のカメラ接続部にUSBハブを接続している場...
56スキャンしたデータをパソコンに転送する2…原稿台ガラスに原稿をセットする…⇒P.96機能ごとの原稿のセット方法を確認してください。⇒P.97参 考色の薄いペンや蛍光ペンで書かれた文字や線などは、正しくスキャンできない場合があります。3…カラースタートボタンまたはモノクロスタートボタンを押して、スキャンを開始するMP・Navigator・EXが起動し、MP・Navigator・EXで設定されている内容で、原稿がスキャンされ、データがパソコンに転送されます。スキャン中は、「読み取っています」というメッセージが表示されます。続けて原稿をスキャンする場合は、原稿台ガラスに原稿をセットし、カラースタートボタンまたはモノクロスタートボタンを押してください。スキャン終了後、原稿台ガラスから原稿を取り出してください。重 要動作中に電源を切らないでください。スキャンが終わるまで原稿台カバーを開けたり、セットした原稿を動かさないでください。◦◦◦参 考ホームボタンを押すと、[スキャン]メニューを終了してホーム画面に戻ります。原稿の種類によって画像の位置やサイズが正しくスキャンできない場合があります。そのようなときは、『もっと...
6困ったときにはチェック 7 プリントダイアログの[プリンタ]で、ご使用の機種名が選ばれていることを確認してください異なる機種のプリンタードライバーを使用していると、正常に印刷できません。・Windowsをご使用の場合は、[印刷]ダイアログで[Canon ・XXX・Printer](「XXX」は機種名)が選ばれていることを確認してください。・Macintoshをご使用の場合は、プリントダイアログの[プリンタ]でご使用の機種名が選ばれていることを確認してください。参 考本製品を[通常使うプリンタに設定](Windows)、[デフォルトのプリンタ]または[デフォルトにする](Macintosh)にすることで、常に本製品が選ばれているように設定することもできます。チェック 8 プリンターポートを正しく設定してくださいプリンターポートの設定を確認してください。1 管理者(Administratorsグループのメンバー)としてWindowsにログオンする 2 [コントロール パネル]から[ハードウェアとサウンド]の[プリンタ]を選ぶ Windows・XPをご使用の場合は、[コントロール ・パネル]から[プリンタとそ...
þÿ456パソコンと接続して使えるようにしよう手動で設定する[手動設定]を選んで、OK ボタンを押す上のどちらかの画面が表示されたら、P.25 でメモしたネットワークキーを入力して、OK ボタンを押す上の画面が表示されない場合は、手順 に進んでください。マンションなどにお住まいの場合は、近隣で 使用されているアクセスポイントを表示して しまうことがあります。・参 考P.25 でメモしたアクセスポイント名を選んで、OK ボタンを押す全角文字は正しく表示されませんが、選ぶことができます。・イージー スクロール ホイールで文字を選んで、]ボタンでカーソルを右に移動させます。アルファベットの大文字と小文字は正しく入力してください。 ・重 要
- 1