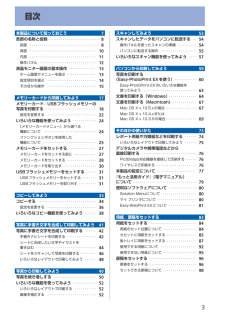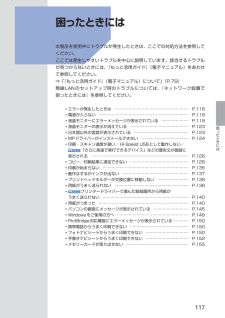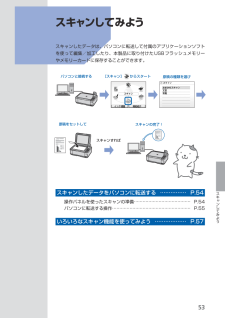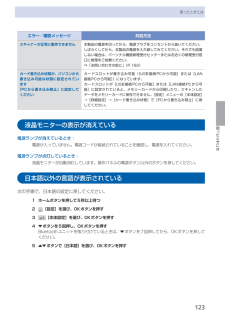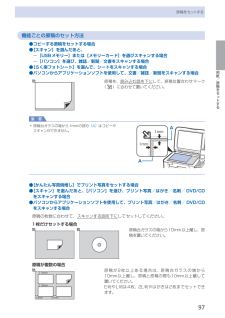Q&A
取扱説明書・マニュアル (文書検索対応分のみ)
"スキャン"5 件の検索結果
"スキャン"30 - 40 件目を表示
全般
質問者が納得pixiaというのは描画ソフトのようですね。
pixiaを開き、pixiaから手書きイラストをスキャンします。
pixia → ファイル → 『TOWAINデバイスからの入力』 をクリック → スキャンする
5192日前view120
全般
質問者が納得http://cweb.canon.jp/drv-upd/ij-mfp/mp560sosxsd1541ea8-2.html
ドライバーのバージョンを確認してください。
http://cweb.canon.jp/e-support/qa/1055/app/servlet/rlist
スキャンのQAです。
同じのはありませんでしたが参考に。
4959日前view99
全般
質問者が納得キャノンのサポートに相談してください。
異音ですから、使っていいて、危険な場合があります。
5108日前view427
全般
質問者が納得図が小さく判別できませんが、図②に追加されているのがプリンタで、その上にあるのが無線ルーターであるなら目的は達成できます。
また、プリンタはEPSONのEP-802Aまたは902Aでもいいですね。
5138日前view83
全般
質問者が納得図がないのでよく分かりませんが、会社の事務所などでは、LAN接続により1台の複合機(レーザ式のプリンタ、スキャナ、コピー機、FAX)を複数台のPCで共有して、どのPCからも各種機能を使っていますので、自宅でもプリントサーバを使って各PCに複合機などのIPアドレスを設定すれば同じように使えます。
蛇足ですが、享受は変換ミスとしても「教示」が正しいと思います。
5138日前view52
※上記番号をご利用いただけない方は 043-211-9631 をご利用ください。※IP電話をご利用の場合、プロバイダーのサービスによってつながらない場合があります。※受付時間は予告なく変更する場合があります。あらかじめご了承ください。●キヤノンお客様相談センター 050-555-90015PIXUS ・インクジェット複合機に関するご質問・ご相談は、 上記 の窓口にお願いいたします。年賀状印刷に関するお問い合わせは、下記専用窓口にお願いいたします。年賀状印刷専用窓口 050-555-9001 9(受付期間:11/1 ~1/15)【受付時間】〈平日〉9:00 ~ 20:00、 〈土日祝日〉10:00 ~ 17:00(1/1~1/3 は休ませていただきます )●キヤノン PIXUS ホームページ canon.jp/pixus新製品情報、Q&A、各種ドライバ ーのバージョンアップなど製品に関する情報を提供しております。※通信料はお客様のご負担になります。インクタンクについてのご注意・インクタンクに穴を開けるなどの改造や分解をすると 、インクが漏れ 、本製品の故障の原因となることがあります 。改造・分解はお勧...
目次本製品について知っておこう 7各部の名称と役割・・・・・・・・・・・・・・・・・・・・・・・・・・・ 8前面・・・・・・・・・・・・・・・・・・・・・・・・・・・・・・・・・・・・・ 8背面・・・・・・・・・・・・・・・・・・・・・・・・・・・・・・・・・・・ 0内部・・・・・・・・・・・・・・・・・・・・・・・・・・・・・・・・・・・ 操作パネル・・・・・・・・・・・・・・・・・・・・・・・・・・・・・・ 液晶モニター画面の基本操作・・・・・・・・・・・・・・・ ホーム画面でメニューを選ぶ・・・・・・・・・・・・・・・・ 設定項目を選ぶ・・・・・・・・・・・・・・・・・・・・・・・・・・ 4そのほかの操作・・・・・・・・・・・・・・・・・・・・・・・・・・ 5メモリーカードから印刷してみよう 7メモリーカード /USBフラッシュメモリーの 写真を印刷する・・・・・・・・・・・・・・・・・・・・・・・・・・・ 8設定を変更する・・・・・・・・・・・・・・・・・・・・・・・・・・ いろいろな機能を使ってみよう・・・・・・・・・・・・・ 4[メモリー...
プリント写真から印刷するパソコンから印刷するスキャンする写真を焼き増し⇒ P.50⇒ P.59スキャンしたデータをパソコンに転送⇒ P.54⇒『もっと活用ガイド』(電子マニュアル)付属のアプリケーションソフトを使っていろいろ印刷⇒『もっと活用ガイド』(電子マニュアル)アルバムシールカレンダー名刺スキャンしたデータをUSBフラッシュメモリーまたはメモリーカードに保存パソコンからスキャン⇒『もっと活用ガイド』(電子マニュアル)シール
7困ったときには困ったときには本製品を使用中にトラブルが発生したときは、ここでの対処方法を参照してください。ここでは発生しやすいトラブルを中心に説明しています。該当するトラブルが見つからないときには、『もっと活用ガイド』(電子マニュアル)をあわせて参照してください。⇒「『もっと活用ガイド』(電子マニュアル)について」(P.79)無線LANのセットアップ時のトラブルについては、『ネットワーク設置で困ったときには』を参照してください。エラーが発生したときは ………………………………………………… P.118電源が入らない …………………………………………………………… P.118液晶モニターにエラーメッセージが表示されている ………………… P.119液晶モニターの表示が消えている ……………………………………… P.123日本語以外の言語が表示されている …………………………………… P.123MPドライバーがインストールできない ……………………………… P.124印刷・スキャン速度が遅い/ Hi-Speed USBとして動作しない/ 「さらに高速で実行できるデバイス」などの警告文が画面に 表示さ...
5スキャンしてみようスキャンしてみようスキャンしたデータは、パソコンに転送して付属のアプリケーションソフトを使って編集/加工したり、本製品に取り付けたUSBフラッシュメモリーやメモリーカードに保存することができます。スキャンすれば原稿の種類を選びスキャンの完了!パソコンと接続する [スキャン] からスタート原稿をセットしてスキャンしたデータをパソコンに転送する … …………… P.54操作パネルを使ったスキャンの準備 ………………………………… P.54パソコンに転送する操作 ……………………………………………… P.55いろいろなスキャン機能を使ってみよう … ……………… P.57
þÿB7パソコンと接続して使えるようにしようソフトウェアをインストールしようインストール中の重要情報登録をする場合、下記に記載されているシリアルナンバーが必要です。使用状況調査プログラムの内容に同意いただけ ましたら[同意する]をクリックしてください。 [同意しない]をクリックした場合、使用状況 調査プログラムはインストールされませんが、 本製品は正常にご使用いただけます。Mac OS X v.10.3.9 の環境では表示され ません。・参 考CANON iMAGE GATEWAY (キヤノン・イメージ・ゲートウェイ)で登録をする場合に必要な情報について□本製品内部(イラスト参照) ・保証書・使用状況調査プログラムのご案内 □重 要スキャナーユニット(カバー)(B)を開くと プリントヘッドホルダーが動きますのでご注意 ください。・[終了]をクリックして、インストールを終了する[再起動]が表示された場合は、パソコンを再起動してください。再起動のあと、『セットアップ CD-ROM』を取り出して、大切に保管してください。次は「用紙のセット方法」(P.44)を参照してください。Macintosh の場合、本製...
困ったときには困ったときにはエラー/確認メッセージ 対処方法スキャナーが正常に動作できません 本製品の電源を切ってから、電源プラグをコンセントから抜いてください。しばらくしてから、本製品の電源を入れ直してみてください。それでも回復しない場合は、パーソナル機器修理受付センターまたはお近くの修理受付窓口に修理をご依頼ください。⇒「お問い合わせの前に」(P.162)カード書き込み状態が、パソコンから書き込み可能な状態に設定されてい ます「PCから書き込み禁止」に設定してくださいカードスロットが書き込み可能([USB接続PCから可能]または[LAN接続PCから可能])になっています。カードスロットが[USB接続PCから可能]または[LAN接続PCから可能]に設定されていると、メモリーカードから印刷したり、スキャンしたデータをメモリーカードに保存できません。[設定]メニューの[本体設定] → [詳細設定] → [カード書き込み状態]で[PCから書き込み禁止]に戻してください。液晶モニターの表示が消えている電源ランプが消えているとき:電源が入っていません。電源コードが接続されていることを確認し、電源を入れてくださ...
本製品について知っておこう各部の名称と役割内部 インクランプ赤色に点灯/点滅し、インクタンクの状態を知らせます。⇒「インクの状態を確認する」(P.105) プリントヘッド固定レバープリントヘッドを固定します。重 要プリントヘッドを取り付けたら、このレバーを上げないでください。 プリントヘッドホルダープリントヘッドを取り付けます。◦ スキャナーユニット(カバー)原稿をスキャンするユニットです。インクタンクを交換するときやインクランプを確認するとき、内部につまった用紙を取り除くときに開きます。開くときには、原稿台カバーと一緒に持ち上げます。 カードスロットメモリーカードをセットします。⇒P.28 アクセスランプ点灯または点滅し、メモリーカードの状態を知らせます。⇒P.29参 考プリントヘッドとインクタンクの取り付け方法は、『かんたんスタートガイド』を参照してください。 ◦
97用紙/原稿をセットする原稿をセットする機能ごとの原稿のセット方法●コピーする原稿をセットする場合●[スキャン]を選んだあと、 ー[USBメモリー]または[メモリーカード]を選びスキャンする場合 ー[パソコン]を選び、雑誌/新聞/文書をスキャンする場合●[らく楽フォトシート]を選んで、シートをスキャンする場合●パソコンからアプリケーションソフトを使用して、文書/雑誌/新聞をスキャンする場合原稿を、 読み込む面を下に して、原稿位置合わせマーク ・( )に合わせて置いてください。重 要原稿台ガラスの端から1mmの部分 (A) はコピーやスキャンができません。●[かんたん写真焼増し]でプリント写真をセットする場合● [スキャン]を選んだあと、[パソコン]を選び、プリント写真/はがき/名刺/ DVD/CDをスキャンする場合● パソコンからアプリケーションソフトを使用して、プリント写真/はがき/名刺/ DVD/CDをスキャンする場合原稿の枚数に合わせて、 スキャンする面を下に してセットしてください。1枚だけセットする場合原稿台ガラスの端から10mm以上離し、原稿を置いてください。原稿が複数の場合原稿が2枚以上あ...
8各部の名称と役割前面❶❽ ❾❹❷❸❼ ❻ ❺❶ 原稿台カバー原稿台ガラスに原稿をセットするときに開きます。❷ 用紙サポート後トレイに用紙をセットするときに、引き出して奥に傾けて使用します。❸ 用紙ガイド動かして用紙の両端に合わせます。❹ 後(うしろ)トレイ本製品で使用できる写真用紙やはがき、封筒をセットできます。一度に同じサイズ、種類の用紙を複数枚セットでき、自動的に1枚ずつ給紙されます。⇒P.87❺ 液晶モニターメッセージやメニュー項目、動作状況などが表示されます。印刷する写真もここで確認します。参 考約5分間操作をしないと画面が消灯します。そのときは、操作パネルで電源ボタン以外のボタンを押すか、印刷の操作をすると復帰します。◦❻ 操作パネル本製品の設定や操作をするときに使用します。⇒P.12❼ Wi-Fiランプ青色に点灯または点滅して、無線LANのネットワークの状態を表示します。点灯:無線LANが有効のときに青色に点灯します。点滅:・無線LANのネットワーク経由で印刷やスキャンしているときに青色に点滅します。また、無線LANのセットアップでアクセスポイントを検索しているときや、アクセスポイントに接続して...
- 1