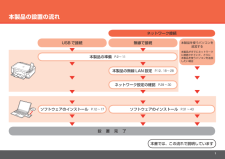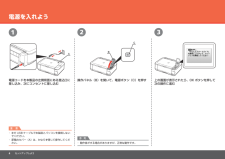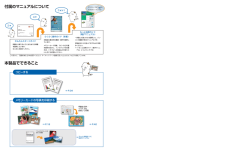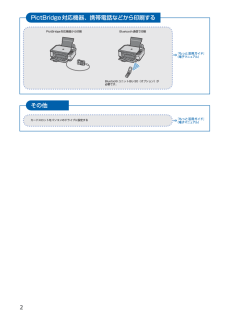Q&A
取扱説明書・マニュアル (文書検索対応分のみ)
"パソコン"10 件の検索結果
"パソコン"60 - 70 件目を表示
全般
質問者が納得プリンタの修理屋です。
他の方も言われている通り、問題を整理したほうが良いですね。
画質が悪いというのが具体的にどのように悪いのでしょうか?
また、PIXUS MP560 は現行の機種ではありますけど、商品としては中級です。MP990がシリーズの最高峰となっています。
こだわる人に言わせれば、画質が高いとは言わないでしょうね。
プリンタで写真を印刷するとき、良い画質を得るためには純正インクと純正の最高の用紙、というのが一つの目安です。
実は、かく言う私も、光沢紙や写真紙でそれほどびっくりするよう...
5055日前view209
全般
質問者が納得pixiaというのは描画ソフトのようですね。
pixiaを開き、pixiaから手書きイラストをスキャンします。
pixia → ファイル → 『TOWAINデバイスからの入力』 をクリック → スキャンする
5189日前view120
全般
質問者が納得http://kakaku.com/item/K0000065769/
その用途ならこれでいいでしょう。
無理して高いもの買う必要はないです。
プリンターはCDがあると思うのでそれをパソコンに入れてプリンタつなぎながら、インストールすれば使えるはずです。たぶん。
5226日前view64
全般
質問者が納得yahoo地図では以下のブラウザーを推奨しています。
Internet Explorer 6.x、7.x、8.x、9.x
Firefox 9.0以上
上記以外なら、まずブラウザー環境を整えましょう。
http://help.yahoo.co.jp/help/jp/maps/maps-60.html
また、環境によっては背景を印刷する設定になっていないと印刷出来ないようです。
http://help.yahoo.co.jp/help/jp/maps/maps-10.html
印刷方法はこちらです。
htt...
4398日前view465
全般
質問者が納得プリンタの修理屋です。
残念ながら、MP560はスキャナではありません。
スキャナとしても使える複合機という位置づけです。
また、プリンタとしても使える複合機という見方も出来ますが、いずれにしても、すべての機能が使えるという状態になって初めて正常に機能するものと考えて下さい。
「インクが無いだけ」と考えられるかも知れませんが、起動時にセルフチェックが入って、機能を確認します。
プリンタ部の動作のチェックも入りますが、そのときにヘッドクリーニングの動作が入ります。
インクを空打ちしてノズル付近の汚れを吹き...
4420日前view381
全般
質問者が納得コントロールパネルから
プリンターとFAXをダブルクリック
自分のプリンター名をダブルクリック
印刷予約がたまっていないか
確認して下さい
補足に対するコメント
後はプリンター
ソフトの再インストール位しか
思い付きません
ごめんなさい
4522日前view222
全般
質問者が納得http://cweb.canon.jp/drv-upd/ij-mfp/mp560sosxsd1541ea8-2.html
ドライバーのバージョンを確認してください。
http://cweb.canon.jp/e-support/qa/1055/app/servlet/rlist
スキャンのQAです。
同じのはありませんでしたが参考に。
4955日前view99
全般
質問者が納得参考URL
http://cweb.canon.jp/e-support/qa/1055/app/servlet/qadoc?qa=068375
いろいろ確認する事項が多いので難しいのですが
・MP560のドライバーはインストールしたか
・セキュリティーソフトのからみ
・ポートの確保
こういったケースはサポセンに電話するのが一番早いです
対話ができるので・・・
5035日前view81
全般
質問者が納得図が小さく判別できませんが、図②に追加されているのがプリンタで、その上にあるのが無線ルーターであるなら目的は達成できます。
また、プリンタはEPSONのEP-802Aまたは902Aでもいいですね。
5134日前view83
全般
質問者が納得図がないのでよく分かりませんが、会社の事務所などでは、LAN接続により1台の複合機(レーザ式のプリンタ、スキャナ、コピー機、FAX)を複数台のPCで共有して、どのPCからも各種機能を使っていますので、自宅でもプリントサーバを使って各PCに複合機などのIPアドレスを設定すれば同じように使えます。
蛇足ですが、享受は変換ミスとしても「教示」が正しいと思います。
5135日前view52
SSID•特定のアクセスポイントを指定するための識別名です。アクセスポイントから定期的に、「このアクセスポイントの SSID は XXXXX」という情報を発信することを言います。ステルス機能 •無線接続で SSID を見えないようにする機能です。SSID ブロードキャスト•用語の説明あらかじめネットワークに接続されたパソコンやプリンターなどの MAC アドレスをアクセスポイントに登録しておくことにより、登録された機器以外からの通信を遮断する機能です。MAC アドレスフィルタリング•アクセスポイントで、MAC アドレスフィルタリングが設定されていませんか。アクセスポイントで、本製品の MAC アドレスを許可する設定に変更してください。チェック 4アクセスポイントの設定を変更する方法については、 アクセスポイントに付属のマニュアルを参照するか、 メーカーにお問い合わせください。•本製品の MAC アドレスは、ホームボタンを押してから イージー スクロール ホイールと OKボタンを使用し、 [設定]、[本体設定]、[LAN 設定]、[LAN 設定情報の 確認]、[無線 LAN 設定表示]の順に選んで、 [MAC ...
「アクセスポイントが検出できませんでした」と表示されたアクセスポイントが見つからない場合に表示 されます。「使用したいアクセスポイントが表示されない(検出されない)」(P.2)の項目を参照してください。用語の説明DHCP 機能•インターネットに接続するパソコンに、IPアドレスなど必要な情報を自動的に割り当てる機能です。「アクセスポイントへの接続に失敗しました」と表示されたチェック 1アクセスポイントの WEPキー番号 2 ~ 4 を使用していませんか。アクセスポイントの WEPキー番号を確認する方法に ついては、アクセスポイントに付属のマニュアルを参照 するか、メーカーにお問い合わせください。•アクセスポイントの WEPキー番号 1 を使用するように変更するか、本製品の無線LAN 設定を直接入力して、WEPキー番号を選んでください。アクセスポイントの WEPキー番号を変更する方法については、アクセスポイントに付属のマニュアルを参照するか、メーカーにお問い合わせください。•本製品の無線 LAN 設定を直接入力して、WEPキー番号を選ぶ方法については、「本製品にアクセスポイントの無線 LAN 設定を直接入力し...
A[プリンター設定の確認]ダイアログボックスが表示された本製品が検出できない場合に表示されます。本製品がネットワークに接続できていますか。本製品がネットワークに接続できているか確認する方法については、『かんたんスタート ガイド』の「[無線で接続]ネットワークへの接続状態を確認しよう」(P.29)を参照してください。•「接続チェックリスト」(P.12)で問題がない ことを確認して、[戻る](A)をクリックして ください。チェック 1チェック 2引き続き、セットアップを続けてください。本製品がネットワークに接続できていない場合は、『かんたんスタートガイド』の「[無線で接続]無線 LAN の設定をしよう」(P.18)以降の手順に従って、再度 セットアップを行ってください。アクセスポイントで、IPフィルタリング機能が有効になっていませんか。チェック 3アクセスポイントの設定を確認する方法については、アクセスポイントに付属のマニュアルを参照するか、メーカーにお問い合わせください。•アクセスポイントで、本製品の IPアドレスを許可する設定に変更してください。アクセスポイントの設定を変更する方法については、アクセスポイン...
アクセスポイントで、プライバシーセパレータ機能が有効になっていませんか。プライバシーセパレータ機能を無効にしてください。チェック 5チェック 4アクセスポイントの設定を変更する方法については、アクセスポイントに付属のマニュアルを参照するか、メーカーにお問い合わせください。•アクセスポイントの設定を確認する方法については、アクセスポイントに付属のマニュアルを参照するか、メーカーにお問い合わせください。•IPアドレスを自動的に取得する場合は、アクセスポイントの DHCP 機能が有効になっているか確認してください。アクセスポイントの設定を確認する方法については、アクセスポイントに付属のマニュアルを参照するか、メーカーにお問い合わせください。•アクセスポイントの DHCP 機能を有効にして、[戻る](A)をクリックして ください。アクセスポイントの設定を変更する方法については、アクセスポイントに付属のマニュアルを参照するか、メーカーにお問い合わせください。•そのほかに困ったときネットワーク環境を変更したら、本製品と通信できなくなったIPアドレス•ネットワークに接続されたパソコンや、通信機器 1 台ずつに割り振られる...
本製品の設置の流れ本書では、この流れで説明しています設 置 完 了USB で接続 無線で接続ネットワーク接続本製品の無線 LAN 設定P.12、18 ~ 28ネットワーク設定の確認P.29 ~ 30ソフトウェアのインストールP.31 ~ 43本製品の準備P.2 ~ 11ソフトウェアのインストールP.12 ~ 17本製品を使うパソコンを追加する本製品がすでにネットワークに接続されていて、さらに 本製品を使うパソコンを追加したい場合
セットアップしようはじめにアクセスポイント または 無線 LAN 対応ルーターUSB ケーブルパソコンとの接続に必要な機器 ■本製品に付属の USB ケーブル(A-B タイプ)が必要です。USB で接続 無線で接続市販のアクセスポイントまたは市販のルーター(IEEE802.11b/g 対応)が必要です。セットアップしよう
123ABCセットアップしよう電源を入れよう電源コードを本製品の左側背面にある差込口に差し込み、次にコンセントに差し込む上の画面が表示されたら、OK ボタンを押して次の操作に進むまだ USB ケーブルで本製品とパソコンを接続しないでください。・重 要動作音がする場合がありますが、正常な動作です。 ・参 考原稿台カバー(A)は、かならず閉じて操作してください。・操作パネル(B)を開いて、電源ボタン(C)を押す
173コピーするメモリーカードの写真を印刷する⇒ P.18手書き文字/イラストを合成して印刷⇒ P.42かんたんスタートガイド設置から使えるようになるまでの準備を説明しています。はじめにお読みください。付属のマニュアルについてデスクトップのをダブルクリックしてね!らくらく操作ガイド(本書)本製品の基本的な機能・操作を説明しています。メモリーカード印刷、コピーなどの基本操作のほかに、インクタンクの交換方法、トラブルへの対処などを知りたいときにもお読みください。もっと活用ガイド(電子マニュアル)一歩進んだ使いかたを説明した、パソコンの画面で見るマニュアルです。本製品をさらに使いこなすためにお読みください。⇒ 「『もっと活用ガイド』(電子マニュアル)について」(P.79)本製品でできることニャニャニャン!⇒ P.34このほかに、『設置の前に必ずお読みください』や『ネットワーク設置で困ったときには』などが付属しています。『もっと活用ガイド』(電子マニュアル)⇒フォトナビシートを使って印刷色がおかしい、かすれるなぁ・・あれあれ?プリントヘッドのノズル(インクのふき出し口)が目づまりすると、色味がおかしかったり、印刷がか...
※上記番号をご利用いただけない方は 043-211-9631 をご利用ください。※IP電話をご利用の場合、プロバイダーのサービスによってつながらない場合があります。※受付時間は予告なく変更する場合があります。あらかじめご了承ください。●キヤノンお客様相談センター 050-555-90015PIXUS ・インクジェット複合機に関するご質問・ご相談は、 上記 の窓口にお願いいたします。年賀状印刷に関するお問い合わせは、下記専用窓口にお願いいたします。年賀状印刷専用窓口 050-555-9001 9(受付期間:11/1 ~1/15)【受付時間】〈平日〉9:00 ~ 20:00、 〈土日祝日〉10:00 ~ 17:00(1/1~1/3 は休ませていただきます )●キヤノン PIXUS ホームページ canon.jp/pixus新製品情報、Q&A、各種ドライバ ーのバージョンアップなど製品に関する情報を提供しております。※通信料はお客様のご負担になります。インクタンクについてのご注意・インクタンクに穴を開けるなどの改造や分解をすると 、インクが漏れ 、本製品の故障の原因となることがあります 。改造・分解はお勧...
PictBridge対応機器、携帯電話などから印刷するその他カードスロットをパソコンのドライブに設定するPictBridge対応機器から印刷⇒『もっと活用ガイド』(電子マニュアル)⇒『もっと活用ガイド』(電子マニュアル)Bluetooth通信で印刷BluetoothユニットBU-30(オプション)が …必要です。
- 1