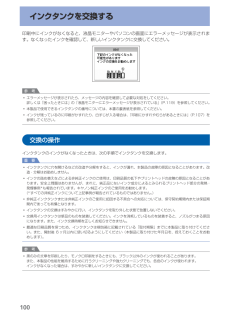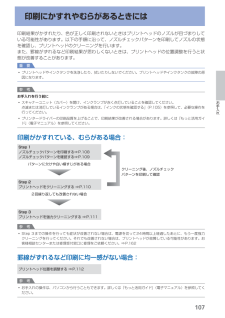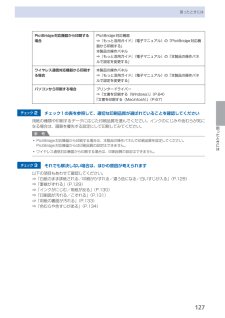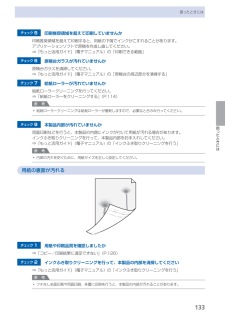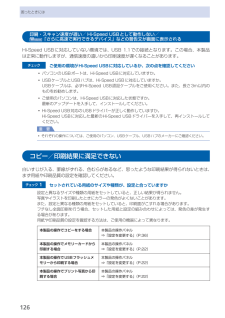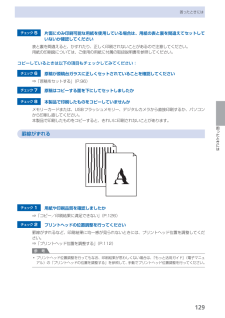Q&A
取扱説明書・マニュアル (文書検索対応分のみ)
"印刷品質"1 件の検索結果
"印刷品質"20 - 30 件目を表示
全般
質問者が納得用紙を送るローラーが汚れているかもしれません。
ローラーの汚れを掃除するクリーニングシートがありますので使ってみてください。
インクヘッドの汚れも可能性がありますから、A4の用紙を半分に折り何度か空印刷してみてください。
小さな紙片がつまっているかもしれません。
紙づまりなどの掃除をする方法がマニュアルにありますのでのぞけるなら見て確認してください。
改善されなければ修理に出した方がいいでしょう。
せっかくの写真に筋がはいっては興ざめですよね。
4695日前view127
※上記番号をご利用いただけない方は 043-211-9631 をご利用ください。※IP電話をご利用の場合、プロバイダーのサービスによってつながらない場合があります。※受付時間は予告なく変更する場合があります。あらかじめご了承ください。●キヤノンお客様相談センター 050-555-90015PIXUS ・インクジェット複合機に関するご質問・ご相談は、 上記 の窓口にお願いいたします。年賀状印刷に関するお問い合わせは、下記専用窓口にお願いいたします。年賀状印刷専用窓口 050-555-9001 9(受付期間:11/1 ~1/15)【受付時間】〈平日〉9:00 ~ 20:00、 〈土日祝日〉10:00 ~ 17:00(1/1~1/3 は休ませていただきます )●キヤノン PIXUS ホームページ canon.jp/pixus新製品情報、Q&A、各種ドライバ ーのバージョンアップなど製品に関する情報を提供しております。※通信料はお客様のご負担になります。インクタンクについてのご注意・インクタンクに穴を開けるなどの改造や分解をすると 、インクが漏れ 、本製品の故障の原因となることがあります 。改造・分解はお勧...
00インクタンクを交換する印刷中にインクがなくなると、液晶モニターやパソコンの画面にエラーメッセージが表示されます。なくなったインクを確認して、新しいインクタンクに交換してください。参 考エラーメッセージが表示されたら、メッセージの内容を確認して必要な対処をしてください。詳しくは「困ったときには」の「液晶モニターにエラーメッセージが表示されている」(P.119)を参照してください。本製品で使用できるインクタンクの番号については、本書の裏表紙を参照してください。インクが残っているのに印刷がかすれたり、白すじが入る場合は、「印刷にかすれやむらがあるときには」(P.107)を参照してください。交換の操作インクタンクのインクがなくなったときは、次の手順でインクタンクを交換します。重 要インクタンクに穴を開けるなどの改造や分解をすると、インクが漏れ、本製品の故障の原因となることがあります。改造・分解はお勧めしません。インクの詰め替えなどによる非純正インクのご使用は、印刷品質の低下やプリントヘッドの故障の原因となることがあります。安全上問題はありませんが、まれに、純正品にないインク成分によるとみられるプリントヘッド部分...
07お手入れ印刷にかすれやむらがあるときには印刷結果がかすれたり、色が正しく印刷されないときはプリントヘッドのノズルが目づまりしている可能性があります。以下の手順に沿って、ノズルチェックパターンを印刷してノズルの状態を確認し、プリントヘッドのクリーニングを行います。また、罫線がずれるなど印刷結果が思わしくないときは、プリントヘッドの位置調整を行うと状態が改善することがあります。重 要プリントヘッドやインクタンクを洗浄したり、拭いたりしないでください。プリントヘッドやインクタンクの故障の原因になります。参 考お手入れを行う前にスキャナーユニット(カバー)を開け、インクランプが赤く点灯していることを確認してください。点滅または消灯しているインクランプがある場合は、「インクの状態を確認する」(P.105)を参照して、必要な操作を行ってください。プリンタードライバーの印刷品質を上げることで、印刷結果が改善される場合があります。詳しくは『もっと活用ガイド』(電子マニュアル)を参照してください。印刷がかすれている、むらがある場合:Step 3プリントヘッドを強力クリーニングする ⇒P.111Step 1ノズルチェックパ...
7困ったときには困ったときにはPictBridge対応機器から印刷する場合PictBridge対応機器⇒『もっと活用ガイド』(電子マニュアル)の「PictBridge対応機器から印刷する」本製品の操作パネル⇒『もっと活用ガイド』(電子マニュアル)の「本製品の操作パネルで設定を変更する」ワイヤレス通信対応機器から印刷する場合本製品の操作パネル⇒『もっと活用ガイド』(電子マニュアル)の「本製品の操作パネルで設定を変更する」パソコンから印刷する場合 プリンタードライバー⇒「文書を印刷する(Windows)」(P.64)「文書を印刷する(Macintosh)」(P.67)チェック 2 チェック1の表を参照して、適切な印刷品質が選ばれていることを確認してください用紙の種類や印刷するデータに応じた印刷品質を選んでください。インクのにじみや色むらが気になる場合は、画質を優先する設定にして印刷してみてください。参 考PictBridge対応機器から印刷する場合は、本製品の操作パネルで印刷品質を設定してください。PictBridge対応機器からは印刷品質の設定はできません。ワイヤレス通信対応機器から印刷する場合は、印刷品質...
困ったときには困ったときにはチェック 5 印刷推奨領域を超えて印刷していませんか印刷推奨領域を超えて印刷すると、用紙の下端でインクがこすれることがあります。アプリケーションソフトで原稿を作成し直してください。⇒『もっと活用ガイド』(電子マニュアル)の「印刷できる範囲」チェック 6 原稿台ガラスが汚れていませんか原稿台ガラスを清掃してください。⇒『もっと活用ガイド』(電子マニュアル)の「原稿台の周辺部分を清掃する」チェック 7 給紙ローラーが汚れていませんか給紙ローラークリーニングを行ってください。⇒「給紙ローラーをクリーニングする」(P.114)参 考給紙ローラークリーニングは給紙ローラーが磨耗しますので、必要なときのみ行ってください。チェック 8 本製品内部が汚れていませんか両面印刷などを行うと、本製品の内側にインクが付いて用紙が汚れる場合があります。インクふき取りクリーニングを行って、本製品内部をお手入れしてください。⇒『もっと活用ガイド』(電子マニュアル)の「インクふき取りクリーニングを行う」参 考内部の汚れを防ぐために、用紙サイズを正しく設定してください。用紙の裏面が汚れるチェック 1 用紙や印...
0困ったときにはインクがにじむ/用紙が反るチェック 1 用紙や印刷品質を確認しましたか⇒「コピー/印刷結果に満足できない」(P.126)チェック 2 写真を印刷するとき、写真専用紙を使用していますか写真や色の濃い絵など、インクを大量に使用する印刷には、キヤノン写真用紙・光沢・ゴールドなどの写真専用紙を使用することをお勧めします。⇒「使用できる用紙について」(P.92)
4困ったときには色むらや色すじがあるチェック 1 用紙や印刷品質を確認しましたか⇒「コピー/印刷結果に満足できない」(P.126)チェック 2 ノズルチェックパターンを印刷し、必要に応じてプリントヘッドのクリーニングなどを行ってくださいノズルチェックパターンを印刷して、インクが正常に出ているか確認してください。ノズルチェックパターンの印刷、プリントヘッドのクリーニング、強力クリーニングについては「印刷にかすれやむらがあるときには」(P.107)を参照してください。チェック 3 プリントヘッドの位置調整を行ってください⇒「プリントヘッド位置を調整する」(P.112)参 考プリントヘッド位置調整を行ってもなお、印刷結果が思わしくない場合は、『もっと活用ガイド』(電子マニュアル)の「プリントヘッドの位置を調整する」を参照して、手動でプリントヘッド位置調整を行ってください。◦
6困ったときには印刷・スキャン速度が遅い/ Hi-Speed…USBとして動作しない/ …「さらに高速で実行できるデバイス」などの警告文が画面に表示されるHi-Speed・USBに対応していない環境では、USB ・1.1での接続となります。この場合、本製品は正常に動作しますが、通信速度の違いから印刷速度が遅くなることがあります。チェック ご使用の環境がHi-Speed USBに対応しているか、次の点を確認してくださいパソコンのUSBポートは、Hi-Speed ・USBに対応していますか。USBケーブルとUSBハブは、Hi-Speed ・USBに対応していますか。USBケーブルは、必ずHi-Speed ・USB認証ケーブルをご使用ください。また、長さ3m以内のものをお勧めします。ご使用のパソコンは、Hi-Speed・USBに対応した状態ですか。最新のアップデートを入手して、インストールしてください。Hi-Speed・USB対応のUSBドライバーが正しく動作していますか。Hi-Speed・USBに対応した最新のHi-Speed ・USBドライバーを入手して、再インストールしてください。重 要それぞれの操作につ...
84用紙をセットする用紙のセット位置について用紙は、カセットと後トレイの2箇所にセットすることができます。用紙サイズや種類によってそれぞれセットできる用紙が決められています。用紙サイズや用紙の種類の設定にしたがって、カセットまたは後トレイから給紙されます。⇒ 「使用できる用紙について」(P.92)参 考印刷する際は、用紙サイズと用紙の種類を正しく設定してください。用紙サイズと用紙の種類を間違えると、給紙箇所が違ったり、正しい印刷品質で印刷されない場合があります。それぞれの給紙箇所への用紙のセット方法については、「カセットに用紙をセットする」(P.85)、「後トレイに用紙をセットする」(P.87)を参照してください。普通紙はカセットにセットしますA4、B5、A5、レターサイズの普通紙に印刷するときは、カセットにセットします。印刷するときに操作パネルまたはプリンタードライバーの印刷設定で、用紙の種類を[普通紙](A4、B5、A5、レターサイズ)に設定すると、自動的にカセットから給紙されます。給紙方法の変更については『もっと活用ガイド』(電子マニュアル)を参照してください。写真用紙やはがきは後トレイにセットします写...
9困ったときには困ったときにはチェック 5 片面にのみ印刷可能な用紙を使用している場合は、用紙の表と裏を間違えてセットしていないか確認してください表と裏を間違えると、かすれたり、正しく印刷されないことがあるので注意してください。用紙の印刷面については、ご使用の用紙に付属の取扱説明書を参照してください。コピーしているときは以下の項目もチェックしてみてください:チェック 6 原稿が原稿台ガラスに正しくセットされていることを確認してください⇒「原稿をセットする」(P.96)チェック 7 原稿はコピーする面を下にしてセットしましたかチェック 8 本製品で印刷したものをコピーしていませんかメモリーカードまたは、USBフラッシュメモリー、デジタルカメラから直接印刷するか、パソコンから印刷し直してください。本製品で印刷したものをコピーすると、きれいに印刷されないことがあります。罫線がずれるチェック 1 用紙や印刷品質を確認しましたか⇒「コピー/印刷結果に満足できない」(P.126)チェック 2 プリントヘッドの位置調整を行ってください罫線がずれるなど、印刷結果に均一感が見られないときには、プリントヘッド位置を調整してく...
- 1