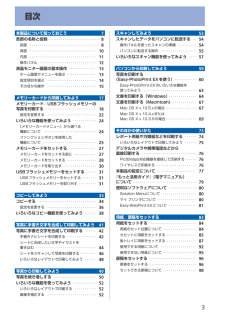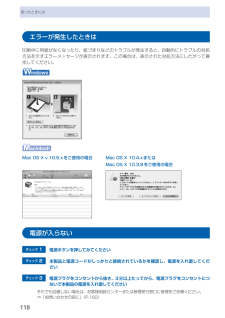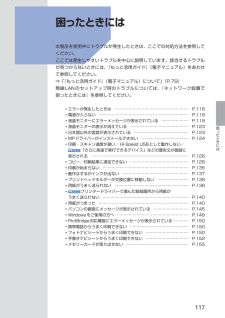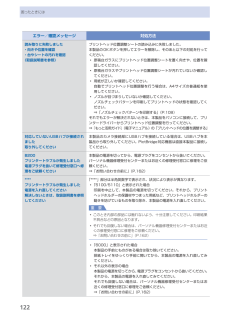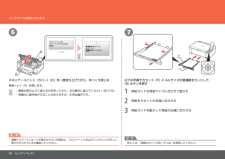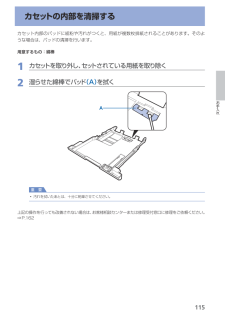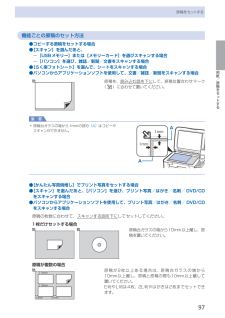Q&A
取扱説明書・マニュアル (文書検索対応分のみ)
"用紙"6 件の検索結果
"用紙"40 - 50 件目を表示
全般
質問者が納得プリンタの修理屋です。
他の方も言われている通り、問題を整理したほうが良いですね。
画質が悪いというのが具体的にどのように悪いのでしょうか?
また、PIXUS MP560 は現行の機種ではありますけど、商品としては中級です。MP990がシリーズの最高峰となっています。
こだわる人に言わせれば、画質が高いとは言わないでしょうね。
プリンタで写真を印刷するとき、良い画質を得るためには純正インクと純正の最高の用紙、というのが一つの目安です。
実は、かく言う私も、光沢紙や写真紙でそれほどびっくりするよう...
5055日前view209
全般
質問者が納得用紙を送るローラーが汚れているかもしれません。
ローラーの汚れを掃除するクリーニングシートがありますので使ってみてください。
インクヘッドの汚れも可能性がありますから、A4の用紙を半分に折り何度か空印刷してみてください。
小さな紙片がつまっているかもしれません。
紙づまりなどの掃除をする方法がマニュアルにありますのでのぞけるなら見て確認してください。
改善されなければ修理に出した方がいいでしょう。
せっかくの写真に筋がはいっては興ざめですよね。
4673日前view127
全般
質問者が納得プリンタの修理屋です。
そのボリュームですと、どれも似たようなものでしょう。(持たないという意味です)
現在の機種の耐久性は公開されていませんけど、構造を考えれば持って1万ページ程度と考えたほうが良いです。
本体の価格が低下して、故障しても直す人もいなくなり、高い耐久性の意味がなくなってきました。
その分、コストダウンしたほうが市場でも受け入れられるという判断です。
写真専用としてインクジェットを、それ以外の印刷はカラーレーザープリンタを導入したほうが良いでしょう。
5017日前view70
全般
質問者が納得左下の「用紙設定」。じゃなくて、その横のプリンタ…を開いてプルダウンメニューから品位と用紙の種類で設定できます。
5087日前view69
全般
質問者が納得ファイルのプリントを開くと出てくるウィンドウの下のところに用紙設定の横にプリンタ…というのがあるのでそこをクリックし、プルダウンメニューから品位と用紙の種類を選べば設定できます
5087日前view95
全般
質問者が納得ちょっとうろ覚えですが…
高齢者がiPadを使うとどんな使い心地?みたいな、ネットマガジン的なページに「今のことろiPadに取り込んだ画像を印刷したいときは、パソコンを介して印刷するしかないようだ」みたいなことが書かれていたと思います。
ですから、iPadを使わずに印刷はパソコンにデータを取り込んで直接操作したほうが簡単なのが現状だと思います。
5111日前view389
※上記番号をご利用いただけない方は 043-211-9631 をご利用ください。※IP電話をご利用の場合、プロバイダーのサービスによってつながらない場合があります。※受付時間は予告なく変更する場合があります。あらかじめご了承ください。●キヤノンお客様相談センター 050-555-90015PIXUS ・インクジェット複合機に関するご質問・ご相談は、 上記 の窓口にお願いいたします。年賀状印刷に関するお問い合わせは、下記専用窓口にお願いいたします。年賀状印刷専用窓口 050-555-9001 9(受付期間:11/1 ~1/15)【受付時間】〈平日〉9:00 ~ 20:00、 〈土日祝日〉10:00 ~ 17:00(1/1~1/3 は休ませていただきます )●キヤノン PIXUS ホームページ canon.jp/pixus新製品情報、Q&A、各種ドライバ ーのバージョンアップなど製品に関する情報を提供しております。※通信料はお客様のご負担になります。インクタンクについてのご注意・インクタンクに穴を開けるなどの改造や分解をすると 、インクが漏れ 、本製品の故障の原因となることがあります 。改造・分解はお勧...
目次本製品について知っておこう 7各部の名称と役割・・・・・・・・・・・・・・・・・・・・・・・・・・・ 8前面・・・・・・・・・・・・・・・・・・・・・・・・・・・・・・・・・・・・・ 8背面・・・・・・・・・・・・・・・・・・・・・・・・・・・・・・・・・・・ 0内部・・・・・・・・・・・・・・・・・・・・・・・・・・・・・・・・・・・ 操作パネル・・・・・・・・・・・・・・・・・・・・・・・・・・・・・・ 液晶モニター画面の基本操作・・・・・・・・・・・・・・・ ホーム画面でメニューを選ぶ・・・・・・・・・・・・・・・・ 設定項目を選ぶ・・・・・・・・・・・・・・・・・・・・・・・・・・ 4そのほかの操作・・・・・・・・・・・・・・・・・・・・・・・・・・ 5メモリーカードから印刷してみよう 7メモリーカード /USBフラッシュメモリーの 写真を印刷する・・・・・・・・・・・・・・・・・・・・・・・・・・・ 8設定を変更する・・・・・・・・・・・・・・・・・・・・・・・・・・ いろいろな機能を使ってみよう・・・・・・・・・・・・・ 4[メモリー...
8困ったときにはエラーが発生したときは印刷中に用紙がなくなったり、紙づまりなどのトラブルが発生すると、自動的にトラブルの対処方法を示すエラーメッセージが表示されます。この場合は、表示された対処方法にしたがって操作してください。Mac…OS…X…v.10.5.xをご使用の場合 Mac…OS…X…10.4.xまたはMac…OS…X…10.3.9をご使用の場合電源が入らないチェック 1 電源ボタンを押してみてくださいチェック 2 本製品と電源コードがしっかりと接続されているかを確認し、電源を入れ直してくださいチェック 3 電源プラグをコンセントから抜き、3分以上たってから、電源プラグをコンセントにつないで本製品の電源を入れ直してくださいそれでも回復しない場合は、お客様相談センターまたは修理受付窓口に修理をご依頼ください。⇒「お問い合わせの前に」(P.162)
7困ったときには困ったときには本製品を使用中にトラブルが発生したときは、ここでの対処方法を参照してください。ここでは発生しやすいトラブルを中心に説明しています。該当するトラブルが見つからないときには、『もっと活用ガイド』(電子マニュアル)をあわせて参照してください。⇒「『もっと活用ガイド』(電子マニュアル)について」(P.79)無線LANのセットアップ時のトラブルについては、『ネットワーク設置で困ったときには』を参照してください。エラーが発生したときは ………………………………………………… P.118電源が入らない …………………………………………………………… P.118液晶モニターにエラーメッセージが表示されている ………………… P.119液晶モニターの表示が消えている ……………………………………… P.123日本語以外の言語が表示されている …………………………………… P.123MPドライバーがインストールできない ……………………………… P.124印刷・スキャン速度が遅い/ Hi-Speed USBとして動作しない/ 「さらに高速で実行できるデバイス」などの警告文が画面に 表示さ...
困ったときにはエラー/確認メッセージ 対処方法読み取りに失敗しました・向きや位置を確認・台やシートの汚れを確認《取扱説明書を参照》プリントヘッド位置調整シートの読み込みに失敗しました。本製品のOKボタンを押してエラーを解除し、そのあと以下の対処を行ってください。原稿台ガラスにプリントヘッド位置調整シートを置く向きや、位置を確認してください。原稿台ガラスやプリントヘッド位置調整シートが汚れていないか確認してください。用紙が正しいか確認してください。自動でプリントヘッド位置調整を行う場合は、A4サイズの普通紙を使用してください。ノズルが目づまりしていないか確認してください。ノズルチェックパターンを印刷してプリントヘッドの状態を確認してください。⇒「ノズルチェックパターンを印刷する」(P.108)それでもエラーが解決されないときは、本製品をパソコンに接続して、プリンタードライバーからプリントヘッド位置調整を行ってください。⇒『もっと活用ガイド』(電子マニュアル)の「プリントヘッドの位置を調整する」◦◦◦◦対応していないUSBハブが接続されました取り外してください本製品のカメラ接続部にUSBハブを接続している場...
þÿ076213FDEセットアップしようインクタンクを取り付けよう画面にエラーメッセージが表示されている場合は、プリントヘッドおよびインクタンクが正しく取り付けられているか確認してください。・スキャナーユニット(カバー)(D)を一度持ち上げてから、ゆっくり閉じる 以下の手順でカセット(F)に A4 サイズの普通紙をセットして、OK ボタンを押す画面が図のように変わるのを待ってから、次の操作に進んでください(約 3 分)。 ・準備中に動作音がすることがありますが、正常な動作です。 ・詳しくは、「用紙のセット方法」(P.44)を参照してください。 ・重 要参 考排紙トレイ(E)を閉じます。123用紙ガイドを用紙サイズに合わせて動かす用紙をカセットの右端に合わせる用紙ガイドを動かして用紙の左端に合わせる
5お手入れカセットの内部を清掃するカセット内部のパッドに紙粉や汚れがつくと、用紙が複数枚排紙されることがあります。そのような場合は、パッドの清掃を行います。用意するもの:綿棒1…カセットを取り外し、セットされている用紙を取り除く2…湿らせた綿棒でパッド (A) を拭くA重 要汚れを拭いたあとは、十分に乾燥させてください。上記の操作を行っても改善されない場合は、お客様相談センターまたは修理受付窓口に修理をご依頼ください。⇒P.162◦
þÿB7パソコンと接続して使えるようにしようソフトウェアをインストールしようインストール中の重要情報登録をする場合、下記に記載されているシリアルナンバーが必要です。使用状況調査プログラムの内容に同意いただけ ましたら[同意する]をクリックしてください。 [同意しない]をクリックした場合、使用状況 調査プログラムはインストールされませんが、 本製品は正常にご使用いただけます。Mac OS X v.10.3.9 の環境では表示され ません。・参 考CANON iMAGE GATEWAY (キヤノン・イメージ・ゲートウェイ)で登録をする場合に必要な情報について□本製品内部(イラスト参照) ・保証書・使用状況調査プログラムのご案内 □重 要スキャナーユニット(カバー)(B)を開くと プリントヘッドホルダーが動きますのでご注意 ください。・[終了]をクリックして、インストールを終了する[再起動]が表示された場合は、パソコンを再起動してください。再起動のあと、『セットアップ CD-ROM』を取り出して、大切に保管してください。次は「用紙のセット方法」(P.44)を参照してください。Macintosh の場合、本製...
本製品について知っておこう各部の名称と役割内部 インクランプ赤色に点灯/点滅し、インクタンクの状態を知らせます。⇒「インクの状態を確認する」(P.105) プリントヘッド固定レバープリントヘッドを固定します。重 要プリントヘッドを取り付けたら、このレバーを上げないでください。 プリントヘッドホルダープリントヘッドを取り付けます。◦ スキャナーユニット(カバー)原稿をスキャンするユニットです。インクタンクを交換するときやインクランプを確認するとき、内部につまった用紙を取り除くときに開きます。開くときには、原稿台カバーと一緒に持ち上げます。 カードスロットメモリーカードをセットします。⇒P.28 アクセスランプ点灯または点滅し、メモリーカードの状態を知らせます。⇒P.29参 考プリントヘッドとインクタンクの取り付け方法は、『かんたんスタートガイド』を参照してください。 ◦
97用紙/原稿をセットする原稿をセットする機能ごとの原稿のセット方法●コピーする原稿をセットする場合●[スキャン]を選んだあと、 ー[USBメモリー]または[メモリーカード]を選びスキャンする場合 ー[パソコン]を選び、雑誌/新聞/文書をスキャンする場合●[らく楽フォトシート]を選んで、シートをスキャンする場合●パソコンからアプリケーションソフトを使用して、文書/雑誌/新聞をスキャンする場合原稿を、 読み込む面を下に して、原稿位置合わせマーク ・( )に合わせて置いてください。重 要原稿台ガラスの端から1mmの部分 (A) はコピーやスキャンができません。●[かんたん写真焼増し]でプリント写真をセットする場合● [スキャン]を選んだあと、[パソコン]を選び、プリント写真/はがき/名刺/ DVD/CDをスキャンする場合● パソコンからアプリケーションソフトを使用して、プリント写真/はがき/名刺/ DVD/CDをスキャンする場合原稿の枚数に合わせて、 スキャンする面を下に してセットしてください。1枚だけセットする場合原稿台ガラスの端から10mm以上離し、原稿を置いてください。原稿が複数の場合原稿が2枚以上あ...
- 1