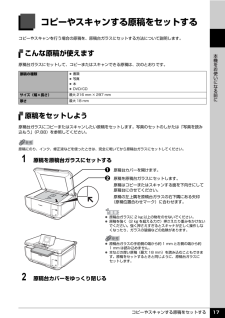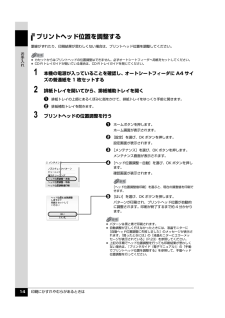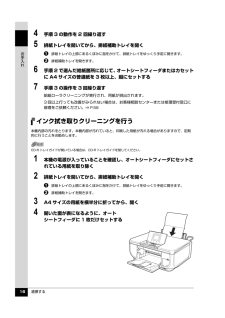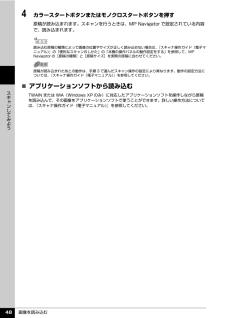Q&A
取扱説明書・マニュアル (文書検索対応分のみ)
"サイズ"6 件の検索結果
"サイズ"66 件の検索結果
全般
質問者が納得僕もMP600ユーザーです。
一回紙が挟まっていないか確認しましたか?
スキャナ面をあけて、インクセットポジションになった時に、紙が挟まっているか確認できるはずです。
もし挟まってたら、もちろんとってもらいたいのですが、気をつけないと手にインクがつきますよ。
何もなければ、一度給紙ケースから紙をすべて出し、いったん電源落として再起道後、また慎重に紙を入れて再印刷してください。
どれもだめなら、一晩置くか、それでもだめなら直接キヤノンに問い合わせを。
6632日前view313
全般
質問者が納得サイト見てきましたが、スキャナ機能付きのプリンタですね。
A4には対応してると思うので、
データ取り込み
→メールにて画像データ添付
で良いかと思います。
と言うか、説明書あると思うので見ましょう。
『同梱ソフト「MP Navigator」にPDFファイル作成機能を搭載。ドキュメントをスキャンしてPDFファイルを容易に作成でき、さらに作成したPDFファイルの表示、編集、管理機能を追加しました。』
とも書いてますので。
6637日前view57
全般
質問者が納得初めまして。
CDケース用インデックスカードをエクセルで作成しています。
(オーディオ音楽CDレコーダー用インデックスカード)
ハードケース用にも使用出来ます。
A4用紙用に多少変更。
縦給紙印刷で表印刷後裏印刷して下さい。
罫線など必要なければ削除して画像など挿入して
ご自由に変更して使用して下さい。
参考になるかわかりませんが、
良かったらお持ち帰り下さい。
ファイル名:
CDインデックスカード A4用紙.xlsx
下記はMasterファイルです。
CD シート Format B5用紙.xl...
4681日前view306
全般
質問者が納得> 下と横がわずかに見切れます。
↓
画像がはみ出すということですよね?
それなら、正常な印刷が行われています。
プリンターの設定で、「フチなし全面印刷」を設定していると思いますが、その画面に、「はみだし量」の調節ができるようになっているのを確認していますか?
「フチなし全面印刷」は、画像を少し拡大して、はみ出させることにより、フチができないように印刷する機能です。
よって、画像の周囲がはみ出すのは、仕様ですので、異常ではありません。
ユーザーガイドの、「フチなし全面印刷」の説明のところにも、そのよう...
5429日前view100
全般
質問者が納得【デジタル写真の解像度とホワイトバランス及びISO感度】
室内での撮影ですね。
サイズはいくらに設定しましたか?
ISO感度はいくらにしましたか?
ホワイトバランスは、きっちりあわせましたか?
以上の3項目は、写真の印刷結果に大きく影響します。
まず、記録サイズが小さいと、A4などに、大きく綺麗に印刷することは出来ません。
ISO感度が高すぎると、ノイズが出て画像が荒れてきます。
室内照明では、ホワイトバランスをきっちりあわさないと、本当の色が出ません。
次のようにセットして、もう一度撮り直してみてくだ...
6183日前view25
全般
質問者が納得プリンタの修理屋です。
以下を参照してください。
http://cweb.canon.jp/e-support/qa/1055/app/servlet/qadoc?qa=039530
コストは写真によって大きく左右されます。全体的に淡い画像なら安めですけど、濃い画像では高くなります。濃い色を出すためには大量にインクを噴射しますので当たり前です。
ただし、インクジェットではありませんけど、セルフィはどんな写真でもコストは一緒です。
セルフィは昇華型で、昔のワープロで使っていたインクリボンを使った感熱式...
6193日前view60
印刷にかすれやむらがあるときは 10お手入れノズルチェックパターンを印刷するプリントヘッドのノズルからインクが正しく出ているかを確認するために、ノズルチェックパターンを印刷してください。1 本機の電源が入っていることを確認し、オートシートフィーダまたはカセットに A4 サイズの普通紙を 1 枚セットする2 排紙トレイを開いてから、排紙補助トレイを開くa排紙トレイの上部にあるくぼみに指をかけて、排紙トレイをゆっくり手前に開きます。b 排紙補助トレイを開きます。3 給紙切替ボタンを押して、用紙をセットした給紙箇所を選ぶ4 ノズルチェックパターンを印刷するaホームボタンを押します。ホーム画面が表示されます。b [設定]を選び、OK ボタンを押します。設定画面が表示されます。c [メンテナンス]を選び、OK ボタンを押します。メンテナンス画面が表示されます。d [ノズルチェックパターン]を選び、OKボタンを押します。パターン印刷の確認画面が表示されます。e [はい]を選び、OK ボタンを押します。ノズルチェックパターンが印刷され、液晶モニターにパターン確認画面が交互に表示されます。5 ノズルチェックパターンを確認し、...
印刷にかすれやむらがあるときは 12お手入れプリントヘッドをクリーニングするノズルチェックパターンを印刷して、パターンに欠けや白いすじがある場合は、プリントヘッドのクリーニングを行ってください。ノズルのつまりを解消し、プリントヘッドを良好な状態にします。プリントヘッドをクリーニングすると、使用したインクがインク吸収体に吸収されます。インクを消耗しますので、クリーニングは必要な場合のみ行ってください。1 本機の電源が入っていることを確認し、オートシートフィーダまたはカセットに A4 サイズの普通紙を 1 枚セットする2 排紙トレイを開いてから、排紙補助トレイを開くa排紙トレイの上部にあるくぼみに指をかけて、排紙トレイをゆっくり手前に開きます。b 排紙補助トレイを開きます。3 給紙切替ボタンを押して、用紙をセットした給紙箇所を選ぶ4 プリントヘッドをクリーニングするaホームボタンを押します。ホーム画面が表示されます。b [設定]を選び、OK ボタンを押します。設定画面が表示されます。c [メンテナンス]を選び、OK ボタンを押します。メンテナンス画面が表示されます。d [クリーニング]を選び、OK ボタンを押しま...
コピーやスキャンする原稿をセットする 17本機をお使いになる前にコピーやスキャンする原稿をセットするコピーやスキャンを行う場合の原稿を、原稿台ガラスにセットする方法について説明します。こんな原稿が使えます原稿台ガラスにセットして、コピーまたはスキャンできる原稿は、次のとおりです。原稿をセットしよう原稿台ガラスにコピーまたはスキャンしたい原稿をセットします。写真のセットのしかたは「写真を読み込もう」(P.88)を参照してください。1 原稿を原稿台ガラスにセットするa原稿台カバーを開けます。b 原稿を原稿台ガラスにセットします。原稿はコピーまたはスキャンする面を下向きにして原稿台にのせてください。原稿の左上隅を原稿台ガラスの右下隅にある矢印(原稿位置合わせマーク)に合わせます。2 原稿台カバーをゆっくり閉じる原稿の種類 書類 写真 本 DVD/CDサイズ(幅×長さ)最大 216 mm × 297 mm厚さ最大 18 mm原稿にのり、インク、修正液などを使ったときは、完全に乾いてから原稿台ガラスにセットしてください。 原稿台ガラスに 2 kg 以上の物をのせないでください。 原稿を強く(2 kg を超える力で)押さ...
困ったときには 41困 たときには 自動両面印刷に関するエラーが表示されている 「エラー番号:300」が表示されている原因 対処方法プリンタドライバで正しい用紙サイズが選ばれていないアプリケーションソフトの用紙サイズを確認してください。次に、プリンタドライバの[ページ設定]シート(Windows)、またはページ設定ダイアログ(Macintosh)で[用紙サイズ]の設定を確認し、印刷する用紙と同じサイズに設定してください。自動両面印刷に対応する用紙サイズは、A5 / A4 / B5 / 2L 判/はがき/往復はがきです。本機にセットした用紙サイズが正しいか確認してください。手動両面印刷に変更する場合は、次の手順にしたがってください。プリンタドライバの設定画面を開き、[ページ設定]シートで[自動]のチェックマークを外してから、印刷をやり直します。手動両面印刷機能は使用できません。原因 対処方法本機の準備ができていない電源が入っていること、本機とパソコンがしっかり接続されていることを確認してください。電源ランプが消灯しているときは、本機の電源を入れてください。電源ランプが緑色に点滅している間は、本機が初期動作中で...
印刷にかすれやむらがあるときは 13お手入れプリントヘッドを強力クリーニングするプリントヘッドのクリーニングを行っても効果がない場合は、強力クリーニングを行ってください。強力クリーニングを行うと、使用したインクがインク吸収体に吸収されます。強力クリーニングは、通常のクリーニングよりインクを消耗しますので、必要な場合のみ行ってください。1 本機の電源が入っていることを確認し、オートシートフィーダまたはカセットに A4 サイズの普通紙を 1 枚セットする2 排紙トレイを開いてから、排紙補助トレイを開くa排紙トレイの上部にあるくぼみに指をかけて、排紙トレイをゆっくり手前に開きます。b 排紙補助トレイを開きます。3 給紙切替ボタンを押して、用紙をセットした給紙箇所を選ぶ4 プリントヘッドを強力クリーニングするaホームボタンを押します。ホーム画面が表示されます。b [設定]を選び、OK ボタンを押します。設定画面が表示されます。c [メンテナンス]を選び、OK ボタンを押します。メンテナンス画面が表示されます。d [強力クリーニング]を選び、OK ボタンを押します。確認画面が表示されます。e [はい]を選び、OK ボタ...
印刷にかすれやむらがあるときは 14お手入れプリントヘッド位置を調整する罫線がずれたり、印刷結果が思わしくない場合は、プリントヘッド位置を調整してください。1 本機の電源が入っていることを確認し、オートシートフィーダに A4 サイズの普通紙を 1 枚セットする2 排紙トレイを開いてから、排紙補助トレイを開くa排紙トレイの上部にあるくぼみに指をかけて、排紙トレイをゆっくり手前に開きます。b 排紙補助トレイを開きます。3 プリントヘッドの位置調整を行うaホームボタンを押します。ホーム画面が表示されます。b [設定]を選び、OK ボタンを押します。設定画面が表示されます。c [メンテナンス]を選び、OK ボタンを押します。メンテナンス画面が表示されます。d [ヘッド位置調整-自動]を選び、OK ボタンを押します。確認画面が表示されます。e [はい]を選び、OK ボタンを押します。パターンが印刷され、プリントヘッド位置が自動的に調整されます。印刷が終了するまで約 4 分かかります。 カセットからはプリントヘッドの位置調整はできません。必ずオートシートフィーダへ用紙をセットしてください。 CD-R トレイガイドが開いて...
各部の名称と役割 10本機をお使いになる前に背面および底面n原稿台ガラス原稿をセットします。oカセット よく使う用紙をセットして、本機に差し込みます。一度に複数枚の用紙がセットでき、自動的に一枚ずつ給紙されます。* シール用紙、名刺サイズ用紙、カードサイズの用紙はカセットからは給紙できません。pUSB ケーブル接続部 USB ケーブルでパソコンと接続するためのコネクタです。パソコンに本機を接続して印刷または画像を読み込んでいるときや、パソコンがスリープモードまたはスタンバイモードのときに USB ケーブルを抜き差ししないでください。q背面カバー紙づまりのときに開けます。r電源コード接続部付属の電源コードを接続するためのコネクタです。s両面搬送部紙づまりのときに、カセットを取り外して開けます。onpq rs
清掃する 16お手入れ4 手順 3 の動作を 2 回繰り返す5 排紙トレイを開いてから、排紙補助トレイを開くa排紙トレイの上部にあるくぼみに指をかけて、排紙トレイをゆっくり手前に開きます。b 排紙補助トレイを開きます。6 手順 2 で選んだ給紙箇所に応じて、オートシートフィーダまたはカセットに A4 サイズの普通紙を 3 枚以上、縦にセットする7 手順 3 の操作を 3 回繰り返す給紙ローラクリーニングが実行され、用紙が排出されます。3 回以上行っても改善がみられない場合は、お客様相談センターまたは修理受付窓口に修理をご依頼ください。⇒P.58インク拭き取りクリーニングを行う本機内部の汚れをとります。本機内部が汚れていると、印刷した用紙が汚れる場合がありますので、定期的に行うことをお勧めします。1 本機の電源が入っていることを確認し、オートシートフィーダにセットされている用紙を取り除く2 排紙トレイを開いてから、排紙補助トレイを開くa排紙トレイの上部にあるくぼみに指をかけて、排紙トレイをゆっくり手前に開きます。b 排紙補助トレイを開きます。3 A4 サイズの用紙を横半分に折ってから、開く4 開いた面が表になる...
困ったときには 28困 たときには印刷結果に満足できない 最後まで印刷できない 文書の一部が印刷されない カラーの発色が良くない原因 対処方法印刷のデータ容量が大きいWindows XP または Windows 2000 をご使用の場合、プリンタドライバの[ページ設定]シートの[印刷オプション]ボタンをクリックします。表示されるダイアログで[印刷データのサイズを小さくする]にチェックマークを付けてください。ただし、この機能を使用すると、印刷の品質が下がることがあります。原因 対処方法[用紙サイズ]の設定が印刷する用紙に合っていない操作パネルで設定している用紙サイズが、実際に本機にセットした用紙のサイズに合っていないと、原稿や文書の一部が印刷されないことがあります。操作パネルで[用紙サイズ]の設定を確認してください。パソコンをご使用の場合は、『プリンタガイド(電子マニュアル)』の「印刷結果に満足できない」を参照してください。自動両面印刷をしている自動両面印刷をする場合、ページ上部の印刷可能領域が縦方向に 2 mm 分狭くなります。このために、後端部分が印刷されないことがあります。この場合は、プリンタドライバで縮...
画像を読み込む 48スキ ンしてみよう4 カラースタートボタンまたはモノクロスタートボタンを押す原稿が読み込まれます。スキャンを行うときは、MP Navigator で設定されている内容で、読み込まれます。̈アプリケーションソフトから読み込むTWAIN または WIA(Windows XP のみ)に対応したアプリケーションソフトを操作しながら原稿を読み込んで、その画像をアプリケーションソフトで使うことができます。詳しい操作方法については、『スキャナ操作ガイド(電子マニュアル)』を参照してください。読み込む原稿の種類によって画像の位置やサイズが正しく読み込めない場合は、『スキャナ操作ガイド(電子マニュアル)』の「便利なスキャンのしかた」の「本機の操作パネルの動作設定をする」を参照して、MP Navigator の[原稿の種類]と[原稿サイズ]を実際の原稿に合わせてください。原稿が読み込まれたあとの動作は、手順 3 で選んだスキャン操作の設定により異なります。動作の設定方法については、『スキャナ操作ガイド(電子マニュアル)』を参照してください。
- 1