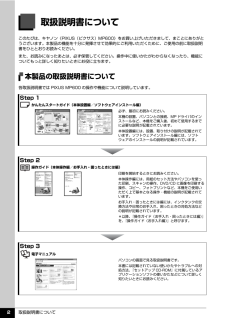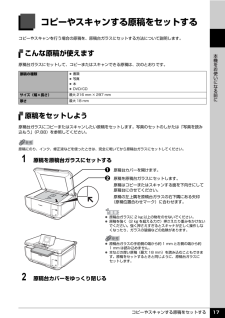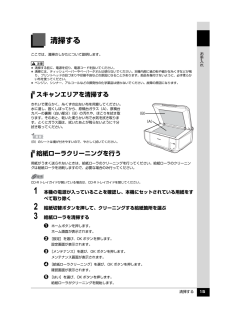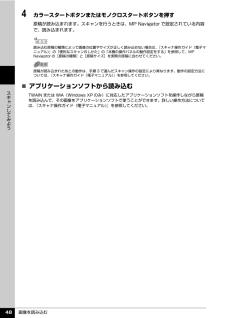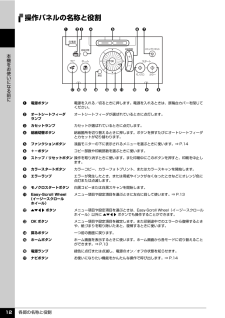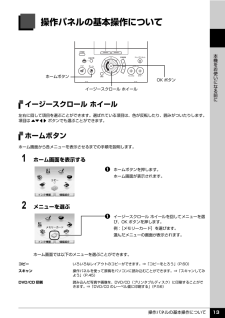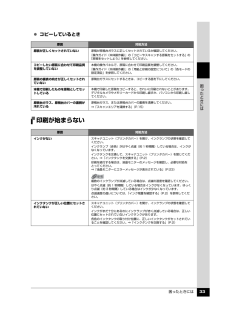Q&A
取扱説明書・マニュアル (文書検索対応分のみ)
"スキャン"8 件の検索結果
"スキャン"19 件の検索結果
全般
質問者が納得ピンぼけするのは印字品質の問題とプリンタ設定になると思います。
たとえば、推奨が普通紙でマット紙設定になるとインクが増えるため、逆ににじみます
マット紙指定の場合で、普通紙印刷を行うと、文字がかすれて見えます。
用紙には必ず、最適な方法がありますので根気よくさがすしかありません。
あとは、同じソフトをつかって検証しなくては、本当に検証とはいえません。
公正を期すために、他社のラベルソフトを使ってみましょう。
ひょっとすると、キヤノンのソフトの問題がわかる可能性があります
6658日前view88
全般
質問者が納得まずは日本語でおk
スキャンしたものをプリントする(早い話コピーする)と印刷の色が薄い
ということでしょうか?
それでしたら、コピーに合わせてOKのあと印刷の設定で左右に濃度を振れるところがありますので
黒側にメモリを移動すれば濃くなり、白側に移動すれば薄くなります
解釈が間違っていたら、補足で足していただければお答えします
6802日前view69
全般
質問者が納得システムの復元でプリンタやソフトを
インストールする前に戻して
もう一度やり直してみてはどうですか。
6810日前view38
全般
質問者が納得たぶん、本に書かれた図表の部分を抜き出して、ワードに貼り付けたいのですよね?
スキャンした画像を切り抜きなどを行う必要があると思うので、PIXUS MP600に付属している、ArcSoft PhotoStudioというソフトからスキャンし、そのまま加工が可能なので、傾きや、余分な余白をカットしたりして加工した後、BMPかJPEG形式で画像を保存し、ワードから図の挿入で、貼り付けると良いでしょう。
私も、PIXUS MP600 のユーザーです。(^_^;)
5926日前view80
全般
質問者が納得パソコンにもプリンターにも問題はありません、あなたの操作に問題があります
印刷命令を出しながら印刷されずにいたデータがプリンターのジョブに残っています、
「マイプリンター」→「プリンタの状態」で「印刷待ち一覧を表示」で印刷されないで残っているデータ分かりますので「プリンタ」ですべてのドキュメントの取り消しをクリックすれば残っていたデータが消えます。
6073日前view84
全般
質問者が納得ごくごく個人的な考えですけど、MP600はやめたほうが良いかも。
耐久性が低かった気がします。
中古を買うときは、「目利き」は必須ですけど、他の方も言われるようにリスクの方が高い可能性はあります。
また、最初から「インクは別タンク式で黒のみ補充できる大タンクつきがあればよい」という事を考えているのでしたら、インクジェットはやめたほうが良いでしょう。
SateraMFの4000番台の物が良いです。MF4010であれば、新品でも2万円程度で買えると思います。
(人気機種だったのですが、故障も少なく非常に評...
6089日前view66
全般
全般
質問者が納得インクを一度すべて外し、入れなおし。
しかし、本体のみでもそうなるようなので、青のところだけ破損している可能性が高い。
メーカーに電話して、修理だな。
6489日前view40
目次1お手入れインクタンクを交換する...........................................2インク残量を確認する........................................................2交換が必要な場合 ...............................................................3交換の操作...........................................................................4きれいな印刷を保つために(プリントヘッドの乾燥・目づまり防止)............................................................... ..........8印刷にかすれやむらがあるときは..............................9ノズルチェックパターンを印刷する .............................10ノズルチェックパターンを確認する ...............
QT5-0681-V02取扱説明書について本機をお使いになる前に各部の名称と役割/操作パネルの基本操作/電源を入れる /切る/原稿のセット/用紙のセット/用紙と印刷の設定パソコンから印刷してみよう基本的な印刷/プリンタドライバの開きかたスキャンしてみよう画像の読み込みDVD/CD に印刷してみようDVD/CD に印刷/ DVD/CD のレーベル面に印刷コピーをとろうコピーをとる/便利なコピー機能操作ガイド本体操作編使用説明書ご使用前に必ずこの使用説明書をお読みください。将来いつでも使用できるように大切に保管してください。J-1メモリーカードから印刷してみようメモリーカードのセット/カードから写真を印刷/便利な印刷機能/便利な表示機能/便利なシート印刷/カードスロットをパソコンのドライブに設定する写真から印刷してみよう印刷の流れ/写真の読み込み/読み込んだ写真を印刷/便利な印刷機能/便利な表示機能デジタルカメラから直接印刷してみようPictBridge 対応機器から直接印刷ワイヤレス通信で印刷してみようワイヤレス通信対応機器から直接印刷
目次1取扱説明書について.................................................2本機をお使いになる前に各部の名称と役割 ....................................................9前面............................................................. ..........................9背面および底面................................................................10内部............................................................. .......................11操作パネルの名称と役割.................................................12操作パネルの基本操作について.............................. 13イージースクロール ホイール....
取扱説明書について 2取扱説明書についてこのたびは、キヤノン《PIXUS(ピクサス)MP600》をお買い上げいただきまして、まことにありがとうございます。本製品の機能を十分に発揮させて効果的にご利用いただくために、ご使用の前に取扱説明書をひととおりお読みください。また、お読みになったあとは、必ず保管してください。操作中に使いかたがわからなくなったり、機能についてもっと詳しく知りたいときにお役に立ちます。本製品の取扱説明書について各取扱説明書では PIXUS MP600 の操作や機能について説明しています。Step 1 かんたんスタートガイド(本体設置編/ソフトウェアインストール編)Step 2 操作ガイド(本体操作編/お手入れ・困ったときには編)Step 3 電子マニュアル必ず、最初にお読みください。本機の設置、パソコンとの接続、MP ドライバのインストールなど、本機をご購入後、初めて使用するまでに必要な説明が記載されています。本体設置編には、設置、取り付けの説明が記載されています。ソフトウェアインストール編には、ソフトウェアのインストールの説明が記載されています。印刷を開始するときにお読みください。本体操作...
コピーやスキャンする原稿をセットする 17本機をお使いになる前にコピーやスキャンする原稿をセットするコピーやスキャンを行う場合の原稿を、原稿台ガラスにセットする方法について説明します。こんな原稿が使えます原稿台ガラスにセットして、コピーまたはスキャンできる原稿は、次のとおりです。原稿をセットしよう原稿台ガラスにコピーまたはスキャンしたい原稿をセットします。写真のセットのしかたは「写真を読み込もう」(P.88)を参照してください。1 原稿を原稿台ガラスにセットするa原稿台カバーを開けます。b 原稿を原稿台ガラスにセットします。原稿はコピーまたはスキャンする面を下向きにして原稿台にのせてください。原稿の左上隅を原稿台ガラスの右下隅にある矢印(原稿位置合わせマーク)に合わせます。2 原稿台カバーをゆっくり閉じる原稿の種類 書類 写真 本 DVD/CDサイズ(幅×長さ)最大 216 mm × 297 mm厚さ最大 18 mm原稿にのり、インク、修正液などを使ったときは、完全に乾いてから原稿台ガラスにセットしてください。 原稿台ガラスに 2 kg 以上の物をのせないでください。 原稿を強く(2 kg を超える力で)押さ...
清掃する 15お手入れ清掃するここでは、清掃のしかたについて説明します。スキャンエリアを清掃するきれいで柔らかく、糸くずの出ない布を用意してください。水に浸し、固くしぼってから、原稿台ガラス(A)、原稿台カバーの裏側(白い部分)(B)の汚れや、ほこりを拭き取ります。そのあと、乾いた柔らかい布で水気を拭き取ります。とくにガラス面は、拭いたあとが残らないように十分拭き取ってください。給紙ローラクリーニングを行う用紙がうまく送られないときは、給紙ローラのクリーニングを行ってください。給紙ローラのクリーニングは給紙ローラを消耗しますので、必要な場合のみ行ってください。1 本機の電源が入っていることを確認し、本機にセットされている用紙をすべて取り除く2 給紙切替ボタンを押して、クリーニングする給紙箇所を選ぶ3 給紙ローラを清掃するaホームボタンを押します。ホーム画面が表示されます。b [設定]を選び、OK ボタンを押します。設定画面が表示されます。c [メンテナンス]を選び、OK ボタンを押します。メンテナンス画面が表示されます。d [給紙ローラクリーニング]を選び、OK ボタンを押します。確認画面が表示されます。e ...
画像を読み込む 48スキ ンしてみよう4 カラースタートボタンまたはモノクロスタートボタンを押す原稿が読み込まれます。スキャンを行うときは、MP Navigator で設定されている内容で、読み込まれます。̈アプリケーションソフトから読み込むTWAIN または WIA(Windows XP のみ)に対応したアプリケーションソフトを操作しながら原稿を読み込んで、その画像をアプリケーションソフトで使うことができます。詳しい操作方法については、『スキャナ操作ガイド(電子マニュアル)』を参照してください。読み込む原稿の種類によって画像の位置やサイズが正しく読み込めない場合は、『スキャナ操作ガイド(電子マニュアル)』の「便利なスキャンのしかた」の「本機の操作パネルの動作設定をする」を参照して、MP Navigator の[原稿の種類]と[原稿サイズ]を実際の原稿に合わせてください。原稿が読み込まれたあとの動作は、手順 3 で選んだスキャン操作の設定により異なります。動作の設定方法については、『スキャナ操作ガイド(電子マニュアル)』を参照してください。
各部の名称と役割 12本機をお使いになる前に操作パネルの名称と役割a電源ボタン電源を入れる/切るときに押します。電源を入れるときは、原稿台カバーを閉じてください。bオートシートフィーダランプオートシートフィーダが選ばれているときに点灯します。cカセットランプカセットが選ばれているときに点灯します。d給紙切替ボタン給紙箇所を切り替えるときに押します。ボタンを押すたびにオートシートフィーダとカセットが切り替わります。eファンクションボタン液晶モニターの下に表示されるメニューを選ぶときに使います。⇒ P.14f+-ボタンコピー部数や印刷部数を選ぶときに使います。gストップ / リセットボタン操作を取り消すときに使います。また印刷中にこのボタンを押すと、印刷を中止します。hカラースタートボタンカラーコピー、カラーフォトプリント、またはカラースキャンを開始します。iエラーランプエラーが発生したとき、または用紙やインクがなくなったときなどにオレンジ色に点灯または点滅します。jモノクロスタートボタン白黒コピーまたは白黒スキャンを開始します。kEasy-Scroll Wheel(イージースクロール ホイール)メニュー項目や設...
操作パネルの基本操作について 13本機をお使いになる前に操作パネルの基本操作についてイージースクロール ホイール左右に回して項目を選ぶことができます。選ばれている項目は、色が反転したり、囲みがついたりします。項目は{}[]ボタンでも選ぶことができます。ホームボタンホーム画面から各メニューを表示させるまでの手順を説明します。1 ホーム画面を表示するaホームボタンを押します。ホーム画面が表示されます。2 メニューを選ぶaイージースクロール ホイールを回してメニューを選び、OK ボタンを押します。例:[メモリーカード]を選びます。選んだメニューの画面が表示されます。ホーム画面では以下のメニューを選ぶことができます。ホームボタンOK ボタンイージースクロール ホイールコピー いろいろなレイアウトのコピーができます。⇒「コピーをとろう」(P.60)スキャン 操作パネルを使って原稿をパソコンに読み込むことができます。⇒「スキャンしてみよう」(P.45)DVD/CD 印刷 読み込んだ写真や画像を、DVD/CD(プリンタブルディスク)に印刷することができます。⇒「DVD/CD のレーベル面に印刷する」 (P.56)
困ったときには 33困 たときには コピーしているとき印刷が始まらない原因 対処方法原稿が正しくセットされていない原稿が原稿台ガラスに正しくセットされているか確認してください。『操作ガイド(本体操作編)』の「コピーやスキャンする原稿をセットする」の「原稿をセットしよう」を参照してください。コピーしたい原稿に合わせて印刷品質を調整していない本機の操作パネルで、原稿に合わせて印刷品質を調整してください。『操作ガイド(本体操作編)』の「用紙と印刷の設定について」の「各モードの設定項目」を参照してください。原稿の裏表の向きが正しくセットされていない原稿台ガラスにセットするときは、コピーする面を下にしてください。本機で印刷したものを原稿としてセットしている本機で印刷した原稿をコピーすると、きれいに印刷されないことがあります。デジタルカメラやメモリーカードから印刷し直すか、パソコンから印刷し直してください。原稿台ガラス、原稿台カバーの裏側が汚れている原稿台ガラス、または原稿台カバーの裏側を清掃してください。⇒「スキャンエリアを清掃する」(P.15)原因 対処方法インクがないスキャナユニット(プリンタカバー)を開け、インク...
- 1
- 1
- 2