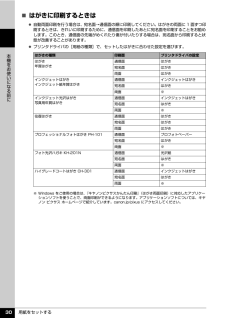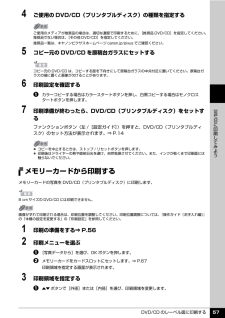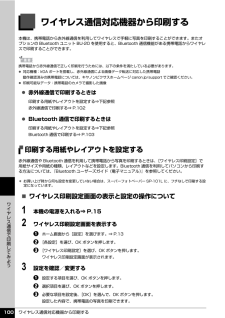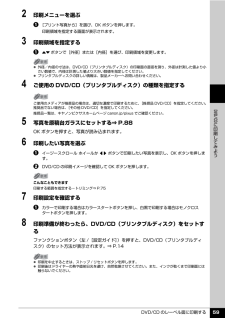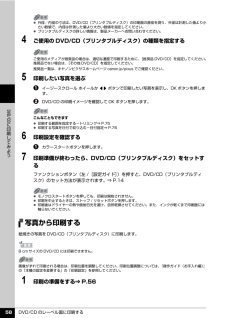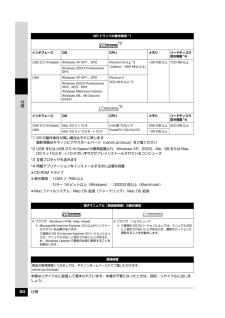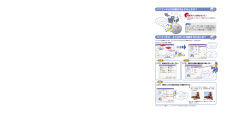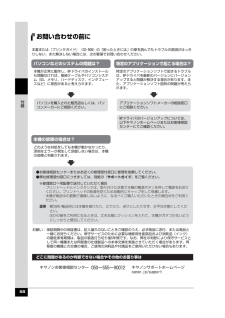Q&A
取扱説明書・マニュアル (文書検索対応分のみ)
"ホームページ"1 件の検索結果
"ホームページ"16 件の検索結果
全般
質問者が納得プリンタで選択する方法は分かりませんが、↓いかがでしょうか。
http://www.geocities.jp/ogino2600x/609.html#674
この中で手軽なのは、「選択した部分のみ印刷するには」の項です。
6832日前view31
こんなときは?ポイントプリントヘッドは目づまりしていませんか? ▼ノズルチェックパターンを印刷し、確認してください。(本書 10 ページ)良い例悪い例ノズルチェックパターンが正しく印刷されない場合は、本書の手順にしたがって本機のお手入れをしてください。いますぐ、 本書 12 ページへプリントヘッドの目づまりを防ぐため、月 1 回程度、定期的に印刷されることをお勧めします。出ない・かすれるときは?インクがチェック!QT5-0682-V01QT5-0682-V01 ©CANON INC.2006 PRINTED IN THAILANDお手入れインクタンクの交換/印刷にかすれやむらがあるときは/清掃する本機の設定について本機の設定を変更する困ったときには付録仕様/印刷できる範囲/同梱物について/安全にお使いいただくために/お問い合わせの前に本機で使用できるインクタンク番号は 、 以下のものです。※インクタンクの交換については 、2 ページを参照してください。操作ガイドお手入れ・困ったときには編使用説明書ご使用前に必ずこの使用説明書をお読みください。将来いつでも使用できるように大切に保管してください。●キヤノン ...
DVD/CD に印刷する 49 に印刷してみようDVD/CD に印刷する付属の CD-R トレイを使うことで、DVD/CD(プリンタブルディスク)に画像を印刷(DVD/CD ダイレクトプリント)することができます。ここでは、DVD/CD に印刷するための準備と、CD-R トレイの使いかたについて説明します。用意するものDVD/CD に印刷するには次のものが必要です。 DVD/CD(プリンタブルディスク)ラベル面がインクジェット方式のプリンタに対応した 12 cm/8 cm サイズの DVD/CD を用意してください。プリンタブルディスクとは、ふつうの DVD/CD と異なり、ラベル面に特殊な加工が施された印刷が可能な DVD/CD です。推奨の DVD/CD を使うと、よりきれいな印刷結果を得ることができます。推奨する DVD/CD の情報は、不定期に更新されます。また、推奨品の仕様は予告なく変更されることがあります。最新情報についてはキヤノンサポートホームページでご確認いただけます。canon.jp/support にアクセスしてください。DVD/CD 印刷モードから 8 cm サイズの DVD/...
用紙をセットする 30本機をお使いになる前に̈はがきに印刷するときは 自動両面印刷を行う場合は、宛名面→通信面の順に印刷してください。はがきの両面に 1 面ずつ印刷するときは、きれいに印刷するために、通信面を印刷したあとに宛名面を印刷することをお勧めします。このとき、通信面の先端がめくれたり傷が付いたりする場合は、宛名面から印刷すると状態が改善することがあります。 プリンタドライバの[用紙の種類]で、セットしたはがきに合わせた設定を選びます。はがきの種類 印刷面 プリンタドライバの設定はがき年賀はがき通信面 はがき宛名面 はがき両面 はがきインクジェットはがきインクジェット紙年賀はがき通信面 インクジェットはがき宛名面 はがき両面 ※インクジェット光沢はがき写真用年賀はがき通信面 インクジェットはがき宛名面 はがき両面 ※往復はがき 通信面 はがき宛名面 はがき両面 はがきプロフェッショナルフォトはがき PH-101 通信面 プロフォトペーパー宛名面 はがき両面 ※フォト光沢ハガキ KH-201N 通信面 光沢紙宛名面 はがき両面 ※ハイグレードコートはがき CH-301 通信面 インクジェットはがき宛名面 ...
DVD/CD のレーベル面に印刷する 57 に印刷してみよう4 ご使用の DVD/CD(プリンタブルディスク)の種類を指定する5 コピー元の DVD/CD を原稿台ガラスにセットする6 印刷設定を確認するaカラーコピーする場合はカラースタートボタンを押し、白黒コピーする場合はモノクロスタートボタンを押します。7 印刷準備が終わったら、DVD/CD(プリンタブルディスク)をセットするファンクションボタン(左 /[設定ガイド])を押すと、DVD/CD(プリンタブルディスク)のセット方法が表示されます。⇒ P.14メモリーカードから印刷するメモリーカードの写真を DVD/CD(プリンタブルディスク)に印刷します。1 印刷の準備をする⇒ P.562 印刷メニューを選ぶa[写真データから]を選び、OK ボタンを押します。b メモリーカードをカードスロットにセットします。⇒ P.67印刷領域を指定する画面が表示されます。3 印刷領域を指定するa{}ボタンで[外径]または[内径]を選び、印刷領域を変更します。ご使用のメディアが推奨品の場合は、適切な濃度で印刷するために、[推奨品 DVD/CD]を指定してください。...
ワイヤレス通信対応機器から印刷する 100ワイヤレス通信で印刷してみようワイヤレス通信対応機器から印刷する本機は、携帯電話から赤外線通信を利用してワイヤレスで手軽に写真を印刷することができます。またオプションの Bluetooth ユニット BU-20 を使用すると、Bluetooth 通信機能がある携帯電話からワイヤレスで印刷することができます。 赤外線通信で印刷するときは印刷する用紙やレイアウトを設定する⇒下記参照赤外線通信で印刷する⇒ P.102 Bluetooth 通信で印刷するときは印刷する用紙やレイアウトを設定する⇒下記参照Bluetooth 通信で印刷する⇒ P.103印刷する用紙やレイアウトを設定する赤外線通信や Bluetooth 通信を利用して携帯電話から写真を印刷するときは、 [ワイヤレス印刷設定]で用紙サイズや用紙の種類、レイアウトなどを設定します。Bluetooth 通信を利用してパソコンから印刷する方法については、『Bluetooth ユーザーズガイド(電子マニュアル) 』を参照してください。̈ワイヤレス印刷設定画面の表示と設定の操作について1 本機の電源を入れる⇒ P.152 ワ...
DVD/CD のレーベル面に印刷する 59 に印刷してみよう2 印刷メニューを選ぶa[プリント写真から]を選び、OK ボタンを押します。印刷領域を指定する画面が表示されます。3 印刷領域を指定するa{}ボタンで[外径]または[内径]を選び、印刷領域を変更します。4 ご使用の DVD/CD(プリンタブルディスク)の種類を指定する5 写真を原稿台ガラスにセットする⇒ P.88OK ボタンを押すと、写真が読み込まれます。6 印刷したい写真を選ぶaイージースクロール ホイールか[]ボタンで印刷したい写真を表示し、OK ボタンを押します。b DVD/CD の印刷イメージを確認して OK ボタンを押します。7 印刷設定を確認するaカラーで印刷する場合はカラースタートボタンを押し、白黒で印刷する場合はモノクロスタートボタンを押します。8 印刷準備が終わったら、DVD/CD(プリンタブルディスク)をセットするファンクションボタン(左 /[設定ガイド])を押すと、DVD/CD(プリンタブルディスク)のセット方法が表示されます。⇒ P.14 外径/内径の寸法は、DVD/CD(プリンタブルディスク)の印刷面の直径を測り、...
DVD/CD のレーベル面に印刷する 58 に印刷してみよう4 ご使用の DVD/CD(プリンタブルディスク)の種類を指定する5 印刷したい写真を選ぶaイージースクロール ホイールか[]ボタンで印刷したい写真を表示し、OK ボタンを押します。b DVD/CD の印刷イメージを確認して OK ボタンを押します。6 印刷設定を確認するaカラースタートボタンを押します。7 印刷準備が終わったら、DVD/CD(プリンタブルディスク)をセットするファンクションボタン(左 /[設定ガイド])を押すと、DVD/CD(プリンタブルディスク)のセット方法が表示されます。⇒ P.14写真から印刷する紙焼きの写真を DVD/CD(プリンタブルディスク)に印刷します。1 印刷の準備をする⇒ P.56 外径/内径の寸法は、DVD/CD(プリンタブルディスク)の印刷面の直径を測り、外径は計測した値より小さい数値で、内径は計測した値より大きい数値を指定してください。 プリンタブルディスクの詳しい情報は、製品メーカーへお問い合わせください。ご使用のメディアが推奨品の場合は、適切な濃度で印刷するために、[推奨品 DVD/CD]を指定...
仕様 50付録*1 OS の動作条件が高い場合はそれに準じます最新情報はキヤノンピクサスホームページ(canon.jp/pixus)をご覧ください*2 USB または USB 2.0 Hi-Speed が標準装備され、Wi ndows XP、2000、Me、98 または Mac OS X v.10.2.8 - v.10.4 のいずれかがプレインストールされているコンピュータ*3 互換プロセッサも含みます*4 同梱アプリケーションをインストールするのに必要な容量 CD-ROM ドライブ 表示環境: 1024 × 768 以上カラー 16 ビット以上(Windows)/ 32000 色以上(Macintosh) Mac ファイルシステム:Mac OS 拡張(ジャーナリング) 、Mac OS 拡張本書はリサイクルに配慮して製本されています。本書が不要になったときは、回収・リサイクルに出しましょう。MP ドライバの動作環境 *1インタフェース OS CPU メモリ ハードディスク空き容量 *4USB 2.0 Hi-Speed Windows XP SP1、SP2 Pentium III 以上 *3(Celeron:5...
知って得するヒント集MP Navigator を使う場合は⋯詳しくは、『スキャナ操作ガイド( 電子マニュアル )』を参照してください。ヒント 1印刷物(雑誌、カタログなど)を読み込んだときに縞模様が入ってしまう場合は⋯[モアレ低減]を[ON]にしてスキャンしよう!ヒント 2画像がぼやけてしまう場合は⋯[輪郭強調]を[ON]にしてスキャンしよう!● [モアレ低減]や[輪郭強調]を[ON]にしてスキャンすると、読み込みに時間がかかることがあります。● [モアレ低減]が[ON]になっていても[輪郭強調]が[ON]になっているとモアレが残ることがあります。 その場合は[輪郭強調]を[OFF]にしてください。最新版のプリンタドライバは古いバージョンの改良や新機能に対応しています。プリンタドライバを新しくする(「バージョンアップ」といいます)ことで、印刷トラブルが解決することがあります。最新のプリンタドライバをダウンロードする「自動インストールサービス」を使うとカンタンに入れ替えができるよ!古いプリンタドライバを削除する(Windows の場合)[スタート]→[(すべての)プログラム]→[Canon MP60
58付録お問い合わせの前にキヤノンサポートホームページ ー ー キヤノンお客様相談センター本書または『プリンタガイド』( )の「困ったときには」の章を読んでもトラブルの原因がはっきりしない、また解決しない場合には、次の要領でお問い合わせください。パソコンなどのシステムの問題は?本機の故障の場合は?どこに問題があるのか判断できない場合やその他のお困り事は特定のアプリケーションで起こる場合は?本機が正常に動作し、 ドライバのインストールも問題なければ、接続ケーブルやパソコンシステム( 、メモリ、ハードディスク、インタフェースなど)に原因があると考えられます。どのような対処をしても本機が動かなかったり、深刻なエラーが発生して回復しない場合は、本機の故障と判断されます。保証期間中の保証書は、記入漏れのないことをご確認のうえ、必ず商品に添付、または商品と一緒にお持ちください。保守サービスのために必要な補修用性能部品および消耗品(インク)の最低保有期間は、製品の製造打ち切り後 年間です。なお、弊社の判断により保守サービスとして同一機種または同程度の仕様製品への...
- 1
- 1
- 2