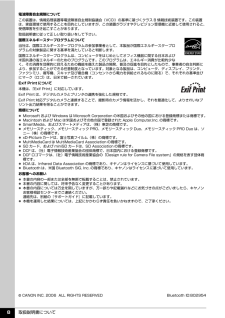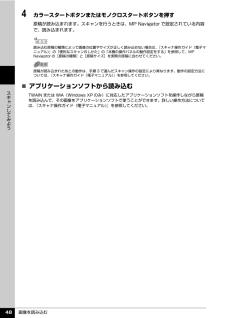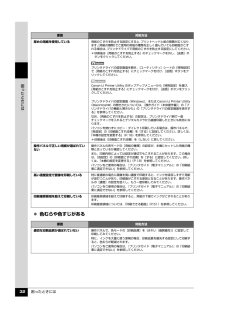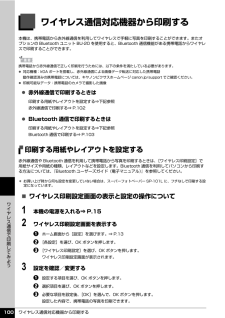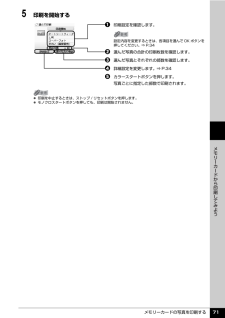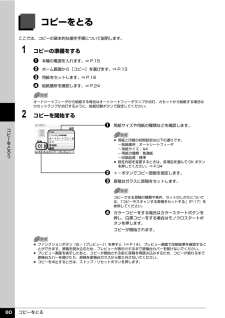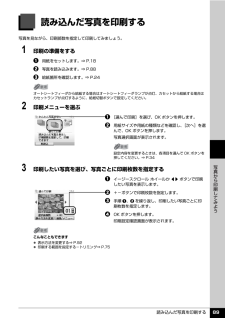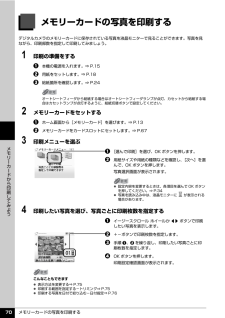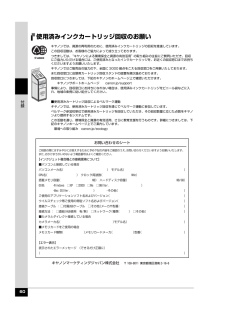Q&A
取扱説明書・マニュアル (文書検索対応分のみ)
"内容"3 件の検索結果
"内容"16 件の検索結果
全般
質問者が納得サイト見てきましたが、スキャナ機能付きのプリンタですね。
A4には対応してると思うので、
データ取り込み
→メールにて画像データ添付
で良いかと思います。
と言うか、説明書あると思うので見ましょう。
『同梱ソフト「MP Navigator」にPDFファイル作成機能を搭載。ドキュメントをスキャンしてPDFファイルを容易に作成でき、さらに作成したPDFファイルの表示、編集、管理機能を追加しました。』
とも書いてますので。
6593日前view57
全般
質問者が納得CDやDVDの内容をそのまま別のCD-Rとかに内容をコピーすることはできません。
プリンタですので、CDやDVDをトレイに挿入して表面にラベル印刷またはラベルコピー(別のCDのラベルをスキャンして挿入したブランクCDにラベル印刷すること)ができるということです。
6681日前view46
全般
質問者が納得エラーの種類によりますが、マニュアルや説明書の後ろの方にエラーコードの意味、乗ってません?
「サービスコール」みたいな種別があって内容によっては修理に出さないとどうしようもない場合もあります。
素人でできるのは電源ON OFFかインクの入れ直しか、紙詰まり系なら再チェックぐらいかな~。
5553日前view192
取扱説明書について 6詳しくはこちら 『操作ガイド(お手入れ編)』の「困ったときには」の「液晶モニターに エラーメッセージが表示されている」詳しくはこちら 『操作ガイド(お手入れ編)』の「インクタンクを交換する」 インクはどのように使われるの?クリーニングでも少量のインクが使われます各色のインクのなくなりかたは均一なの?思い出の写真をキレイに楽しく印刷してね!インクが少なくなったらお知らせしますまず、①がなくなるとインクランプがゆっくり点滅し、インクが少なくなったことをお知らせします。次に、②がなくなるとインクランプがはやく点滅し、新しいインクタンクへの交換をお知らせします。インク吸収体が満杯になると交換が必要になります。インク吸収体はお客様ご自身で交換はできませんので、必ずお客様相談センターまたは修理受付窓口に交換をご依頼ください。満杯になる前に、エラーメッセージでお知らせします。● 印刷する画像の色合いや、印刷物の内容によって異なります。また 種類の黒インクは、印刷する用紙の種類やプリンタドライバの設定によって、自動的に使い分けられます。 は顔料インクで、...
取扱説明書について 8電波障害自主規制についてこの装置は、情報処理装置等電波障害自主規制協議会(VCCI)の基準に基づくクラス B 情報技術装置です。この装置は、家庭環境で使用することを目的としていますが、この装置がラジオやテレビジョン受信機に近接して使用されると、受信障害を引き起こすことがあります。取扱説明書に従って正しい取り扱いをして下さい。国際エネルギースタープログラムについて当社は、国際エネルギースタープログラムの参加事業者として、本製品が国際エネルギースタープログラムの対象製品に関する基準を満たしていると判断します。国際エネルギースタープログラムは、コンピュータをはじめとしてオフィス機器に関する日本および米国共通の省エネルギーのためのプログラムです。このプログラムは、エネルギー消費が比較的少なく、その消費を効果的に抑えるための機能を備えた製品の開発、普及の促進を目的としたもので、事業者の自主判断により、参加することができる任意制度となっています。対象となる製品は、コンピュータ、ディスプレイ、プリンタ、ファクシミリ、複写機、スキャナ及び複合機(コンセントから電力を供給されるものに限る)で、それぞれの基...
画像を読み込む 48スキ ンしてみよう4 カラースタートボタンまたはモノクロスタートボタンを押す原稿が読み込まれます。スキャンを行うときは、MP Navigator で設定されている内容で、読み込まれます。̈アプリケーションソフトから読み込むTWAIN または WIA(Windows XP のみ)に対応したアプリケーションソフトを操作しながら原稿を読み込んで、その画像をアプリケーションソフトで使うことができます。詳しい操作方法については、『スキャナ操作ガイド(電子マニュアル)』を参照してください。読み込む原稿の種類によって画像の位置やサイズが正しく読み込めない場合は、『スキャナ操作ガイド(電子マニュアル)』の「便利なスキャンのしかた」の「本機の操作パネルの動作設定をする」を参照して、MP Navigator の[原稿の種類]と[原稿サイズ]を実際の原稿に合わせてください。原稿が読み込まれたあとの動作は、手順 3 で選んだスキャン操作の設定により異なります。動作の設定方法については、『スキャナ操作ガイド(電子マニュアル)』を参照してください。
困ったときには 32困 たときには 色むらや色すじがある厚めの用紙を使用している用紙のこすれを防止する設定にすると、プリントヘッドと紙の間隔が広くなります。[用紙の種類]でご使用の用紙の種類を正しく選んでいても印刷面がこすれる場合は、プリンタドライバで用紙のこすれを防止する設定にしてください。*印刷後は[用紙のこすれを防止する]のチェックマークを外し、[送信]ボタンをクリックしてください。プリンタドライバの設定画面を開き、[ユーティリティ]シートの[特殊設定]で[用紙のこすれを防止する]にチェックマークを付け、[送信]ボタンをクリックしてください。Canon IJ Printer Utility のポップアップメニューから[特殊設定]を選び、[用紙のこすれを防止する]にチェックマークを付け、[送信]ボタンをクリックしてください。プリンタドライバの設定画面(Windows)、または Canon IJ Printer Utility(Macintosh(R))の開きかたについては、『操作ガイド(本体操作編)』の「プリンタドライバの機能と開きかた」の「プリンタドライバの設定画面を表示する」を参照してください。なお、...
ワイヤレス通信対応機器から印刷する 100ワイヤレス通信で印刷してみようワイヤレス通信対応機器から印刷する本機は、携帯電話から赤外線通信を利用してワイヤレスで手軽に写真を印刷することができます。またオプションの Bluetooth ユニット BU-20 を使用すると、Bluetooth 通信機能がある携帯電話からワイヤレスで印刷することができます。 赤外線通信で印刷するときは印刷する用紙やレイアウトを設定する⇒下記参照赤外線通信で印刷する⇒ P.102 Bluetooth 通信で印刷するときは印刷する用紙やレイアウトを設定する⇒下記参照Bluetooth 通信で印刷する⇒ P.103印刷する用紙やレイアウトを設定する赤外線通信や Bluetooth 通信を利用して携帯電話から写真を印刷するときは、 [ワイヤレス印刷設定]で用紙サイズや用紙の種類、レイアウトなどを設定します。Bluetooth 通信を利用してパソコンから印刷する方法については、『Bluetooth ユーザーズガイド(電子マニュアル) 』を参照してください。̈ワイヤレス印刷設定画面の表示と設定の操作について1 本機の電源を入れる⇒ P.152 ワ...
メモリーカードの写真を印刷する 71メモリ カ ドから印刷してみよう5 印刷を開始するa印刷設定を確認します。b 選んだ写真の合計の印刷枚数を確認します。c 選んだ写真とそれぞれの部数を確認します。d 詳細設定を変更します。⇒ P.34e カラースタートボタンを押します。写真ごとに指定した部数で印刷されます。設定内容を変更するときは、各項目を選んで OK ボタンを押してください。⇒ P.34 印刷を中止するときは、ストップ / リセットボタンを押します。 モノクロスタートボタンを押しても、印刷は開始されません。
コピーをとる 60コピ をとろうコピーをとるここでは、コピーの基本的な操作手順について説明します。1 コピーの準備をするa本機の電源を入れます。⇒ P.15b ホーム画面から[コピー]を選びます。⇒ P.13c 用紙をセットします。⇒ P.18d 給紙箇所を確認します。⇒ P.242 コピーを開始するa用紙サイズや用紙の種類などを確認します。b +-ボタンでコピー部数を指定します。c 原稿台ガラスに原稿をセットします。d カラーコピーをする場合はカラースタートボタンを押し、白黒コピーをする場合はモノクロスタートボタンを押します。コピーが開始されます。オートシートフィーダから給紙する場合はオートシートフィーダランプが点灯、カセットから給紙する場合はカセットランプが点灯するように、給紙切替ボタンで設定してください。 用紙と印刷の初期設定は以下の通りです。-給紙箇所:オートシートフィーダ-用紙サイズ:A4-用紙の種類:普通紙-印刷品質:標準 設定内容を変更するときは、各項目を選んで OK ボタンを押してください。⇒ P.34コピーできる原稿の種類や条件、セットのしかたについては、「コピーやスキャンする原稿をセットす...
読み込んだ写真を印刷する 89写真から印刷してみよう読み込んだ写真を印刷する写真を見ながら、印刷部数を指定して印刷してみましょう。1 印刷の準備をするa用紙をセットします。⇒ P.18b 写真を読み込みます。⇒ P.88c 給紙箇所を確認します。⇒ P.242 印刷メニューを選ぶa[選んで印刷]を選び、OK ボタンを押します。b 用紙サイズや用紙の種類などを確認し、[次へ]を選んで、OK ボタンを押します。写真選択画面が表示されます。3 印刷したい写真を選び、写真ごとに印刷枚数を指定するaイージースクロール ホイールか[]ボタンで印刷したい写真を表示します。b +-ボタンで印刷枚数を指定します。c 手順a、bを繰り返し、印刷したい写真ごとに印刷枚数を指定します。d OK ボタンを押します。印刷設定確認画面が表示されます。オートシートフィーダから給紙する場合はオートシートフィーダランプが点灯、カセットから給紙する場合はカセットランプが点灯するように、給紙切替ボタンで設定してください。設定内容を変更するときは、各項目を選んで OK ボタンを押してください。⇒ P.34こんなこともできます 表示方法を変更する⇒ P...
メモリーカードの写真を印刷する 70メモリ カ ドから印刷してみようメモリーカードの写真を印刷するデジタルカメラのメモリーカードに保存されている写真を液晶モニターで見ることができます。写真を見ながら、印刷部数を指定して印刷してみましょう。1 印刷の準備をするa本機の電源を入れます。⇒ P.15b 用紙をセットします。⇒ P.18c 給紙箇所を確認します。⇒ P.242 メモリーカードをセットするaホーム画面から[メモリーカード]を選びます。⇒ P.13b メモリーカードをカードスロットにセットします。⇒ P.673 印刷メニューを選ぶa[選んで印刷]を選び、OK ボタンを押します。b 用紙サイズや用紙の種類などを確認し、[次へ]を選んで、OK ボタンを押します。写真選択画面が表示されます。4 印刷したい写真を選び、写真ごとに印刷枚数を指定するaイージースクロール ホイールか[]ボタンで印刷したい写真を表示します。b +-ボタンで印刷枚数を指定します。c 手順a、bを繰り返し、印刷したい写真ごとに印刷枚数を指定します。d OK ボタンを押します。印刷設定確認画面が表示されます。オートシートフィーダから給紙する場...
60付録使用済みインクカートリッジ回収のお願いキヤノンでは、資源の再利用のために、使用済みインクカートリッジの回収を推進しています。この回収活動は、お客様のご協力によって成り立っております。つきましては、“キヤノンによる環境保全と資源の有効活用” の取り組みの主旨にご賛同いただき、回収にご協力いただける場合には、ご使用済みとなったインクカートリッジを、お近くの回収窓口までお持ちくださいますようお願いいたします。キヤノンではご販売店の協力の下、全国に 3000 拠点をこえる回収窓口をご用意いたしております。また回収窓口に店頭用カートリッジ回収スタンドの設置を順次進めております。回収窓口につきましては、下記のキヤノンのホームページ上で確認いただけます。 キヤノンサポートホームページ canon.jp/support事情により、回収窓口にお持ちになれない場合は、使用済みインクカートリッジをビニール袋などに入れ、地域の条例に従い処分してください。■使用済みカートリッジ回収によるベルマーク運動キヤノンでは、使用済みカートリッジ回収を通じてベルマーク運動に参加しています。ベルマーク参加校単位で使用済みカートリッジを回...
- 1
- 1
- 2