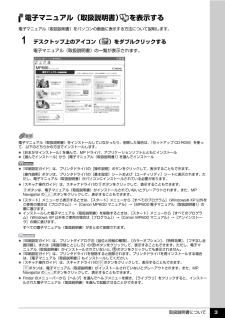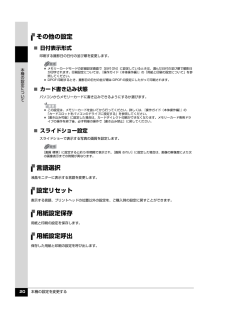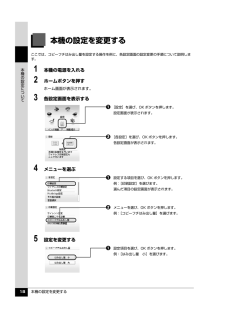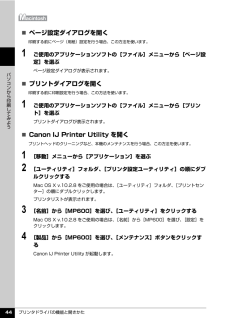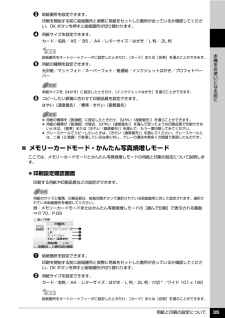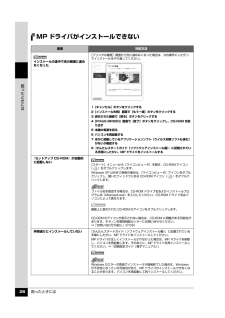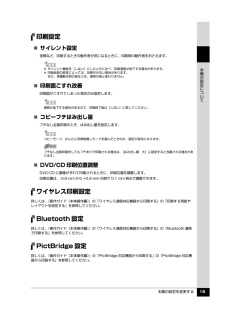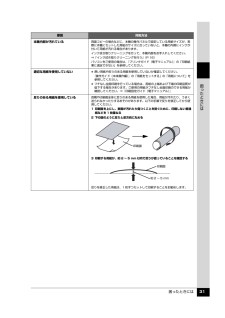Q&A
取扱説明書・マニュアル (文書検索対応分のみ)
"印刷設定"2 件の検索結果
"印刷設定"41 件の検索結果
全般
質問者が納得白黒・グレイスケール設定にされているなら、
何か画像を開いて、ファイルメニューからプリントを選択。
そのプリント画面で設定出来ます。
http://cweb.canon.jp/e-support/faq/answer/inkjetmfp/32649-1.html
「出力オプション」か「品位と...」辺りに
グレイスケール or 白黒 にチェックが入ってると思います。
若しくは正しいドライバーが入っていない。
MP600 ドライバーダウンロード
http://cweb.canon.jp/drv-up...
4089日前view110
全般
質問者が納得操作ガイド(本体操作編)51ページからを参照してください。
もし手元にない場合はキヤノンのサイトからダウンロードできます。
http://cweb.canon.jp/manual/mp/mp600/
5940日前view53
目次1お手入れインクタンクを交換する...........................................2インク残量を確認する........................................................2交換が必要な場合 ...............................................................3交換の操作...........................................................................4きれいな印刷を保つために(プリントヘッドの乾燥・目づまり防止)............................................................... ..........8印刷にかすれやむらがあるときは..............................9ノズルチェックパターンを印刷する .............................10ノズルチェックパターンを確認する ...............
取扱説明書について 3電子マニュアル(取扱説明書) を表示する電子マニュアル(取扱説明書)をパソコンの画面に表示する方法について説明します。1 デスクトップ上のアイコン( )をダブルクリックする電子マニュアル(取扱説明書)の一覧が表示されます。電子マニュアル(取扱説明書)をインストールしていなかったり、削除した場合は、『セットアップ CD-ROM』を使って、以下のどちらかの方法でインストールします。 [おまかせインストール] を選んで、MP ドライバ、アプリケーションソフトとともにインストール [選んでインストール] から[電子マニュアル(取扱説明書) ] を選んでインストール 『印刷設定ガイド』は、プリンタドライバの[操作説明]ボタンをクリックして、表示することもできます。[操作説明]ボタンは、プリンタドライバの[基本設定]シートおよび[ユーティリティ]シートに表示されます。ただし、電子マニュアル(取扱説明書)がパソコンにインストールされている必要があります。 『スキャナ操作ガイド』は、スキャナドライバの ボタンをクリックして、表示することもできます。ボタンは、電子マニュアル(取扱説明書)がインストールされ...
本機の設定を変更する 20本機の設定についてその他の設定̈日付表示形式印刷する撮影日の日付の並び順を変更します。̈カード書き込み状態パソコンからメモリーカードに書き込みできるようにするか選びます。̈スライドショー設定スライドショーで表示する写真の画質を設定します。言語選択液晶モニターに表示する言語を変更します。設定リセット表示する言語、プリントヘッドの位置以外の設定を、ご購入時の設定に戻すことができます。用紙設定保存用紙と印刷の設定を保存します。用紙設定呼出保存した用紙と印刷の設定を呼び出します。 メモリーカードモードの詳細設定画面で[日付 ON]に設定しているときは、選んだ日付の並び順で撮影日が印字されます。印刷設定については、『操作ガイド(本体操作編)』の「用紙と印刷の設定について」を参照してください。 DPOF 印刷するとき、撮影日の日付の並び順は DPOF の設定にしたがって印刷されます。 この設定は、メモリーカードを抜いてから行ってください。詳しくは、『操作ガイド(本体操作編)』の「カードスロットをパソコンのドライブに設定する」を参照してください。 [書き込み可能]に設定した場合は、カードダイレクト...
本機の設定を変更する 18本機の設定について本機の設定を変更するここでは、コピーフチはみ出し量を設定する操作を例に、各設定画面の設定変更の手順について説明します。1 本機の電源を入れる2 ホームボタンを押すホーム画面が表示されます。3 各設定画面を表示するa[設定]を選び、OK ボタンを押します。設定画面が表示されます。b [各設定]を選び、OK ボタンを押します。各設定画面が表示されます。4 メニューを選ぶa設定する項目を選び、OK ボタンを押します。例:[印刷設定]を選びます。選んだ項目の設定画面が表示されます。b メニューを選び、OK ボタンを押します。例:[コピーフチはみ出し量]を選びます。5 設定を変更するa設定項目を選び、OK ボタンを押します。例:[はみ出し量 小]を選びます。
プリンタドライバの機能と開きかた 44パソコンから印刷してみよう̈ページ設定ダイアログを開く印刷する前にページ(用紙)設定を行う場合、この方法を使います。1 ご使用のアプリケーションソフトの[ファイル]メニューから[ページ設定]を選ぶページ設定ダイアログが表示されます。̈プリントダイアログを開く印刷する前に印刷設定を行う場合、この方法を使います。1 ご使用のアプリケーションソフトの[ファイル]メニューから[プリント]を選ぶプリントダイアログが表示されます。̈Canon IJ Printer Utility を開くプリントヘッドのクリーニングなど、本機のメンテナンスを行う場合、この方法を使います。1 [移動]メニューから[アプリケーション]を選ぶ2 [ユーティリティ]フォルダ、[プリンタ設定ユーティリティ]の順にダブルクリックするMac OS X v.10.2.8 をご使用の場合は、 [ユーティリティ]フォルダ、[プリントセンター]の順にダブルクリックします。プリンタリストが表示されます。3 [名前]から[MP600]を選び、[ユーティリティ]をクリックするMac OS X v.10.2.8 をご使用の場合は、...
用紙と印刷の設定について 35本機をお使いになる前にc 給紙箇所を設定できます。印刷を開始する前に給紙箇所と実際に用紙をセットした箇所が合っているか確認してください。OK ボタンを押すと給紙箇所が切り替わります。d 用紙サイズを設定できます。カード/名刺/ A5 / B5 / A4 /レターサイズ/はがき/ L 判/ 2L 判e 用紙の種類を設定できます。光沢紙/マットフォト/スーパーフォト/普通紙/インクジェットはがき/プロフォトペーパーf コピーしたい原稿に合わせて印刷品質を設定できます。はやい(速度優先)/標準/きれい(画質優先)̈メモリーカードモード・かんたん写真焼増しモードここでは、メモリーカードモードとかんたん写真焼増しモードの用紙と印刷の設定について説明します。 印刷設定確認画面印刷する用紙や印刷品質などの設定ができます。例:メモリーカードモードまたはかんたん写真焼増しモードの[選んで印刷]で表示される画面⇒ P.70、P.89a 給紙箇所を設定できます。印刷を開始する前に給紙箇所と実際に用紙をセットした箇所が合っているか確認してください。OK ボタンを押すと給紙箇所が切り替わります。b 用紙サ...
用紙をセットする 26本機をお使いになる前に̈オートシートフィーダに用紙をセットする1 セットする用紙をそろえる2 用紙をセットする準備 用紙の端をきれいにそろえてからセットしてください。用紙の端をそろえずにセットすると、紙づまりの原因となることがあります。 用紙に反りがあるときは、逆向きに曲げて反りを直してから(表面が波状にならないように)セットしてください。反りの直しかたについては、『操作ガイド(お手入れ編)』の「困ったときには」の「印刷結果に満足できない」の「反りのある用紙を使用している」を参照してください。 用紙の反りを防ぐため、以下のような取り扱いをお勧めします。-使用しない用紙は、用紙が入っていたパッケージに入れて、水平にして保管してください。-印刷する直前に、印刷する枚数の用紙だけをパッケージから出して使用してください。オートシートフィーダとカセットの切り替えはプリンタドライバからも設定できます。プリンタドライバの設定については『印刷設定ガイド(電子マニュアル)』を参照してください。オートシートフィーダランプb 排紙トレイを開きます。排紙トレイの上部にあるくぼみに指をかけて、排紙トレイをゆっくり...
困ったときには 26困 たときにはMP ドライバがインストールできない原因 対処方法インストールの途中で先の画面に進めなくなった[プリンタの接続]画面から先に進めなくなった場合は、次の操作にしたがってインストールをやり直してください。1[キャンセル]ボタンをクリックする2[インストール失敗]画面で[もう一度]ボタンをクリックする3 表示された画面で[戻る]ボタンをクリックする4[PIXUS MP600]画面で[終了]ボタンをクリックし、CD-ROM を取り出す5 本機の電源を切る6 パソコンを再起動する7 ほかに起動しているアプリケーションソフト(ウイルス対策ソフトも含む)がないか確認する8『かんたんスタートガイド(ソフトウェアインストール編) 』に記載されている手順にしたがい、MP ドライバをインストールする『セットアップ CD-ROM』が自動的に起動しない[スタート]メニューから[マイコンピュータ]を開き、CD-ROM アイコン( )をダブルクリックします。Windows XP 以外をご使用の場合は、 [マイコンピュータ]アイコンをダブルクリックし、開いたウィンドウにある CD-ROM アイコン( )をダ...
本機の設定を変更する 19本機の設定について印刷設定̈サイレント設定夜間など、印刷するときの動作音が気になるときに、印刷時の動作音をおさえます。̈印刷面こすれ改善印刷面がこすれてしまった場合のみ設定します。̈コピーフチはみ出し量フチなし全面印刷のとき、はみ出し量を設定します。̈DVD/CD 印刷位置調整DVD/CD に画像がずれて印刷されるときに、印刷位置を調整します。印刷位置は、-0.9 mm から +0.9 mm の間で 0.1 mm 刻みで調整できます。ワイヤレス印刷設定詳しくは、『操作ガイド(本体操作編)』の「ワイヤレス通信対応機器から印刷する」の「印刷する用紙やレイアウトを設定する」を参照してください。Bluetooth 設定詳しくは、『操作ガイド(本体操作編)』の「ワイヤレス通信対応機器から印刷する」の「Bluetooth 通信で印刷する」を参照してください。PictBridge 設定詳しくは、『操作ガイド(本体操作編)』の「PictBridge 対応機器から印刷する」の「PictBridge 対応機器から印刷する」を参照してください。 サイレント機能を[しない]にしたときに比べ、印刷速度が低下す...
困ったときには 31困 たときには本機内部が汚れている両面コピーの場合などに、本機の操作パネルで設定している用紙サイズが、実際に本機にセットした用紙のサイズに合っていないと、本機の内側にインクが付いて用紙が汚れる場合があります。インク拭き取りクリーニングを行って、本機内部をお手入れしてください。⇒「インク拭き取りクリーニングを行う」(P.16)パソコンをご使用の場合は、『プリンタガイド(電子マニュアル)』の「印刷結果に満足できない」を参照してください。適切な用紙を使用していない 厚い用紙や反りのある用紙を使用していないか確認してください。『操作ガイド(本体操作編)』の「用紙をセットする」の「用紙について」を参照してください。 フチなし全面印刷を行っている場合は、用紙の上端および下端の印刷品質が低下する場合があります。ご使用の用紙がフチなし全面印刷のできる用紙か確認してください。⇒『印刷設定ガイド(電子マニュアル)』反りのある用紙を使用している四隅や印刷面全体に反りのある用紙を使用した場合、用紙が汚れたり、うまく送られなかったりするおそれがあります。以下の手順で反りを修正してから使用してください。1 印刷面を上...
- 1