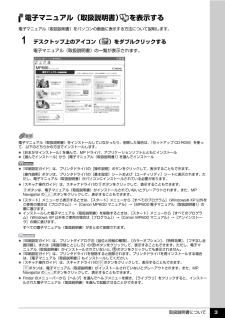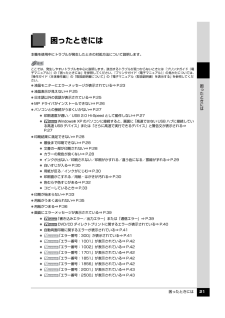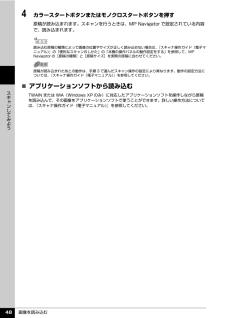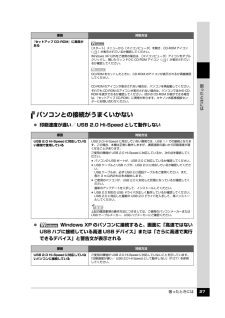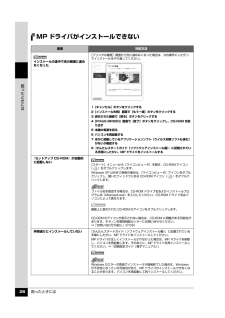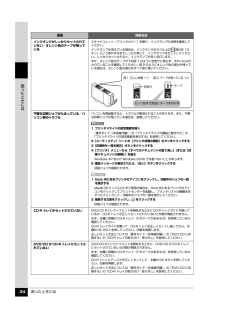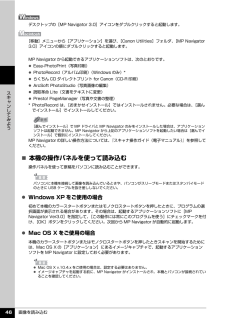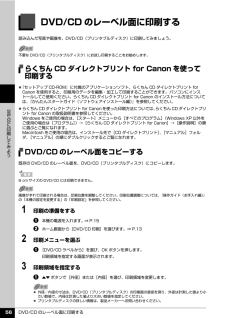Q&A
取扱説明書・マニュアル (文書検索対応分のみ)
"windows xp"2 件の検索結果
"windows xp"16 件の検索結果
全般
質問者が納得http://cweb.canon.jp/pixus/lineup/os/index.html
MP600はWindows 98/Me/2000/XP/Vistaに対応しています。
なお、接続方式はUSB、USB2.0、BlueToothに対応しています。
(通常はUSB2.0だと思います)
6545日前view75
全般
質問者が納得デジカメもプリンターも PictBridge と言う規格に対応してるからですね。
それで画像補正が効いて画質が綺麗にプリント出来ているのだと思いますよ。
因みに、MP600も、FZ-8も両方とも Pict Bridge に対応してました。
PIXUS MP600
http://cweb.canon.jp/e-support/qa/1055/app/servlet/qadoc?qa=039530#1
LUMIX FZ-8
http://panasonic.jp/dc/fz8/spec.html
反対にパソ...
6518日前view27
取扱説明書について 3電子マニュアル(取扱説明書) を表示する電子マニュアル(取扱説明書)をパソコンの画面に表示する方法について説明します。1 デスクトップ上のアイコン( )をダブルクリックする電子マニュアル(取扱説明書)の一覧が表示されます。電子マニュアル(取扱説明書)をインストールしていなかったり、削除した場合は、『セットアップ CD-ROM』を使って、以下のどちらかの方法でインストールします。 [おまかせインストール] を選んで、MP ドライバ、アプリケーションソフトとともにインストール [選んでインストール] から[電子マニュアル(取扱説明書) ] を選んでインストール 『印刷設定ガイド』は、プリンタドライバの[操作説明]ボタンをクリックして、表示することもできます。[操作説明]ボタンは、プリンタドライバの[基本設定]シートおよび[ユーティリティ]シートに表示されます。ただし、電子マニュアル(取扱説明書)がパソコンにインストールされている必要があります。 『スキャナ操作ガイド』は、スキャナドライバの ボタンをクリックして、表示することもできます。ボタンは、電子マニュアル(取扱説明書)がインストールされ...
困ったときには 21困 たときには困ったときには本機を使用中にトラブルが発生したときの対処方法について説明します。 液晶モニターにエラーメッセージが表示されている⇒ P.23 液晶表示が見えない⇒ P.25 日本語以外の言語が表示されている⇒ P.25 MP ドライバがインストールできない⇒ P.26 パソコンとの接続がうまくいかない⇒ P.27 印刷速度が遅い/ USB 2.0 Hi-Speed として動作しない⇒ P.27 Windows(R) XP のパソコンに接続すると、画面に「高速ではない USB ハブに接続している高速 USB デバイス」または「さらに高速で実行できるデバイス」と警告文が表示される⇒P.27 印刷結果に満足できない⇒ P.28 最後まで印刷できない⇒ P.28 文書の一部が印刷されない⇒ P.28 カラーの発色が良くない⇒ P.28 インクが出ない/印刷されない/印刷がかすれる/違う色になる/罫線がずれる⇒ P.29 白いすじが入る⇒ P.30 用紙が反る/インクがにじむ⇒ P.30 印刷面がこすれる/用紙・はがきが汚れる⇒ P.30 色むらや色すじがある⇒ P.32 コピーしてい...
困ったときには 28困 たときには印刷結果に満足できない 最後まで印刷できない 文書の一部が印刷されない カラーの発色が良くない原因 対処方法印刷のデータ容量が大きいWindows XP または Windows 2000 をご使用の場合、プリンタドライバの[ページ設定]シートの[印刷オプション]ボタンをクリックします。表示されるダイアログで[印刷データのサイズを小さくする]にチェックマークを付けてください。ただし、この機能を使用すると、印刷の品質が下がることがあります。原因 対処方法[用紙サイズ]の設定が印刷する用紙に合っていない操作パネルで設定している用紙サイズが、実際に本機にセットした用紙のサイズに合っていないと、原稿や文書の一部が印刷されないことがあります。操作パネルで[用紙サイズ]の設定を確認してください。パソコンをご使用の場合は、『プリンタガイド(電子マニュアル)』の「印刷結果に満足できない」を参照してください。自動両面印刷をしている自動両面印刷をする場合、ページ上部の印刷可能領域が縦方向に 2 mm 分狭くなります。このために、後端部分が印刷されないことがあります。この場合は、プリンタドライバで縮...
画像を読み込む 48スキ ンしてみよう4 カラースタートボタンまたはモノクロスタートボタンを押す原稿が読み込まれます。スキャンを行うときは、MP Navigator で設定されている内容で、読み込まれます。̈アプリケーションソフトから読み込むTWAIN または WIA(Windows XP のみ)に対応したアプリケーションソフトを操作しながら原稿を読み込んで、その画像をアプリケーションソフトで使うことができます。詳しい操作方法については、『スキャナ操作ガイド(電子マニュアル)』を参照してください。読み込む原稿の種類によって画像の位置やサイズが正しく読み込めない場合は、『スキャナ操作ガイド(電子マニュアル)』の「便利なスキャンのしかた」の「本機の操作パネルの動作設定をする」を参照して、MP Navigator の[原稿の種類]と[原稿サイズ]を実際の原稿に合わせてください。原稿が読み込まれたあとの動作は、手順 3 で選んだスキャン操作の設定により異なります。動作の設定方法については、『スキャナ操作ガイド(電子マニュアル)』を参照してください。
困ったときには 27困 たときにはパソコンとの接続がうまくいかない 印刷速度が遅い/ USB 2.0 Hi-Speed として動作しない Windows XP のパソコンに接続すると、画面に「高速ではないUSB ハブに接続している高速 USB デバイス」または「さらに高速で実行できるデバイス」と警告文が表示される『セットアップ CD-ROM』に異常がある[スタート]メニューから[マイコンピュータ]を開き、CD-ROM アイコン( )が表示されているか確認してください。Windows XP 以外をご使用の場合は、 [マイコンピュータ]アイコンをダブルクリックし、開いたウィンドウに CD-ROM アイコン( )が表示されているか確認してください。CD-ROM をセットしたときに、CD-ROM のアイコンが表示されるか再度確認してください。CD-ROM のアイコンが表示されない場合は、パソコンを再起動してください。それでも CD-ROM のアイコンが表示されない場合は、パソコンでほかの CD-ROM を表示できるか確認してください。ほかの CD-ROM が表示できる場合は、『セットアップ CD-ROM』に異常があ...
困ったときには 26困 たときにはMP ドライバがインストールできない原因 対処方法インストールの途中で先の画面に進めなくなった[プリンタの接続]画面から先に進めなくなった場合は、次の操作にしたがってインストールをやり直してください。1[キャンセル]ボタンをクリックする2[インストール失敗]画面で[もう一度]ボタンをクリックする3 表示された画面で[戻る]ボタンをクリックする4[PIXUS MP600]画面で[終了]ボタンをクリックし、CD-ROM を取り出す5 本機の電源を切る6 パソコンを再起動する7 ほかに起動しているアプリケーションソフト(ウイルス対策ソフトも含む)がないか確認する8『かんたんスタートガイド(ソフトウェアインストール編) 』に記載されている手順にしたがい、MP ドライバをインストールする『セットアップ CD-ROM』が自動的に起動しない[スタート]メニューから[マイコンピュータ]を開き、CD-ROM アイコン( )をダブルクリックします。Windows XP 以外をご使用の場合は、 [マイコンピュータ]アイコンをダブルクリックし、開いたウィンドウにある CD-ROM アイコン( )をダ...
困ったときには 40困 たときには DVD/CD ダイレクトプリントに関するエラーが表示されているプリンタポートの設定と接続されているインターフェースが異なっているプリンタポートの設定を確認してください。1[スタート]メニューから[コントロールパネル]→[プリンタとその他のハードウェア]→[プリンタと FAX]の順に選ぶWindows XP 以外をご使用の場合は、 [スタート]メニューから[設定]→[プリンタ]の順に選びます。2[Canon MP6 00 Printer]アイコンを選ぶ3[ファイル]メニューから[プロパティ]を選ぶ4[ポート]タブをクリックし、 [印刷するポート]で[USBnnn (Canon MP600 Printer)] (“n”は数字)が選ばれているか確認するWindows Me または Windows 98 をご使用の場合は、 [詳細]シートの[印刷先のポート]で、[MPUSBPRNnn (Canon MP600 Printer)] (“n”は数字)が選ばれているか確認してください。設定が誤っている場合は、印刷先のポートを正しいものに変更するか、MPドライバを再インストールしてくださ...
困ったときには 34困 たときにはインクタンクがしっかりセットされていない/オレンジ色のテープが残っているスキャナユニット(プリンタカバー)を開け、インクランプの状態を確認してください。インクランプが消えている場合は、インクタンクのラベル上の 部分を「カチッ」という音がするまでしっかり押して、インクタンクをセットしてください。しっかりセットされると、インクランプが赤く点灯します。また、オレンジ色のテープが下の図 1 のように空気穴に残らず、きれいにはがされていることを確認してください。図 2 のようにオレンジ色の部分が残っている場合は、オレンジ色の部分をすべて取り除いてください。不要な印刷ジョブがたまっている/パソコン側のトラブルパソコンを再起動すると、トラブルが解消されることがあります。また、不要な印刷ジョブが残っている場合は、削除してください。1 プリンタドライバの設定画面を開く『操作ガイド(本体操作編)』の「プリンタドライバの機能と開きかた」の「プリンタドライバの設定画面を表示する」を参照してください。2[ユーティリティ]シートの[プリンタ状態の確認]ボタンをクリックする3[印刷待ち一覧を表示]ボタンを...
画像を読み込む 46スキ ンしてみようデスクトップの[MP Navigator 3.0]アイコンをダブルクリックすると起動します。[移動]メニューから[アプリケーション]を選び、[Canon Utilities]フォルダ、 [MP Navigator 3.0]アイコンの順にダブルクリックすると起動します。MP Navigator から起動できるアプリケーションソフトは、次のとおりです。 Easy-PhotoPrint(写真印刷) PhotoRecord(アルバム印刷) (Windows のみ)* らくちん CD ダイレクトプリント for Canon(CD-R 印刷) ArcSoft PhotoStudio(写真画像の編集) 読取革命 Lite(文書をテキストに変更) Presto! PageManager(写真や文書の整理)* PhotoRecord は、 [おまかせインストール]ではインストールされません。必要な場合は、[選んでインストール]でインストールしてください。MP Navigator の詳しい操作方法については、 『スキャナ操作ガイド(電子マニュアル)』を参照してください。̈本機の操作パネルを使...
DVD/CD のレーベル面に印刷する 56 に印刷してみようDVD/CD のレーベル面に印刷する読み込んだ写真や画像を、DVD/CD(プリンタブルディスク)に印刷してみましょう。らくちん CD ダイレクトプリント for Canon を使って印刷する 『セットアップ CD-ROM』に付属のアプリケーションソフト、らくちん CD ダイレクトプリント for Canon を使用すると、印刷用のデータを編集・加工して印刷することができます。パソコンにインストールしてご使用ください。らくちん CD ダイレクトプリント for Canon のインストール方法については、『かんたんスタートガイド(ソフトウェアインストール編)』を参照してください。 らくちんCDダイレクトプリント for Canonを使った印刷方法については、 らくちんCDダイレクトプリント for Canon の取扱説明書を参照してください。Windows をご使用の場合は、 [スタート]メニューから[すべてのプログラム](Windows XP 以外をご使用の場合は[プログラム])→[らくちん CD ダイレクトプリント for Canon]→[...
- 1
- 1
- 2