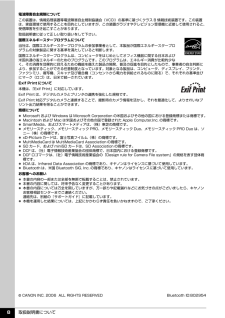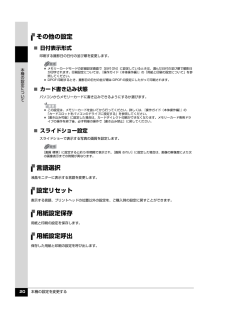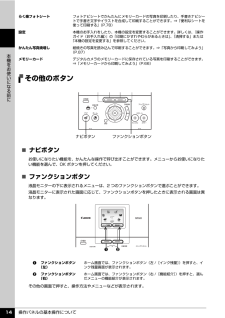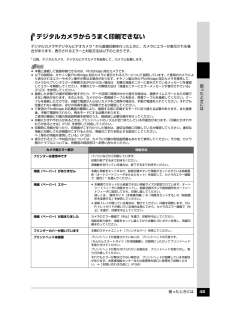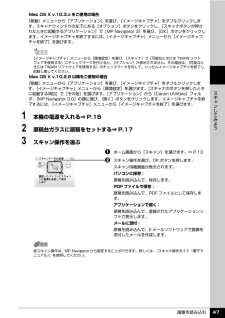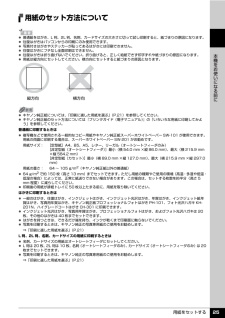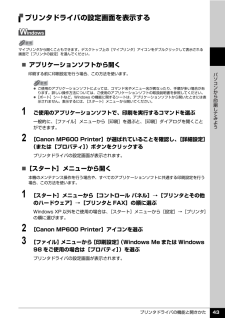Q&A
取扱説明書・マニュアル (文書検索対応分のみ)
"その他"1 件の検索結果
"その他"10 - 20 件目を表示
全般
質問者が納得プリンタの修理屋です。
目詰まりという言葉を使われていますが、なぜ目詰まりと思われたのでしょうね。
クリーニングでインクが減っているということで、ノズルが詰まっているわけではないでしょう。
かすかに出るというのが気になりますけど、おそらくヘッドの内部の電気回路がトラブルを起こしたのでしょう。
電球がいつ切れるか分からないのと一緒で発生するときは突然です。
修理に出す以外に方法は無いです。
5412日前view218
目次1お手入れインクタンクを交換する...........................................2インク残量を確認する........................................................2交換が必要な場合 ...............................................................3交換の操作...........................................................................4きれいな印刷を保つために(プリントヘッドの乾燥・目づまり防止)............................................................... ..........8印刷にかすれやむらがあるときは..............................9ノズルチェックパターンを印刷する .............................10ノズルチェックパターンを確認する ...............
目次1取扱説明書について.................................................2本機をお使いになる前に各部の名称と役割 ....................................................9前面............................................................. ..........................9背面および底面................................................................10内部............................................................. .......................11操作パネルの名称と役割.................................................12操作パネルの基本操作について.............................. 13イージースクロール ホイール....
取扱説明書について 8電波障害自主規制についてこの装置は、情報処理装置等電波障害自主規制協議会(VCCI)の基準に基づくクラス B 情報技術装置です。この装置は、家庭環境で使用することを目的としていますが、この装置がラジオやテレビジョン受信機に近接して使用されると、受信障害を引き起こすことがあります。取扱説明書に従って正しい取り扱いをして下さい。国際エネルギースタープログラムについて当社は、国際エネルギースタープログラムの参加事業者として、本製品が国際エネルギースタープログラムの対象製品に関する基準を満たしていると判断します。国際エネルギースタープログラムは、コンピュータをはじめとしてオフィス機器に関する日本および米国共通の省エネルギーのためのプログラムです。このプログラムは、エネルギー消費が比較的少なく、その消費を効果的に抑えるための機能を備えた製品の開発、普及の促進を目的としたもので、事業者の自主判断により、参加することができる任意制度となっています。対象となる製品は、コンピュータ、ディスプレイ、プリンタ、ファクシミリ、複写機、スキャナ及び複合機(コンセントから電力を供給されるものに限る)で、それぞれの基...
本機の設定を変更する 20本機の設定についてその他の設定̈日付表示形式印刷する撮影日の日付の並び順を変更します。̈カード書き込み状態パソコンからメモリーカードに書き込みできるようにするか選びます。̈スライドショー設定スライドショーで表示する写真の画質を設定します。言語選択液晶モニターに表示する言語を変更します。設定リセット表示する言語、プリントヘッドの位置以外の設定を、ご購入時の設定に戻すことができます。用紙設定保存用紙と印刷の設定を保存します。用紙設定呼出保存した用紙と印刷の設定を呼び出します。 メモリーカードモードの詳細設定画面で[日付 ON]に設定しているときは、選んだ日付の並び順で撮影日が印字されます。印刷設定については、『操作ガイド(本体操作編)』の「用紙と印刷の設定について」を参照してください。 DPOF 印刷するとき、撮影日の日付の並び順は DPOF の設定にしたがって印刷されます。 この設定は、メモリーカードを抜いてから行ってください。詳しくは、『操作ガイド(本体操作編)』の「カードスロットをパソコンのドライブに設定する」を参照してください。 [書き込み可能]に設定した場合は、カードダイレクト...
操作パネルの基本操作について 14本機をお使いになる前にその他のボタン̈ナビボタンお使いになりたい機能を、かんたんな操作で呼び出すことができます。メニューからお使いになりたい機能を選んで、OK ボタンを押してください。̈ファンクションボタン液晶モニターの下に表示されるメニューは、2 つのファンクションボタンで選ぶことができます。液晶モニターに表示された画面に応じて、ファンクションボタンを押したときに表示される画面は異なります。その他の画面で押すと、操作方法やメニューなどが表示されます。らく楽フォトシートフォトナビシートでかんたんにメモリーカードの写真を印刷したり、手書きナビシートで手書き文字やイラストを合成して印刷することができます。⇒「便利なシートを使って印刷する」(P.78)設定 本機のお手入れをしたり、本機の設定を変更することができます。詳しくは、『操作ガイド(お手入れ編)』の「印刷にかすれやむらがあるときは」、「清掃する」または「本機の設定を変更する」を参照してください。かんたん写真焼増し紙焼きの写真を読み込んで印刷することができます。⇒「写真から印刷してみよう」(P.87)メモリーカード デジタルカ...
困ったときには 45困 たときにはデジタルカメラからうまく印刷できないデジタルカメラやデジタルビデオカメラ * から直接印刷を行ったときに、カメラにエラーが表示される場合があります。表示されるエラーと対処方法は以下のとおりです。* 以降、デジタルカメラ、デジタルビデオカメラを総称して、カメラと記載します。 本機と接続して直接印刷できるのは、PictBridge 対応カメラです。 以下の説明は、キヤノン製 PictBridge 対応カメラに表示されるエラーについて説明しています。ご使用のカメラにより表示されるエラーやボタン操作が異なる場合があります。キヤノン製以外の PictBridge 対応カメラを使用して、カメラからプリンタエラーの解除方法がわからない場合は、本機の液晶モニターに表示されているメッセージを確認してエラーを解除してください。本機のエラーの解除方法は「液晶モニターにエラーメッセージが表示されている」(P.23)を参照してください。 接続した状態での操作時間が長すぎたり、データ送信に時間がかかり過ぎる場合は、通信タイムエラーとなり印刷できない場合があります。そのときは、カメラから一度接続ケーブルを...
困ったときには 40困 たときには DVD/CD ダイレクトプリントに関するエラーが表示されているプリンタポートの設定と接続されているインターフェースが異なっているプリンタポートの設定を確認してください。1[スタート]メニューから[コントロールパネル]→[プリンタとその他のハードウェア]→[プリンタと FAX]の順に選ぶWindows XP 以外をご使用の場合は、 [スタート]メニューから[設定]→[プリンタ]の順に選びます。2[Canon MP6 00 Printer]アイコンを選ぶ3[ファイル]メニューから[プロパティ]を選ぶ4[ポート]タブをクリックし、 [印刷するポート]で[USBnnn (Canon MP600 Printer)] (“n”は数字)が選ばれているか確認するWindows Me または Windows 98 をご使用の場合は、 [詳細]シートの[印刷先のポート]で、[MPUSBPRNnn (Canon MP600 Printer)] (“n”は数字)が選ばれているか確認してください。設定が誤っている場合は、印刷先のポートを正しいものに変更するか、MPドライバを再インストールしてくださ...
画像を読み込む 47スキ ンしてみようMac OS X v.10.3.x をご使用の場合[移動]メニューから[アプリケーション]を選び、[イメージキャプチャ]をダブルクリックします。スキャナウィンドウの左下にある[オプション]ボタンをクリックし、[スキャナボタンが押されたときに起動するアプリケーション]で[MP Navigator 3]を選び、 [OK]ボタンをクリックします。イメージキャプチャを終了するには、[イメージキャプチャ]メニューから[イメージキャプチャを終了]を選びます。Mac OS X v.10.2.8 以降をご使用の場合[移動]メニューから[アプリケーション]を選び、[イメージキャプチャ]をダブルクリックします。[イメージキャプチャ]メニューから[環境設定]を選びます。[スキャナのボタンを押したときに起動する項目]で[その他]を選びます。[アプリケーション]から[Canon Utilities]フォルダ、[MP Navigator 3.0]の順に選び、 [開く]ボタンをクリックします。イメージキャプチャを終了するには、[イメージキャプチャ]メニューから[イメージキャプチャを終了]を選びます。1...
用紙をセットする 25本機をお使いになる前に用紙のセット方法について 普通紙をはがき、L 判、2L 判、名刺、カードサイズの大きさに切って試し印刷すると、紙づまりの原因になります。 往復はがきはパソコンからの印刷にのみ使用できます。 写真付きはがきやステッカーが貼ってあるはがきには印刷できません。 往復はがきにフチなし全面印刷はできません。 往復はがきは折り曲げないでください。折り曲げると、正しく給紙できず印字ずれや紙づまりの原因になります。 用紙は縦方向にセットしてください。横方向にセットすると紙づまりの原因となります。 キヤノン純正紙については、「印刷に適した用紙を選ぶ」(P.21)を参照してください。 キヤノン純正紙のセット方法については『プリンタガイド(電子マニュアル)』の「いろいろな用紙に印刷してみよう」を参照してください。普通紙に印刷するときは 複写機などで使用される一般的なコピー用紙やキヤノン純正紙スーパーホワイトペーパー SW-101 が使用できます。用紙の両面に印刷する場合は、スーパーホワイトペーパー SW-201 がお勧めです。用紙サイズ: [定型紙]A4、B5、A5、レター、リーガル(オ...
プリンタドライバの機能と開きかた 43パソコンから印刷してみようプリンタドライバの設定画面を表示する̈アプリケーションソフトから開く印刷する前に印刷設定を行う場合、この方法を使います。1 ご使用のアプリケーションソフトで、印刷を実行するコマンドを選ぶ一般的に、[ファイル]メニューから[印刷]を選ぶと、[印刷]ダイアログを開くことができます。2 [Canon MP600 Printer]が選ばれていることを確認し、 [詳細設定](または[プロパティ])ボタンをクリックするプリンタドライバの設定画面が表示されます。̈[スタート]メニューから開く本機のメンテナンス操作を行う場合や、すべてのアプリケーションソフトに共通する印刷設定を行う場合、この方法を使います。1 [スタート]メニューから[コントロール パネル]→[プリンタとその他のハードウェア]→[プリンタと FAX]の順に選ぶWindows XP 以外をご使用の場合は、[スタート]メニューから[設定]→[プリンタ]の順に選びます。2 [Canon MP600 Printer]アイコンを選ぶ3 [ファイル]メニューから[印刷設定](Windows Me または W...
- 1