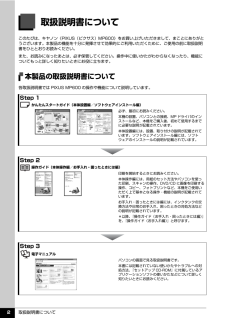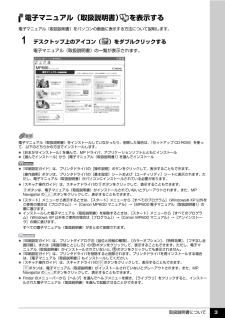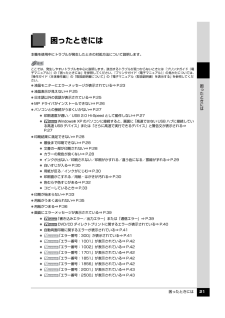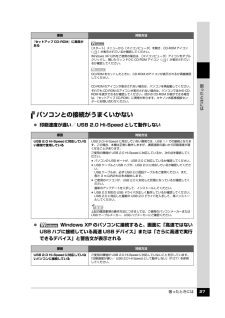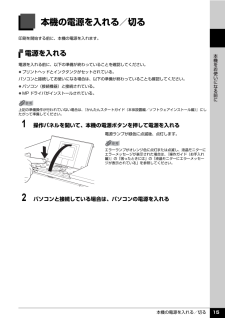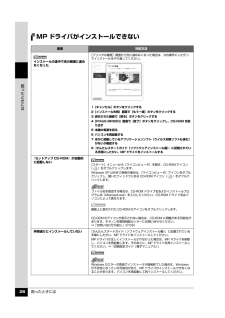Q&A
取扱説明書・マニュアル (文書検索対応分のみ)
"インストール"5 件の検索結果
"インストール"10 - 20 件目を表示
全般
質問者が納得システムの復元でプリンタやソフトを
インストールする前に戻して
もう一度やり直してみてはどうですか。
6809日前view38
全般
質問者が納得プリンタの修理屋です。
目詰まりという言葉を使われていますが、なぜ目詰まりと思われたのでしょうね。
クリーニングでインクが減っているということで、ノズルが詰まっているわけではないでしょう。
かすかに出るというのが気になりますけど、おそらくヘッドの内部の電気回路がトラブルを起こしたのでしょう。
電球がいつ切れるか分からないのと一緒で発生するときは突然です。
修理に出す以外に方法は無いです。
5396日前view218
全般
質問者が納得プリンタードライバーやスキャニングユーティリティーソフトは下記から入手できるけど、CDに入っていた画像処理ソフトなどは無理ですから、フリーのか市販のを使うしかないです。
http://cweb.canon.jp/drv-upd/multipass/mp-win.html
5421日前view93
全般
質問者が納得ダウンロードと、インストールのどちらが終わっていないのでしょうか?
ダウンロードが終わっていないのでしたら、キャンセルし、再度ダウンロードを実行して問題ありません。
また、ソフトのインストール時は、できるだけ保存してから実行するようにした方がいいと思われます。
インストールが終わっていないとなると、微妙ですが。
6075日前view115
目次1お手入れインクタンクを交換する...........................................2インク残量を確認する........................................................2交換が必要な場合 ...............................................................3交換の操作...........................................................................4きれいな印刷を保つために(プリントヘッドの乾燥・目づまり防止)............................................................... ..........8印刷にかすれやむらがあるときは..............................9ノズルチェックパターンを印刷する .............................10ノズルチェックパターンを確認する ...............
取扱説明書について 2取扱説明書についてこのたびは、キヤノン《PIXUS(ピクサス)MP600》をお買い上げいただきまして、まことにありがとうございます。本製品の機能を十分に発揮させて効果的にご利用いただくために、ご使用の前に取扱説明書をひととおりお読みください。また、お読みになったあとは、必ず保管してください。操作中に使いかたがわからなくなったり、機能についてもっと詳しく知りたいときにお役に立ちます。本製品の取扱説明書について各取扱説明書では PIXUS MP600 の操作や機能について説明しています。Step 1 かんたんスタートガイド(本体設置編/ソフトウェアインストール編)Step 2 操作ガイド(本体操作編/お手入れ・困ったときには編)Step 3 電子マニュアル必ず、最初にお読みください。本機の設置、パソコンとの接続、MP ドライバのインストールなど、本機をご購入後、初めて使用するまでに必要な説明が記載されています。本体設置編には、設置、取り付けの説明が記載されています。ソフトウェアインストール編には、ソフトウェアのインストールの説明が記載されています。印刷を開始するときにお読みください。本体操作...
取扱説明書について 3電子マニュアル(取扱説明書) を表示する電子マニュアル(取扱説明書)をパソコンの画面に表示する方法について説明します。1 デスクトップ上のアイコン( )をダブルクリックする電子マニュアル(取扱説明書)の一覧が表示されます。電子マニュアル(取扱説明書)をインストールしていなかったり、削除した場合は、『セットアップ CD-ROM』を使って、以下のどちらかの方法でインストールします。 [おまかせインストール] を選んで、MP ドライバ、アプリケーションソフトとともにインストール [選んでインストール] から[電子マニュアル(取扱説明書) ] を選んでインストール 『印刷設定ガイド』は、プリンタドライバの[操作説明]ボタンをクリックして、表示することもできます。[操作説明]ボタンは、プリンタドライバの[基本設定]シートおよび[ユーティリティ]シートに表示されます。ただし、電子マニュアル(取扱説明書)がパソコンにインストールされている必要があります。 『スキャナ操作ガイド』は、スキャナドライバの ボタンをクリックして、表示することもできます。ボタンは、電子マニュアル(取扱説明書)がインストールされ...
困ったときには 41困 たときには 自動両面印刷に関するエラーが表示されている 「エラー番号:300」が表示されている原因 対処方法プリンタドライバで正しい用紙サイズが選ばれていないアプリケーションソフトの用紙サイズを確認してください。次に、プリンタドライバの[ページ設定]シート(Windows)、またはページ設定ダイアログ(Macintosh)で[用紙サイズ]の設定を確認し、印刷する用紙と同じサイズに設定してください。自動両面印刷に対応する用紙サイズは、A5 / A4 / B5 / 2L 判/はがき/往復はがきです。本機にセットした用紙サイズが正しいか確認してください。手動両面印刷に変更する場合は、次の手順にしたがってください。プリンタドライバの設定画面を開き、[ページ設定]シートで[自動]のチェックマークを外してから、印刷をやり直します。手動両面印刷機能は使用できません。原因 対処方法本機の準備ができていない電源が入っていること、本機とパソコンがしっかり接続されていることを確認してください。電源ランプが消灯しているときは、本機の電源を入れてください。電源ランプが緑色に点滅している間は、本機が初期動作中で...
困ったときには 21困 たときには困ったときには本機を使用中にトラブルが発生したときの対処方法について説明します。 液晶モニターにエラーメッセージが表示されている⇒ P.23 液晶表示が見えない⇒ P.25 日本語以外の言語が表示されている⇒ P.25 MP ドライバがインストールできない⇒ P.26 パソコンとの接続がうまくいかない⇒ P.27 印刷速度が遅い/ USB 2.0 Hi-Speed として動作しない⇒ P.27 Windows(R) XP のパソコンに接続すると、画面に「高速ではない USB ハブに接続している高速 USB デバイス」または「さらに高速で実行できるデバイス」と警告文が表示される⇒P.27 印刷結果に満足できない⇒ P.28 最後まで印刷できない⇒ P.28 文書の一部が印刷されない⇒ P.28 カラーの発色が良くない⇒ P.28 インクが出ない/印刷されない/印刷がかすれる/違う色になる/罫線がずれる⇒ P.29 白いすじが入る⇒ P.30 用紙が反る/インクがにじむ⇒ P.30 印刷面がこすれる/用紙・はがきが汚れる⇒ P.30 色むらや色すじがある⇒ P.32 コピーしてい...
困ったときには 27困 たときにはパソコンとの接続がうまくいかない 印刷速度が遅い/ USB 2.0 Hi-Speed として動作しない Windows XP のパソコンに接続すると、画面に「高速ではないUSB ハブに接続している高速 USB デバイス」または「さらに高速で実行できるデバイス」と警告文が表示される『セットアップ CD-ROM』に異常がある[スタート]メニューから[マイコンピュータ]を開き、CD-ROM アイコン( )が表示されているか確認してください。Windows XP 以外をご使用の場合は、 [マイコンピュータ]アイコンをダブルクリックし、開いたウィンドウに CD-ROM アイコン( )が表示されているか確認してください。CD-ROM をセットしたときに、CD-ROM のアイコンが表示されるか再度確認してください。CD-ROM のアイコンが表示されない場合は、パソコンを再起動してください。それでも CD-ROM のアイコンが表示されない場合は、パソコンでほかの CD-ROM を表示できるか確認してください。ほかの CD-ROM が表示できる場合は、『セットアップ CD-ROM』に異常があ...
本機の電源を入れる/切る 15本機をお使いになる前に本機の電源を入れる/切る印刷を開始する前に、本機の電源を入れます。電源を入れる電源を入れる前に、以下の準備が終わっていることを確認してください。 プリントヘッドとインクタンクがセットされている。パソコンと接続してお使いになる場合は、以下の準備が終わっていることも確認してください。 パソコン(接続機器)と接続されている。 MP ドライバがインストールされている。1 操作パネルを開いて、本機の電源ボタンを押して電源を入れる電源ランプが緑色に点滅後、点灯します。2 パソコンと接続している場合は、パソコンの電源を入れる上記の準備操作が行われていない場合は、『かんたんスタートガイド(本体設置編/ソフトウェアインストール編)』にしたがって準備してください。エラーランプがオレンジ色に点灯または点滅し、液晶モニターにエラーメッセージが表示された場合は、『操作ガイド(お手入れ編)』の「困ったときには」の「液晶モニターにエラーメッセージが表示されている」を参照してください。
困ったときには 26困 たときにはMP ドライバがインストールできない原因 対処方法インストールの途中で先の画面に進めなくなった[プリンタの接続]画面から先に進めなくなった場合は、次の操作にしたがってインストールをやり直してください。1[キャンセル]ボタンをクリックする2[インストール失敗]画面で[もう一度]ボタンをクリックする3 表示された画面で[戻る]ボタンをクリックする4[PIXUS MP600]画面で[終了]ボタンをクリックし、CD-ROM を取り出す5 本機の電源を切る6 パソコンを再起動する7 ほかに起動しているアプリケーションソフト(ウイルス対策ソフトも含む)がないか確認する8『かんたんスタートガイド(ソフトウェアインストール編) 』に記載されている手順にしたがい、MP ドライバをインストールする『セットアップ CD-ROM』が自動的に起動しない[スタート]メニューから[マイコンピュータ]を開き、CD-ROM アイコン( )をダブルクリックします。Windows XP 以外をご使用の場合は、 [マイコンピュータ]アイコンをダブルクリックし、開いたウィンドウにある CD-ROM アイコン( )をダ...
用紙をセットする 19本機をお使いになる前にマットフォトペーパー MP-101 A4MP-101 L10 枚20 枚10 枚20 枚マットフォトT シャツ転写紙 *1 TR-301 1 枚 1 枚 ―ピクサスプチシール *5 *6(16 面光沢フォトシール)PS-101 1 枚 使用できません*3スーパーフォトピクサスプチシール・フリーカット *5 *6PS-201 1 枚 使用できません*3スーパーフォトフォトシールセット *5 *6(2 面 /4 面 /9 面 /16 面)PSHRS 1 枚 使用できません*3スーパーフォト片面光沢名刺用紙 *4 KM-101 20 枚 使用できません*3スーパーフォト両面マット名刺用紙 *4 MM-101 20 枚 使用できません*3スーパーフォト「型番」のあるものは、キヤノン純正紙です。*1 パソコンからの印刷にのみ使用できます。*2 用紙を重ねてセットすると、用紙を引き込む際に印刷面に跡が付いてしまう場合があります。その場合は、用紙を 1枚ずつセットしてください。*3 カセットから給紙した場合、故障の原因になることがありますので、必ずオートシートフィーダにセットして...
困ったときには 40困 たときには DVD/CD ダイレクトプリントに関するエラーが表示されているプリンタポートの設定と接続されているインターフェースが異なっているプリンタポートの設定を確認してください。1[スタート]メニューから[コントロールパネル]→[プリンタとその他のハードウェア]→[プリンタと FAX]の順に選ぶWindows XP 以外をご使用の場合は、 [スタート]メニューから[設定]→[プリンタ]の順に選びます。2[Canon MP6 00 Printer]アイコンを選ぶ3[ファイル]メニューから[プロパティ]を選ぶ4[ポート]タブをクリックし、 [印刷するポート]で[USBnnn (Canon MP600 Printer)] (“n”は数字)が選ばれているか確認するWindows Me または Windows 98 をご使用の場合は、 [詳細]シートの[印刷先のポート]で、[MPUSBPRNnn (Canon MP600 Printer)] (“n”は数字)が選ばれているか確認してください。設定が誤っている場合は、印刷先のポートを正しいものに変更するか、MPドライバを再インストールしてくださ...
- 1