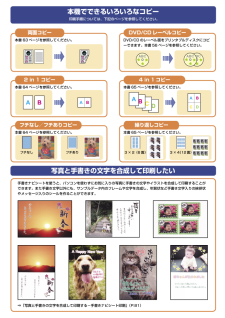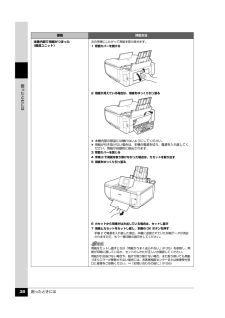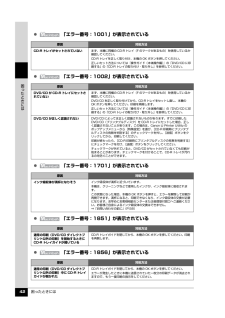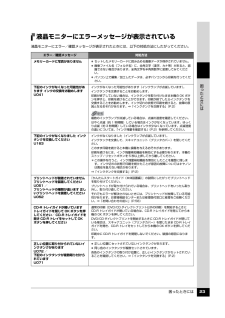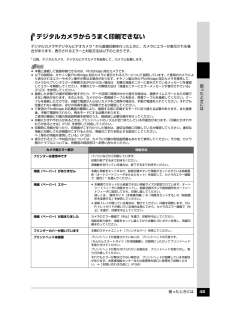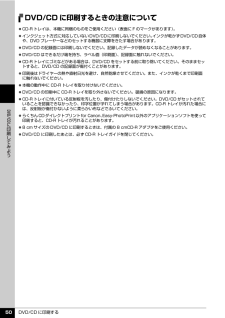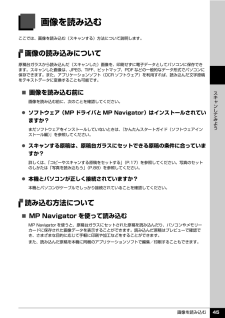Q&A
取扱説明書・マニュアル (文書検索対応分のみ)
"データ"3 件の検索結果
"データ"10 - 20 件目を表示
全般
質問者が納得白黒・グレイスケール設定にされているなら、
何か画像を開いて、ファイルメニューからプリントを選択。
そのプリント画面で設定出来ます。
http://cweb.canon.jp/e-support/faq/answer/inkjetmfp/32649-1.html
「出力オプション」か「品位と...」辺りに
グレイスケール or 白黒 にチェックが入ってると思います。
若しくは正しいドライバーが入っていない。
MP600 ドライバーダウンロード
http://cweb.canon.jp/drv-up...
4089日前view110
全般
質問者が納得>前回迄はそのデータをデスクトップに置き、・・・・・・
もしかしてショートカットアイコンではないでしょうか・・・・
そのデスクトップにあるアイコンを右クリックして「プロパティ」→「全般」タブをクリックします。
ファイルの種類に「ショートカット」と書いてあれば印刷はできません。
印刷したいファイルは別の場所に保存されてます。多分、「マイドキュメント」のどこかです。
わからない時は検索しましょう。
「スタート」→「検索」→「ファイルやフォルダ」→ファイル名の一部を入力して「検索」をクリック。
ファイ...
5878日前view62
全般
質問者が納得デジカメもプリンターも PictBridge と言う規格に対応してるからですね。
それで画像補正が効いて画質が綺麗にプリント出来ているのだと思いますよ。
因みに、MP600も、FZ-8も両方とも Pict Bridge に対応してました。
PIXUS MP600
http://cweb.canon.jp/e-support/qa/1055/app/servlet/qadoc?qa=039530#1
LUMIX FZ-8
http://panasonic.jp/dc/fz8/spec.html
反対にパソ...
6597日前view27
本機でできるいろいろなコピー印刷手順につい ては、 下記のページを参照してく ださい。本書 64 ページを参照してください。フチなし/フチあ りコピー本書 65 ページを参照してください。繰り返し コピー写真と手書きの文字を合成して印刷したい手書きナビシートを使うと、パソコンを使わずにお気に入りの写真に手書きの文字やイラストを合成して印刷することができます。また手書き文字以外にも、サンプルデータ内のフレームや文字を合成し、年賀状など手書き文字入りの挨拶状やメッセージ入りのシールを作ることができます。⇒「写真と手書きの文字を合成して印刷する-手書きナビシート印刷」(P.81)フチありフチなし3× 2(6 面)3 ×4(12面)本書 63 ページを参照してください。 DVD/CD のレーベル面をプリンタブルディスクにコピーできます。本書 56 ページを参照してください。DVD/CD レーベ ル コ ピー 両面コピー本書 64 ページを参照してください。4 in 1 コピー 2 i n 1 コピー
各部の名称と役割 9本機をお使いになる前に各部の名称と役割各部名称と役割、メニューの表示方法について説明します。前面a原稿台カバー原稿台ガラスに原稿をセットするときに開けます。b用紙サポートセットした用紙を支えます。用紙をセットする前に、丸いくぼみに指をかけて止まるまで引き出してください。c用紙ガイド用紙をセットしたときに、つまんで動かし、用紙の左端に合わせます。d給紙口カバーオートシートフィーダに用紙をセットするときに開けます。eオートシートフィーダさまざまな用紙をかんたんにセットできます。一度に複数枚の用紙がセットでき、自動的に一枚ずつ給紙されます。fカバーガイド用紙をセットしたときに、用紙の右側を合わせます。gカードスロットカバーメモリーカードをセットするときに開けます。⇒ P.67h赤外線ポート赤外線通信で携帯電話から送られてきた写真データを受信します。⇒ P.102iカメラ接続部PictBridge 対応のデジタルカメラやデジタルビデオカメラ、カメラ付き携帯電話などから直接印刷するときに使います。⇒ P.93また、オプションの Bluetooth ユニット BU-20 を取り付けると、Bluetoo...
困ったときには 38困 たときには本機内部で用紙がつまった(搬送ユニット)次の手順にしたがって用紙を取り除きます。1 背面カバーを開ける2 用紙が見えている場合は、用紙をゆっくり引っ張る 本機内部の部品には触れないようにしてください。 用紙が引き抜けない場合は、本機の電源を切り、電源を入れ直してください。用紙が自動的に排出されます。3 背面カバーを閉じる4 手順 2 で用紙を取り除けなかった場合は、カセットを取り出す5 用紙をゆっくり引っ張る6 カセットから用紙がはみ出している場合は、セットし直す7 用紙とカセットをセットし直し、本機の OK ボタンを押す手順 2 で電源を入れ直した場合、本機に送信されていた印刷データが消去されますので、もう一度印刷の指示をしてください。用紙をセットし直すときは「用紙がうまく送られない」(P.35)を参照し、用紙が印刷に適しているか、セットのしかたが正しいか確認してください。用紙が引き抜けない場合や、紙片が取り除けない場合、また取り除いても用紙づまりエラーが解除されない場合には、お客様相談センターまたは修理受付窓口に修理をご依頼ください。⇒「お問い合わせの前に」(P.58)原...
困ったときには 42困 たときには 「エラー番号:1001」が表示されている 「エラー番号:1002」が表示されている 「エラー番号:1701」が表示されている 「エラー番号:1851」が表示されている 「エラー番号:1856」が表示されている原因 対処方法CD-R トレイがセットされていないまず、本機に同梱の CD-R トレイ(F のマークがあるもの)を使用しているか確認してください。CD-R トレイを正しく取り付け、本機の OK ボタンを押してください。正しいセット方法については『操作ガイド(本体操作編)』の「DVD/CD に印刷する」の「CD-R トレイの取り付け・取り外し」を参照してください。原因 対処方法DVD/CD が CD-R トレイにセットされていないまず、本機に同梱の CD-R トレイ(F のマークがあるもの)を使用しているか確認してください。DVD/CD を正しく取り付けてから、CD-R トレイをセットし直し、本機のOK ボタンを押してください。印刷を再開します。正しいセット方法については『操作ガイド(本体操作編)』の「DVD/CD に印刷する」の「CD-R トレイの取り付け・取...
困ったときには 28困 たときには印刷結果に満足できない 最後まで印刷できない 文書の一部が印刷されない カラーの発色が良くない原因 対処方法印刷のデータ容量が大きいWindows XP または Windows 2000 をご使用の場合、プリンタドライバの[ページ設定]シートの[印刷オプション]ボタンをクリックします。表示されるダイアログで[印刷データのサイズを小さくする]にチェックマークを付けてください。ただし、この機能を使用すると、印刷の品質が下がることがあります。原因 対処方法[用紙サイズ]の設定が印刷する用紙に合っていない操作パネルで設定している用紙サイズが、実際に本機にセットした用紙のサイズに合っていないと、原稿や文書の一部が印刷されないことがあります。操作パネルで[用紙サイズ]の設定を確認してください。パソコンをご使用の場合は、『プリンタガイド(電子マニュアル)』の「印刷結果に満足できない」を参照してください。自動両面印刷をしている自動両面印刷をする場合、ページ上部の印刷可能領域が縦方向に 2 mm 分狭くなります。このために、後端部分が印刷されないことがあります。この場合は、プリンタドライバで縮...
困ったときには 23困 たときには液晶モニターにエラーメッセージが表示されている液晶モニターにエラー/確認メッセージが表示されたときには、以下の対処方法にしたがってください。エラー/確認メッセージ 対処方法メモリーカードに写真がありません セットしたメモリーカードに読み込める画像データが保存されていません。 画像ファイル名(フォルダ名)に、全角文字(漢字、カナ等)があると、認識できない場合があります。全角文字を半角英数字に変更してみてください。 パソコン上で編集/加工したデータは、必ずパソコンから印刷を行ってください。下記のインクがなくなった可能性があります インクの交換をお勧めしますU041インクがなくなった可能性があります(インクランプが点滅しています)。インクタンクを交換することをお勧めします。印刷が終了していない場合は、インクタンクを取り付けたまま本機の OK ボタンを押すと、印刷を続けることができます。印刷が終了したらインクタンクを交換することをお勧めします。インク切れの状態で印刷を続けると、故障の原因となるおそれがあります。⇒「インクタンクを交換する」(P.2)複数のインクランプが点滅している場合...
用紙をセットする 19本機をお使いになる前にマットフォトペーパー MP-101 A4MP-101 L10 枚20 枚10 枚20 枚マットフォトT シャツ転写紙 *1 TR-301 1 枚 1 枚 ―ピクサスプチシール *5 *6(16 面光沢フォトシール)PS-101 1 枚 使用できません*3スーパーフォトピクサスプチシール・フリーカット *5 *6PS-201 1 枚 使用できません*3スーパーフォトフォトシールセット *5 *6(2 面 /4 面 /9 面 /16 面)PSHRS 1 枚 使用できません*3スーパーフォト片面光沢名刺用紙 *4 KM-101 20 枚 使用できません*3スーパーフォト両面マット名刺用紙 *4 MM-101 20 枚 使用できません*3スーパーフォト「型番」のあるものは、キヤノン純正紙です。*1 パソコンからの印刷にのみ使用できます。*2 用紙を重ねてセットすると、用紙を引き込む際に印刷面に跡が付いてしまう場合があります。その場合は、用紙を 1枚ずつセットしてください。*3 カセットから給紙した場合、故障の原因になることがありますので、必ずオートシートフィーダにセットして...
困ったときには 45困 たときにはデジタルカメラからうまく印刷できないデジタルカメラやデジタルビデオカメラ * から直接印刷を行ったときに、カメラにエラーが表示される場合があります。表示されるエラーと対処方法は以下のとおりです。* 以降、デジタルカメラ、デジタルビデオカメラを総称して、カメラと記載します。 本機と接続して直接印刷できるのは、PictBridge 対応カメラです。 以下の説明は、キヤノン製 PictBridge 対応カメラに表示されるエラーについて説明しています。ご使用のカメラにより表示されるエラーやボタン操作が異なる場合があります。キヤノン製以外の PictBridge 対応カメラを使用して、カメラからプリンタエラーの解除方法がわからない場合は、本機の液晶モニターに表示されているメッセージを確認してエラーを解除してください。本機のエラーの解除方法は「液晶モニターにエラーメッセージが表示されている」(P.23)を参照してください。 接続した状態での操作時間が長すぎたり、データ送信に時間がかかり過ぎる場合は、通信タイムエラーとなり印刷できない場合があります。そのときは、カメラから一度接続ケーブルを...
DVD/CD に印刷する 50 に印刷してみようDVD/CD に印刷するときの注意について CD-R トレイは、本機に同梱のものをご使用ください(表面に F のマークがあります) 。 インクジェット方式に対応していないDVD/CDに印刷しないでください。 インクが乾かずDVD/CD自体や、DVD プレーヤーなどのセットする機器に支障をきたす場合があります。 DVD/CD の記録面には印刷しないでください。記録したデータが読めなくなることがあります。 DVD/CD はできるだけ端を持ち、ラベル面(印刷面) 、記録面に触れないでください。 CD-R トレイにゴミなどがある場合は、DVD/CD をセットする前に取り除いてください。そのままセットすると、DVD/CD の記録面が傷付くことがあります。 印刷後はドライヤーの熱や直射日光を避け、自然乾燥させてください。また、インクが乾くまで印刷面に触れないでください。 本機の動作中に CD-R トレイを取り付けないでください。 DVD/CD の印刷中に CD-R トレイを取り外さないでください。破損の原因になります。 CD-R トレイに付いている反射板を汚したり...
画像を読み込む 45スキ ンしてみよう画像を読み込むここでは、画像を読み込む(スキャンする)方法について説明します。画像の読み込みについて原稿台ガラスから読み込んだ(スキャンした)画像を、印刷せずに電子データとしてパソコンに保存できます。スキャンした画像は、JPEG、TIFF、ビットマップ、PDF などの一般的なデータ形式でパソコンに保存できます。また、アプリケーションソフト(OCR ソフトウェア)を利用すれば、読み込んだ文字原稿をテキストデータに変換することも可能です。̈画像を読み込む前に画像を読み込む前に、次のことを確認してください。 ソフトウェア(MP ドライバと MP Navigator)はインストールされていますか?まだソフトウェアをインストールしていないときは、『かんたんスタートガイド(ソフトウェアインストール編)』を参照してください。 スキャンする原稿は、原稿台ガラスにセットできる原稿の条件に合っていますか?詳しくは、「コピーやスキャンする原稿をセットする」(P.17)を参照してください。写真のセットのしかたは「写真を読み込もう」(P.88)を参照してください。 本機とパソコンが正しく接続されて...
- 1