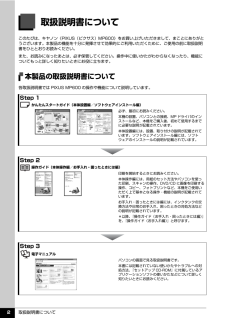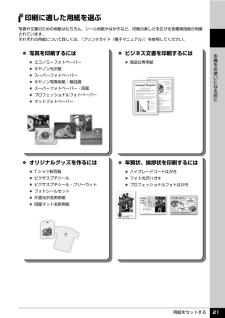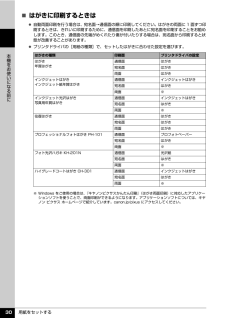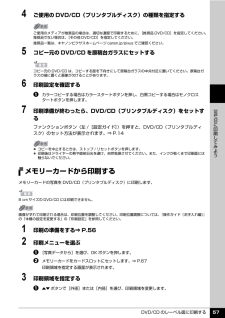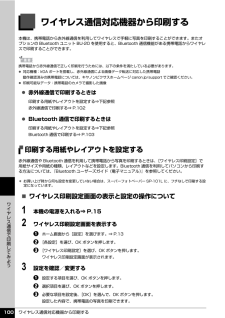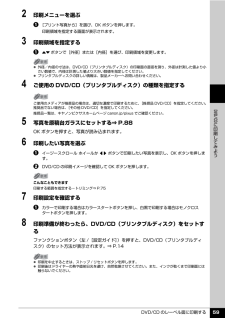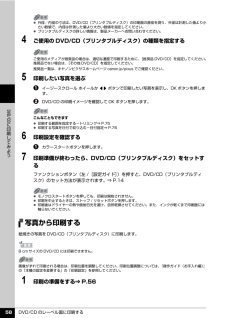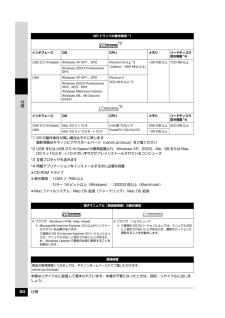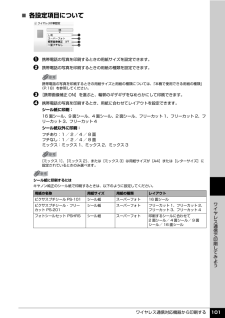Q&A
取扱説明書・マニュアル (文書検索対応分のみ)
"ピクサス"2 件の検索結果
"ピクサス"10 - 20 件目を表示
全般
質問者が納得僕もMP600ユーザーです。
一回紙が挟まっていないか確認しましたか?
スキャナ面をあけて、インクセットポジションになった時に、紙が挟まっているか確認できるはずです。
もし挟まってたら、もちろんとってもらいたいのですが、気をつけないと手にインクがつきますよ。
何もなければ、一度給紙ケースから紙をすべて出し、いったん電源落として再起道後、また慎重に紙を入れて再印刷してください。
どれもだめなら、一晩置くか、それでもだめなら直接キヤノンに問い合わせを。
6618日前view313
全般
質問者が納得サイト見てきましたが、スキャナ機能付きのプリンタですね。
A4には対応してると思うので、
データ取り込み
→メールにて画像データ添付
で良いかと思います。
と言うか、説明書あると思うので見ましょう。
『同梱ソフト「MP Navigator」にPDFファイル作成機能を搭載。ドキュメントをスキャンしてPDFファイルを容易に作成でき、さらに作成したPDFファイルの表示、編集、管理機能を追加しました。』
とも書いてますので。
6623日前view57
取扱説明書について 2取扱説明書についてこのたびは、キヤノン《PIXUS(ピクサス)MP600》をお買い上げいただきまして、まことにありがとうございます。本製品の機能を十分に発揮させて効果的にご利用いただくために、ご使用の前に取扱説明書をひととおりお読みください。また、お読みになったあとは、必ず保管してください。操作中に使いかたがわからなくなったり、機能についてもっと詳しく知りたいときにお役に立ちます。本製品の取扱説明書について各取扱説明書では PIXUS MP600 の操作や機能について説明しています。Step 1 かんたんスタートガイド(本体設置編/ソフトウェアインストール編)Step 2 操作ガイド(本体操作編/お手入れ・困ったときには編)Step 3 電子マニュアル必ず、最初にお読みください。本機の設置、パソコンとの接続、MP ドライバのインストールなど、本機をご購入後、初めて使用するまでに必要な説明が記載されています。本体設置編には、設置、取り付けの説明が記載されています。ソフトウェアインストール編には、ソフトウェアのインストールの説明が記載されています。印刷を開始するときにお読みください。本体操作...
用紙をセットする 21本機をお使いになる前に印刷に適した用紙を選ぶ写真や文書のための用紙はもちろん、シール用紙やはがきなど、印刷の楽しさを広げる各種専用紙が用意されています。それぞれの用紙について詳しくは、『プリンタガイド(電子マニュアル)』を参照してください。 写真を印刷するには エコノミーフォトペーパー キヤノン光沢紙 スーパーフォトペーパー キヤノン写真用紙・絹目調 スーパーフォトペーパー・両面 プロフェッショナルフォトペーパー マットフォトペーパー ビジネス文書を印刷するには 高品位専用紙 オリジナルグッズを作るには T シャツ転写紙 ピクサスプチシール ピクサスプチシール・フリーカット フォトシールセット 片面光沢名刺用紙 両面マット名刺用紙 年賀状、挨拶状を印刷するには ハイグレードコートはがき フォト光沢ハガキ プロフェッショナルフォトはがき
用紙をセットする 19本機をお使いになる前にマットフォトペーパー MP-101 A4MP-101 L10 枚20 枚10 枚20 枚マットフォトT シャツ転写紙 *1 TR-301 1 枚 1 枚 ―ピクサスプチシール *5 *6(16 面光沢フォトシール)PS-101 1 枚 使用できません*3スーパーフォトピクサスプチシール・フリーカット *5 *6PS-201 1 枚 使用できません*3スーパーフォトフォトシールセット *5 *6(2 面 /4 面 /9 面 /16 面)PSHRS 1 枚 使用できません*3スーパーフォト片面光沢名刺用紙 *4 KM-101 20 枚 使用できません*3スーパーフォト両面マット名刺用紙 *4 MM-101 20 枚 使用できません*3スーパーフォト「型番」のあるものは、キヤノン純正紙です。*1 パソコンからの印刷にのみ使用できます。*2 用紙を重ねてセットすると、用紙を引き込む際に印刷面に跡が付いてしまう場合があります。その場合は、用紙を 1枚ずつセットしてください。*3 カセットから給紙した場合、故障の原因になることがありますので、必ずオートシートフィーダにセットして...
用紙をセットする 30本機をお使いになる前に̈はがきに印刷するときは 自動両面印刷を行う場合は、宛名面→通信面の順に印刷してください。はがきの両面に 1 面ずつ印刷するときは、きれいに印刷するために、通信面を印刷したあとに宛名面を印刷することをお勧めします。このとき、通信面の先端がめくれたり傷が付いたりする場合は、宛名面から印刷すると状態が改善することがあります。 プリンタドライバの[用紙の種類]で、セットしたはがきに合わせた設定を選びます。はがきの種類 印刷面 プリンタドライバの設定はがき年賀はがき通信面 はがき宛名面 はがき両面 はがきインクジェットはがきインクジェット紙年賀はがき通信面 インクジェットはがき宛名面 はがき両面 ※インクジェット光沢はがき写真用年賀はがき通信面 インクジェットはがき宛名面 はがき両面 ※往復はがき 通信面 はがき宛名面 はがき両面 はがきプロフェッショナルフォトはがき PH-101 通信面 プロフォトペーパー宛名面 はがき両面 ※フォト光沢ハガキ KH-201N 通信面 光沢紙宛名面 はがき両面 ※ハイグレードコートはがき CH-301 通信面 インクジェットはがき宛名面 ...
DVD/CD のレーベル面に印刷する 57 に印刷してみよう4 ご使用の DVD/CD(プリンタブルディスク)の種類を指定する5 コピー元の DVD/CD を原稿台ガラスにセットする6 印刷設定を確認するaカラーコピーする場合はカラースタートボタンを押し、白黒コピーする場合はモノクロスタートボタンを押します。7 印刷準備が終わったら、DVD/CD(プリンタブルディスク)をセットするファンクションボタン(左 /[設定ガイド])を押すと、DVD/CD(プリンタブルディスク)のセット方法が表示されます。⇒ P.14メモリーカードから印刷するメモリーカードの写真を DVD/CD(プリンタブルディスク)に印刷します。1 印刷の準備をする⇒ P.562 印刷メニューを選ぶa[写真データから]を選び、OK ボタンを押します。b メモリーカードをカードスロットにセットします。⇒ P.67印刷領域を指定する画面が表示されます。3 印刷領域を指定するa{}ボタンで[外径]または[内径]を選び、印刷領域を変更します。ご使用のメディアが推奨品の場合は、適切な濃度で印刷するために、[推奨品 DVD/CD]を指定してください。...
ワイヤレス通信対応機器から印刷する 100ワイヤレス通信で印刷してみようワイヤレス通信対応機器から印刷する本機は、携帯電話から赤外線通信を利用してワイヤレスで手軽に写真を印刷することができます。またオプションの Bluetooth ユニット BU-20 を使用すると、Bluetooth 通信機能がある携帯電話からワイヤレスで印刷することができます。 赤外線通信で印刷するときは印刷する用紙やレイアウトを設定する⇒下記参照赤外線通信で印刷する⇒ P.102 Bluetooth 通信で印刷するときは印刷する用紙やレイアウトを設定する⇒下記参照Bluetooth 通信で印刷する⇒ P.103印刷する用紙やレイアウトを設定する赤外線通信や Bluetooth 通信を利用して携帯電話から写真を印刷するときは、 [ワイヤレス印刷設定]で用紙サイズや用紙の種類、レイアウトなどを設定します。Bluetooth 通信を利用してパソコンから印刷する方法については、『Bluetooth ユーザーズガイド(電子マニュアル) 』を参照してください。̈ワイヤレス印刷設定画面の表示と設定の操作について1 本機の電源を入れる⇒ P.152 ワ...
DVD/CD のレーベル面に印刷する 59 に印刷してみよう2 印刷メニューを選ぶa[プリント写真から]を選び、OK ボタンを押します。印刷領域を指定する画面が表示されます。3 印刷領域を指定するa{}ボタンで[外径]または[内径]を選び、印刷領域を変更します。4 ご使用の DVD/CD(プリンタブルディスク)の種類を指定する5 写真を原稿台ガラスにセットする⇒ P.88OK ボタンを押すと、写真が読み込まれます。6 印刷したい写真を選ぶaイージースクロール ホイールか[]ボタンで印刷したい写真を表示し、OK ボタンを押します。b DVD/CD の印刷イメージを確認して OK ボタンを押します。7 印刷設定を確認するaカラーで印刷する場合はカラースタートボタンを押し、白黒で印刷する場合はモノクロスタートボタンを押します。8 印刷準備が終わったら、DVD/CD(プリンタブルディスク)をセットするファンクションボタン(左 /[設定ガイド])を押すと、DVD/CD(プリンタブルディスク)のセット方法が表示されます。⇒ P.14 外径/内径の寸法は、DVD/CD(プリンタブルディスク)の印刷面の直径を測り、...
DVD/CD のレーベル面に印刷する 58 に印刷してみよう4 ご使用の DVD/CD(プリンタブルディスク)の種類を指定する5 印刷したい写真を選ぶaイージースクロール ホイールか[]ボタンで印刷したい写真を表示し、OK ボタンを押します。b DVD/CD の印刷イメージを確認して OK ボタンを押します。6 印刷設定を確認するaカラースタートボタンを押します。7 印刷準備が終わったら、DVD/CD(プリンタブルディスク)をセットするファンクションボタン(左 /[設定ガイド])を押すと、DVD/CD(プリンタブルディスク)のセット方法が表示されます。⇒ P.14写真から印刷する紙焼きの写真を DVD/CD(プリンタブルディスク)に印刷します。1 印刷の準備をする⇒ P.56 外径/内径の寸法は、DVD/CD(プリンタブルディスク)の印刷面の直径を測り、外径は計測した値より小さい数値で、内径は計測した値より大きい数値を指定してください。 プリンタブルディスクの詳しい情報は、製品メーカーへお問い合わせください。ご使用のメディアが推奨品の場合は、適切な濃度で印刷するために、[推奨品 DVD/CD]を指定...
仕様 50付録*1 OS の動作条件が高い場合はそれに準じます最新情報はキヤノンピクサスホームページ(canon.jp/pixus)をご覧ください*2 USB または USB 2.0 Hi-Speed が標準装備され、Wi ndows XP、2000、Me、98 または Mac OS X v.10.2.8 - v.10.4 のいずれかがプレインストールされているコンピュータ*3 互換プロセッサも含みます*4 同梱アプリケーションをインストールするのに必要な容量 CD-ROM ドライブ 表示環境: 1024 × 768 以上カラー 16 ビット以上(Windows)/ 32000 色以上(Macintosh) Mac ファイルシステム:Mac OS 拡張(ジャーナリング) 、Mac OS 拡張本書はリサイクルに配慮して製本されています。本書が不要になったときは、回収・リサイクルに出しましょう。MP ドライバの動作環境 *1インタフェース OS CPU メモリ ハードディスク空き容量 *4USB 2.0 Hi-Speed Windows XP SP1、SP2 Pentium III 以上 *3(Celeron:5...
ワイヤレス通信対応機器から印刷する 101ワイヤレス通信で印刷してみよう̈各設定項目についてa 携帯電話の写真を印刷するときの用紙サイズを設定できます。b 携帯電話の写真を印刷するときの用紙の種類を設定できます。c [携帯画像補正 ON]を選ぶと、輪郭のギザギザをなめらかにして印刷できます。d 携帯電話の写真を印刷するとき、用紙に合わせてレイアウトを設定できます。シール紙に印刷:16 面シール、9 面シール、4 面シール、2 面シール、フリーカット 1、フリーカット 2、フリーカット 3、フリーカット 4シール紙以外に印刷:フチあり:1 / 2 / 4 / 8 面フチなし:1 / 2 / 4 / 8 面ミックス:ミックス 1、ミックス 2、ミックス 3携帯電話の写真を印刷するときの用紙サイズと用紙の種類については、「本機で使用できる用紙の種類」(P.18)を参照してください。[ミックス 1]、[ミックス 2]、または[ミックス 3]は用紙サイズが[A4]または[レターサイズ]に設定されているときのみ選べます。シール紙に印刷するにはキヤノン純正のシール紙で印刷するときは、以下のように設定してください。用紙の名称...
- 1