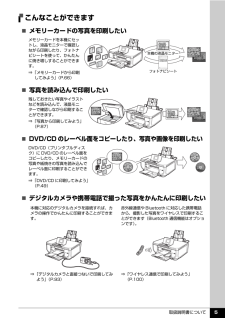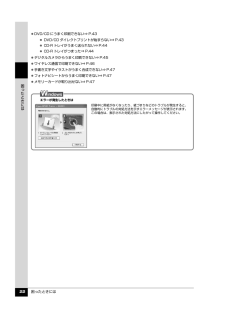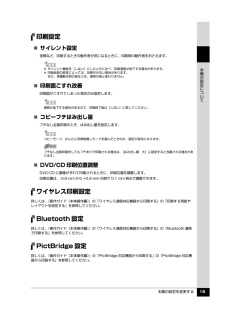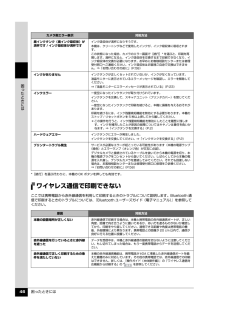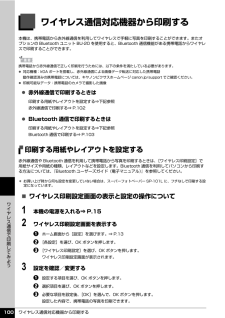Q&A
取扱説明書・マニュアル (文書検索対応分のみ)
"ワイヤレス"1 件の検索結果
"ワイヤレス"10 - 20 件目を表示
全般
質問者が納得プリンター自体は無線印刷に対応しているようですね。
無線用ユーティリティソフトはインストール済みでしょうか?
http://www.canon-ist.co.jp/support/down/wp100/index.html
あとは↑のリンク先の「設定手順」や「FAQ」をご確認いただければ分かるかと思います。
いかがでしょうか?
6844日前view51
目次1お手入れインクタンクを交換する...........................................2インク残量を確認する........................................................2交換が必要な場合 ...............................................................3交換の操作...........................................................................4きれいな印刷を保つために(プリントヘッドの乾燥・目づまり防止)............................................................... ..........8印刷にかすれやむらがあるときは..............................9ノズルチェックパターンを印刷する .............................10ノズルチェックパターンを確認する ...............
QT5-0681-V02取扱説明書について本機をお使いになる前に各部の名称と役割/操作パネルの基本操作/電源を入れる /切る/原稿のセット/用紙のセット/用紙と印刷の設定パソコンから印刷してみよう基本的な印刷/プリンタドライバの開きかたスキャンしてみよう画像の読み込みDVD/CD に印刷してみようDVD/CD に印刷/ DVD/CD のレーベル面に印刷コピーをとろうコピーをとる/便利なコピー機能操作ガイド本体操作編使用説明書ご使用前に必ずこの使用説明書をお読みください。将来いつでも使用できるように大切に保管してください。J-1メモリーカードから印刷してみようメモリーカードのセット/カードから写真を印刷/便利な印刷機能/便利な表示機能/便利なシート印刷/カードスロットをパソコンのドライブに設定する写真から印刷してみよう印刷の流れ/写真の読み込み/読み込んだ写真を印刷/便利な印刷機能/便利な表示機能デジタルカメラから直接印刷してみようPictBridge 対応機器から直接印刷ワイヤレス通信で印刷してみようワイヤレス通信対応機器から直接印刷
目次1取扱説明書について.................................................2本機をお使いになる前に各部の名称と役割 ....................................................9前面............................................................. ..........................9背面および底面................................................................10内部............................................................. .......................11操作パネルの名称と役割.................................................12操作パネルの基本操作について.............................. 13イージースクロール ホイール....
取扱説明書について 5こんなことができます̈メモリーカードの写真を印刷したいメモリーカードを本機にセットし、液晶モニターで確認しながら印刷したり、フォトナビシートを使って、かんたんに焼き増しすることができます。⇒「メモリーカードから印刷してみよう」(P.66)̈写真を読み込んで印刷したい残しておきたい写真やイラストなどを読み込んで、液晶モニターで確認しながら印刷することができます。⇒「写真から印刷してみよう」(P.87)̈ DVD/CD のレーベル面をコピー したり、写真や画像を印刷したいDVD/CD(プリンタブルディスク)に DVD/CD のレーベル面をコピーしたり、メモリーカードの写真や紙焼きの写真を読み込んでレーベル面に印刷することができます。⇒「DVD/CD に印刷してみよう」(P.49)̈デジタルカメラや携帯電話で撮った写真をかんたんに印刷したい本機に対応のデジタルカメラを接続すれば、カメラの操作でかんたんに印刷することができます。赤外線通信や Bluetooth に対応した携帯電話から、撮影した写真をワイヤレスで印刷することができます(Bluetooth 通信機能はオプションです)。⇒「デジタルカ...
困ったときには 22困 たときには DVD/CD にうまく印刷できない⇒ P.43 DVD/CD ダイレクトプリントが始まらない⇒ P.43 CD-R トレイがうまく送られない⇒ P.44 CD-R トレイがつまった⇒ P.44 デジタルカメラからうまく印刷できない⇒ P.45 ワイヤレス通信で印刷できない⇒ P.46 手書き文字やイラストがうまく合成できない⇒ P.47 フォトナビシートからうまく印刷できない⇒ P.47 メモリーカードが取り出せない⇒ P.47エラーが発生したときは印刷中に用紙がなくなったり、紙づまりなどのトラブルが発生すると、自動的にトラブルの対処方法を示すエラーメッセージが表示されます。この場合は、表示された対処方法にしたがって操作してください。
各部の名称と役割 9本機をお使いになる前に各部の名称と役割各部名称と役割、メニューの表示方法について説明します。前面a原稿台カバー原稿台ガラスに原稿をセットするときに開けます。b用紙サポートセットした用紙を支えます。用紙をセットする前に、丸いくぼみに指をかけて止まるまで引き出してください。c用紙ガイド用紙をセットしたときに、つまんで動かし、用紙の左端に合わせます。d給紙口カバーオートシートフィーダに用紙をセットするときに開けます。eオートシートフィーダさまざまな用紙をかんたんにセットできます。一度に複数枚の用紙がセットでき、自動的に一枚ずつ給紙されます。fカバーガイド用紙をセットしたときに、用紙の右側を合わせます。gカードスロットカバーメモリーカードをセットするときに開けます。⇒ P.67h赤外線ポート赤外線通信で携帯電話から送られてきた写真データを受信します。⇒ P.102iカメラ接続部PictBridge 対応のデジタルカメラやデジタルビデオカメラ、カメラ付き携帯電話などから直接印刷するときに使います。⇒ P.93また、オプションの Bluetooth ユニット BU-20 を取り付けると、Bluetoo...
本機の設定を変更する 19本機の設定について印刷設定̈サイレント設定夜間など、印刷するときの動作音が気になるときに、印刷時の動作音をおさえます。̈印刷面こすれ改善印刷面がこすれてしまった場合のみ設定します。̈コピーフチはみ出し量フチなし全面印刷のとき、はみ出し量を設定します。̈DVD/CD 印刷位置調整DVD/CD に画像がずれて印刷されるときに、印刷位置を調整します。印刷位置は、-0.9 mm から +0.9 mm の間で 0.1 mm 刻みで調整できます。ワイヤレス印刷設定詳しくは、『操作ガイド(本体操作編)』の「ワイヤレス通信対応機器から印刷する」の「印刷する用紙やレイアウトを設定する」を参照してください。Bluetooth 設定詳しくは、『操作ガイド(本体操作編)』の「ワイヤレス通信対応機器から印刷する」の「Bluetooth 通信で印刷する」を参照してください。PictBridge 設定詳しくは、『操作ガイド(本体操作編)』の「PictBridge 対応機器から印刷する」の「PictBridge 対応機器から印刷する」を参照してください。 サイレント機能を[しない]にしたときに比べ、印刷速度が低下す...
用紙をセットする 19本機をお使いになる前にマットフォトペーパー MP-101 A4MP-101 L10 枚20 枚10 枚20 枚マットフォトT シャツ転写紙 *1 TR-301 1 枚 1 枚 ―ピクサスプチシール *5 *6(16 面光沢フォトシール)PS-101 1 枚 使用できません*3スーパーフォトピクサスプチシール・フリーカット *5 *6PS-201 1 枚 使用できません*3スーパーフォトフォトシールセット *5 *6(2 面 /4 面 /9 面 /16 面)PSHRS 1 枚 使用できません*3スーパーフォト片面光沢名刺用紙 *4 KM-101 20 枚 使用できません*3スーパーフォト両面マット名刺用紙 *4 MM-101 20 枚 使用できません*3スーパーフォト「型番」のあるものは、キヤノン純正紙です。*1 パソコンからの印刷にのみ使用できます。*2 用紙を重ねてセットすると、用紙を引き込む際に印刷面に跡が付いてしまう場合があります。その場合は、用紙を 1枚ずつセットしてください。*3 カセットから給紙した場合、故障の原因になることがありますので、必ずオートシートフィーダにセットして...
困ったときには 46困 たときにはワイヤレス通信で印刷できないここでは携帯電話から赤外線通信を利用して印刷するときのトラブルについて説明します。Bluetooth 通信で印刷するときのトラブルについては、『Bluetooth ユーザーズガイド(電子マニュアル) 』を参照してください。廃インクタンク(廃インク吸収体)が満杯です / インク吸収体が満杯ですインク吸収体が満杯になりそうです。本機は、クリーニングなどで使用したインクが、インク吸収体に吸収されます。この状態になった場合、カメラのエラー画面で[続行]* を選ぶと、印刷を再開します。満杯になると、インク吸収体を交換するまで印刷できなくなり、インク吸収体の交換が必要になります。お早めにお客様相談センターまたは修理受付窓口へご連絡ください。インク吸収体はお客様ご自身で交換はできません。⇒「お問い合わせの前に」(P.58)インクがありませんインクタンクが正しくセットされていないか、インクがなくなっています。液晶モニターに表示されているエラーメッセージを確認し、エラーを解除してください。⇒「液晶モニターにエラーメッセージが表示されている」(P.23)インクエラー一...
ワイヤレス通信対応機器から印刷する 100ワイヤレス通信で印刷してみようワイヤレス通信対応機器から印刷する本機は、携帯電話から赤外線通信を利用してワイヤレスで手軽に写真を印刷することができます。またオプションの Bluetooth ユニット BU-20 を使用すると、Bluetooth 通信機能がある携帯電話からワイヤレスで印刷することができます。 赤外線通信で印刷するときは印刷する用紙やレイアウトを設定する⇒下記参照赤外線通信で印刷する⇒ P.102 Bluetooth 通信で印刷するときは印刷する用紙やレイアウトを設定する⇒下記参照Bluetooth 通信で印刷する⇒ P.103印刷する用紙やレイアウトを設定する赤外線通信や Bluetooth 通信を利用して携帯電話から写真を印刷するときは、 [ワイヤレス印刷設定]で用紙サイズや用紙の種類、レイアウトなどを設定します。Bluetooth 通信を利用してパソコンから印刷する方法については、『Bluetooth ユーザーズガイド(電子マニュアル) 』を参照してください。̈ワイヤレス印刷設定画面の表示と設定の操作について1 本機の電源を入れる⇒ P.152 ワ...
- 1