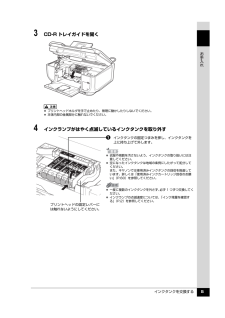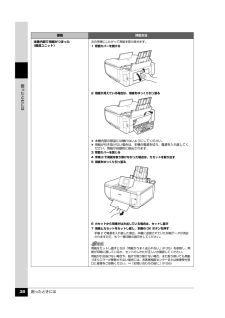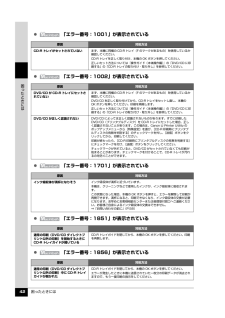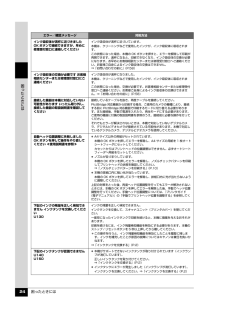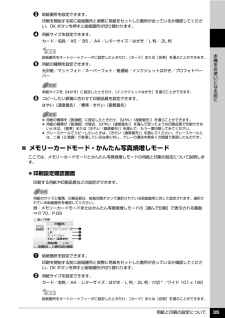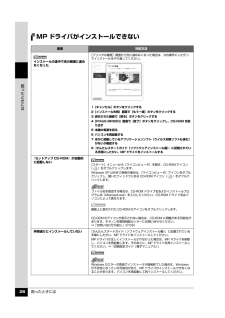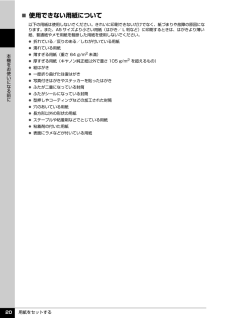Q&A
取扱説明書・マニュアル (文書検索対応分のみ)
"一度"3 件の検索結果
"一度"10 - 20 件目を表示
全般
質問者が納得http://oshiete.goo.ne.jp/qa/3362291.html
が詳しいですね
先の質問の回答にも類似ページもありましたし
修理の提案もあったようなのですが
お手上げなら修理か買い替えかプリンタは諦めるという流れでしょうか
5238日前view131
全般
質問者が納得プリンタの修理屋です。
目詰まりという言葉を使われていますが、なぜ目詰まりと思われたのでしょうね。
クリーニングでインクが減っているということで、ノズルが詰まっているわけではないでしょう。
かすかに出るというのが気になりますけど、おそらくヘッドの内部の電気回路がトラブルを起こしたのでしょう。
電球がいつ切れるか分からないのと一緒で発生するときは突然です。
修理に出す以外に方法は無いです。
5425日前view218
全般
質問者が納得インクの故障ですね。
インクを交換したら直ります。
キヤノンに問い合わせたらインクを交換してくれますよ。
自分もあなた様と同じような状態になってキヤノンに問い合わせたらすぐ交換してくれました。
6481日前view89
インクタンクを交換する 5お手入れ3 CD-R トレイガイドを開く4 インクランプがはやく点滅しているインクタンクを取り外すaインクタンクの固定つまみを押し、インクタンクを上に持ち上げて外します。 プリントヘッドホルダを手で止めたり、無理に動かしたりしないでください。 本体内部の金属部分に触れないでください。 衣服や周囲を汚さないよう、インクタンクの取り扱いには注意してください。 空になったインクタンクは地域の条例にしたがって処分してください。また、キヤノンでは使用済みインクタンクの回収を推進しています。詳しくは「使用済みインクカートリッジ回収のお願い」(P.60)を参照してください。 一度に複数のインクタンクを外さず、 必ず 1 つずつ交換してください。 インクランプの点滅速度については、「インク残量を確認する」(P.2)を参照してください。プリントヘッドの固定レバーには触れないようにしてください。
各部の名称と役割 9本機をお使いになる前に各部の名称と役割各部名称と役割、メニューの表示方法について説明します。前面a原稿台カバー原稿台ガラスに原稿をセットするときに開けます。b用紙サポートセットした用紙を支えます。用紙をセットする前に、丸いくぼみに指をかけて止まるまで引き出してください。c用紙ガイド用紙をセットしたときに、つまんで動かし、用紙の左端に合わせます。d給紙口カバーオートシートフィーダに用紙をセットするときに開けます。eオートシートフィーダさまざまな用紙をかんたんにセットできます。一度に複数枚の用紙がセットでき、自動的に一枚ずつ給紙されます。fカバーガイド用紙をセットしたときに、用紙の右側を合わせます。gカードスロットカバーメモリーカードをセットするときに開けます。⇒ P.67h赤外線ポート赤外線通信で携帯電話から送られてきた写真データを受信します。⇒ P.102iカメラ接続部PictBridge 対応のデジタルカメラやデジタルビデオカメラ、カメラ付き携帯電話などから直接印刷するときに使います。⇒ P.93また、オプションの Bluetooth ユニット BU-20 を取り付けると、Bluetoo...
印刷にかすれやむらがあるときは 13お手入れプリントヘッドを強力クリーニングするプリントヘッドのクリーニングを行っても効果がない場合は、強力クリーニングを行ってください。強力クリーニングを行うと、使用したインクがインク吸収体に吸収されます。強力クリーニングは、通常のクリーニングよりインクを消耗しますので、必要な場合のみ行ってください。1 本機の電源が入っていることを確認し、オートシートフィーダまたはカセットに A4 サイズの普通紙を 1 枚セットする2 排紙トレイを開いてから、排紙補助トレイを開くa排紙トレイの上部にあるくぼみに指をかけて、排紙トレイをゆっくり手前に開きます。b 排紙補助トレイを開きます。3 給紙切替ボタンを押して、用紙をセットした給紙箇所を選ぶ4 プリントヘッドを強力クリーニングするaホームボタンを押します。ホーム画面が表示されます。b [設定]を選び、OK ボタンを押します。設定画面が表示されます。c [メンテナンス]を選び、OK ボタンを押します。メンテナンス画面が表示されます。d [強力クリーニング]を選び、OK ボタンを押します。確認画面が表示されます。e [はい]を選び、OK ボタ...
各部の名称と役割 10本機をお使いになる前に背面および底面n原稿台ガラス原稿をセットします。oカセット よく使う用紙をセットして、本機に差し込みます。一度に複数枚の用紙がセットでき、自動的に一枚ずつ給紙されます。* シール用紙、名刺サイズ用紙、カードサイズの用紙はカセットからは給紙できません。pUSB ケーブル接続部 USB ケーブルでパソコンと接続するためのコネクタです。パソコンに本機を接続して印刷または画像を読み込んでいるときや、パソコンがスリープモードまたはスタンバイモードのときに USB ケーブルを抜き差ししないでください。q背面カバー紙づまりのときに開けます。r電源コード接続部付属の電源コードを接続するためのコネクタです。s両面搬送部紙づまりのときに、カセットを取り外して開けます。onpq rs
困ったときには 38困 たときには本機内部で用紙がつまった(搬送ユニット)次の手順にしたがって用紙を取り除きます。1 背面カバーを開ける2 用紙が見えている場合は、用紙をゆっくり引っ張る 本機内部の部品には触れないようにしてください。 用紙が引き抜けない場合は、本機の電源を切り、電源を入れ直してください。用紙が自動的に排出されます。3 背面カバーを閉じる4 手順 2 で用紙を取り除けなかった場合は、カセットを取り出す5 用紙をゆっくり引っ張る6 カセットから用紙がはみ出している場合は、セットし直す7 用紙とカセットをセットし直し、本機の OK ボタンを押す手順 2 で電源を入れ直した場合、本機に送信されていた印刷データが消去されますので、もう一度印刷の指示をしてください。用紙をセットし直すときは「用紙がうまく送られない」(P.35)を参照し、用紙が印刷に適しているか、セットのしかたが正しいか確認してください。用紙が引き抜けない場合や、紙片が取り除けない場合、また取り除いても用紙づまりエラーが解除されない場合には、お客様相談センターまたは修理受付窓口に修理をご依頼ください。⇒「お問い合わせの前に」(P.58)原...
困ったときには 42困 たときには 「エラー番号:1001」が表示されている 「エラー番号:1002」が表示されている 「エラー番号:1701」が表示されている 「エラー番号:1851」が表示されている 「エラー番号:1856」が表示されている原因 対処方法CD-R トレイがセットされていないまず、本機に同梱の CD-R トレイ(F のマークがあるもの)を使用しているか確認してください。CD-R トレイを正しく取り付け、本機の OK ボタンを押してください。正しいセット方法については『操作ガイド(本体操作編)』の「DVD/CD に印刷する」の「CD-R トレイの取り付け・取り外し」を参照してください。原因 対処方法DVD/CD が CD-R トレイにセットされていないまず、本機に同梱の CD-R トレイ(F のマークがあるもの)を使用しているか確認してください。DVD/CD を正しく取り付けてから、CD-R トレイをセットし直し、本機のOK ボタンを押してください。印刷を再開します。正しいセット方法については『操作ガイド(本体操作編)』の「DVD/CD に印刷する」の「CD-R トレイの取り付け・取...
困ったときには 24困 たときにはインク吸収体が満杯に近づきましたOK ボタンで継続できますが、早めに修理受付窓口に連絡してくださいインク吸収体が満杯に近づいています。本機は、クリーニングなどで使用したインクが、インク吸収体に吸収されます。この状態になった場合、本機の OK ボタンを押すと、エラーを解除して印刷が再開できます。満杯になると、印刷できなくなり、インク吸収体の交換が必要になります。お早めにお客様相談センターまたは修理受付窓口へご連絡ください。お客様ご自身によるインク吸収体の交換はできません。⇒「お問い合わせの前に」(P.58)インク吸収体の交換が必要です お客様相談センターまたは修理受付窓口にご連絡くださいインク吸収体が満杯になりました。本機は、クリーニングなどで使用したインクが、インク吸収体に吸収されます。この状態になった場合、交換が必要です。お客様相談センターまたは修理受付窓口へご連絡ください。お客様ご自身によるインク吸収体の交換はできません。⇒「お問い合わせの前に」(P.58)接続した機器は本機に対応していない可能性があります いったん取り外し、接続した機器の取扱説明書を確認してください接続...
用紙と印刷の設定について 35本機をお使いになる前にc 給紙箇所を設定できます。印刷を開始する前に給紙箇所と実際に用紙をセットした箇所が合っているか確認してください。OK ボタンを押すと給紙箇所が切り替わります。d 用紙サイズを設定できます。カード/名刺/ A5 / B5 / A4 /レターサイズ/はがき/ L 判/ 2L 判e 用紙の種類を設定できます。光沢紙/マットフォト/スーパーフォト/普通紙/インクジェットはがき/プロフォトペーパーf コピーしたい原稿に合わせて印刷品質を設定できます。はやい(速度優先)/標準/きれい(画質優先)̈メモリーカードモード・かんたん写真焼増しモードここでは、メモリーカードモードとかんたん写真焼増しモードの用紙と印刷の設定について説明します。 印刷設定確認画面印刷する用紙や印刷品質などの設定ができます。例:メモリーカードモードまたはかんたん写真焼増しモードの[選んで印刷]で表示される画面⇒ P.70、P.89a 給紙箇所を設定できます。印刷を開始する前に給紙箇所と実際に用紙をセットした箇所が合っているか確認してください。OK ボタンを押すと給紙箇所が切り替わります。b 用紙サ...
困ったときには 26困 たときにはMP ドライバがインストールできない原因 対処方法インストールの途中で先の画面に進めなくなった[プリンタの接続]画面から先に進めなくなった場合は、次の操作にしたがってインストールをやり直してください。1[キャンセル]ボタンをクリックする2[インストール失敗]画面で[もう一度]ボタンをクリックする3 表示された画面で[戻る]ボタンをクリックする4[PIXUS MP600]画面で[終了]ボタンをクリックし、CD-ROM を取り出す5 本機の電源を切る6 パソコンを再起動する7 ほかに起動しているアプリケーションソフト(ウイルス対策ソフトも含む)がないか確認する8『かんたんスタートガイド(ソフトウェアインストール編) 』に記載されている手順にしたがい、MP ドライバをインストールする『セットアップ CD-ROM』が自動的に起動しない[スタート]メニューから[マイコンピュータ]を開き、CD-ROM アイコン( )をダブルクリックします。Windows XP 以外をご使用の場合は、 [マイコンピュータ]アイコンをダブルクリックし、開いたウィンドウにある CD-ROM アイコン( )をダ...
用紙をセットする 20本機をお使いになる前に̈使用できない用紙について以下の用紙は使用しないでください。きれいに印刷できないだけでなく、紙づまりや故障の原因になります。また、A5 サイズより小さい用紙(はがき/ L 判など)に印刷するときは、はがきより薄い紙、普通紙やメモ用紙を裁断した用紙を使用しないでください。 折れている/反りのある/しわが付いている用紙 濡れている用紙 薄すぎる用紙(重さ 64 g/m2未満) 厚すぎる用紙(キヤノン純正紙以外で重さ 105 g/m2 を超えるもの) 絵はがき 一度折り曲げた往復はがき 写真付きはがきやステッカーを貼ったはがき ふたが二重になっている封筒 ふたがシールになっている封筒 型押しやコーティングなどの加工された封筒 穴のあいている用紙 長方形以外の形状の用紙 ステープルや粘着剤などでとじている用紙 粘着剤の付いた用紙 表面にラメなどが付いている用紙
- 1