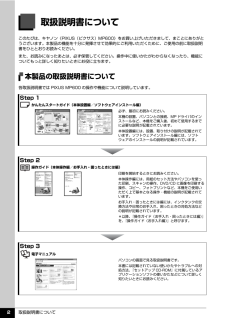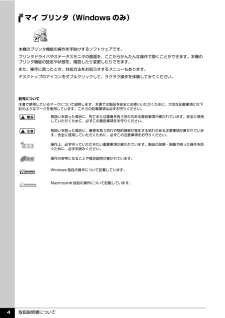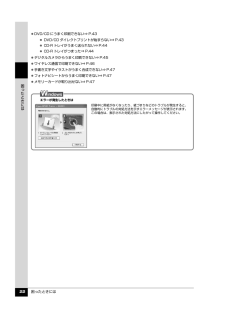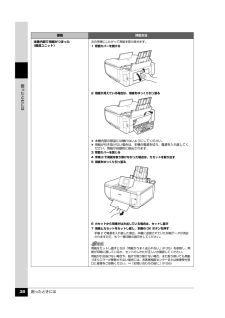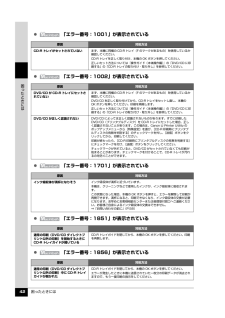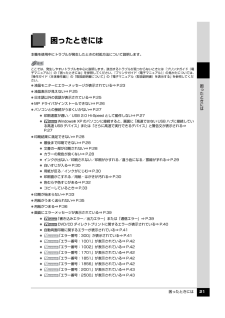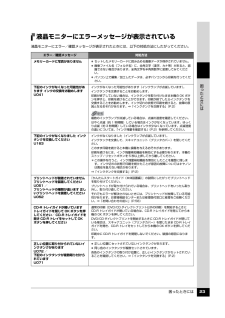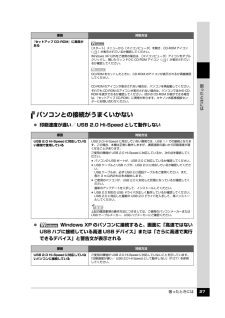Q&A
取扱説明書・マニュアル (文書検索対応分のみ)
"対処方法"1 件の検索結果
"対処方法"10 - 20 件目を表示
全般
質問者が納得エラーの種類によりますが、マニュアルや説明書の後ろの方にエラーコードの意味、乗ってません?
「サービスコール」みたいな種別があって内容によっては修理に出さないとどうしようもない場合もあります。
素人でできるのは電源ON OFFかインクの入れ直しか、紙詰まり系なら再チェックぐらいかな~。
5553日前view192
取扱説明書について 2取扱説明書についてこのたびは、キヤノン《PIXUS(ピクサス)MP600》をお買い上げいただきまして、まことにありがとうございます。本製品の機能を十分に発揮させて効果的にご利用いただくために、ご使用の前に取扱説明書をひととおりお読みください。また、お読みになったあとは、必ず保管してください。操作中に使いかたがわからなくなったり、機能についてもっと詳しく知りたいときにお役に立ちます。本製品の取扱説明書について各取扱説明書では PIXUS MP600 の操作や機能について説明しています。Step 1 かんたんスタートガイド(本体設置編/ソフトウェアインストール編)Step 2 操作ガイド(本体操作編/お手入れ・困ったときには編)Step 3 電子マニュアル必ず、最初にお読みください。本機の設置、パソコンとの接続、MP ドライバのインストールなど、本機をご購入後、初めて使用するまでに必要な説明が記載されています。本体設置編には、設置、取り付けの説明が記載されています。ソフトウェアインストール編には、ソフトウェアのインストールの説明が記載されています。印刷を開始するときにお読みください。本体操作...
取扱説明書について 4マイ プリンタ(Windows のみ)本機のプリンタ機能の操作を手助けするソフトウェアです。プリンタドライバやステータスモニタの画面を、ここからかんたんな操作で開くことができます。本機のプリンタ機能の設定や状態を、確認したり変更したりできます。また、操作に困ったとき、対処方法をお知らせするメニューもあります。デスクトップのアイコンをダブルクリックして、ラクラク操作を体験してみてください。記号について本書で使用しているマークについて説明します。本書では製品を安全にお使いいただくために、大切な記載事項には下記のようなマークを使用しています。これらの記載事項は必ずお守りください。取扱いを誤った場合に、死亡または重傷を負う恐れのある警告事項が書かれています。安全に使用していただくために、必ずこの警告事項をお守りください。取扱いを誤った場合に、傷害を負う恐れや物的損害が発生する恐れのある注意事項が書かれています。安全に使用していただくために、必ずこの注意事項をお守りください。操作上、必ず守っていただきたい重要事項が書かれています。製品の故障・損傷や誤った操作を防ぐために、必ずお読みください。操作の...
困ったときには 41困 たときには 自動両面印刷に関するエラーが表示されている 「エラー番号:300」が表示されている原因 対処方法プリンタドライバで正しい用紙サイズが選ばれていないアプリケーションソフトの用紙サイズを確認してください。次に、プリンタドライバの[ページ設定]シート(Windows)、またはページ設定ダイアログ(Macintosh)で[用紙サイズ]の設定を確認し、印刷する用紙と同じサイズに設定してください。自動両面印刷に対応する用紙サイズは、A5 / A4 / B5 / 2L 判/はがき/往復はがきです。本機にセットした用紙サイズが正しいか確認してください。手動両面印刷に変更する場合は、次の手順にしたがってください。プリンタドライバの設定画面を開き、[ページ設定]シートで[自動]のチェックマークを外してから、印刷をやり直します。手動両面印刷機能は使用できません。原因 対処方法本機の準備ができていない電源が入っていること、本機とパソコンがしっかり接続されていることを確認してください。電源ランプが消灯しているときは、本機の電源を入れてください。電源ランプが緑色に点滅している間は、本機が初期動作中で...
困ったときには 22困 たときには DVD/CD にうまく印刷できない⇒ P.43 DVD/CD ダイレクトプリントが始まらない⇒ P.43 CD-R トレイがうまく送られない⇒ P.44 CD-R トレイがつまった⇒ P.44 デジタルカメラからうまく印刷できない⇒ P.45 ワイヤレス通信で印刷できない⇒ P.46 手書き文字やイラストがうまく合成できない⇒ P.47 フォトナビシートからうまく印刷できない⇒ P.47 メモリーカードが取り出せない⇒ P.47エラーが発生したときは印刷中に用紙がなくなったり、紙づまりなどのトラブルが発生すると、自動的にトラブルの対処方法を示すエラーメッセージが表示されます。この場合は、表示された対処方法にしたがって操作してください。
困ったときには 38困 たときには本機内部で用紙がつまった(搬送ユニット)次の手順にしたがって用紙を取り除きます。1 背面カバーを開ける2 用紙が見えている場合は、用紙をゆっくり引っ張る 本機内部の部品には触れないようにしてください。 用紙が引き抜けない場合は、本機の電源を切り、電源を入れ直してください。用紙が自動的に排出されます。3 背面カバーを閉じる4 手順 2 で用紙を取り除けなかった場合は、カセットを取り出す5 用紙をゆっくり引っ張る6 カセットから用紙がはみ出している場合は、セットし直す7 用紙とカセットをセットし直し、本機の OK ボタンを押す手順 2 で電源を入れ直した場合、本機に送信されていた印刷データが消去されますので、もう一度印刷の指示をしてください。用紙をセットし直すときは「用紙がうまく送られない」(P.35)を参照し、用紙が印刷に適しているか、セットのしかたが正しいか確認してください。用紙が引き抜けない場合や、紙片が取り除けない場合、また取り除いても用紙づまりエラーが解除されない場合には、お客様相談センターまたは修理受付窓口に修理をご依頼ください。⇒「お問い合わせの前に」(P.58)原...
困ったときには 42困 たときには 「エラー番号:1001」が表示されている 「エラー番号:1002」が表示されている 「エラー番号:1701」が表示されている 「エラー番号:1851」が表示されている 「エラー番号:1856」が表示されている原因 対処方法CD-R トレイがセットされていないまず、本機に同梱の CD-R トレイ(F のマークがあるもの)を使用しているか確認してください。CD-R トレイを正しく取り付け、本機の OK ボタンを押してください。正しいセット方法については『操作ガイド(本体操作編)』の「DVD/CD に印刷する」の「CD-R トレイの取り付け・取り外し」を参照してください。原因 対処方法DVD/CD が CD-R トレイにセットされていないまず、本機に同梱の CD-R トレイ(F のマークがあるもの)を使用しているか確認してください。DVD/CD を正しく取り付けてから、CD-R トレイをセットし直し、本機のOK ボタンを押してください。印刷を再開します。正しいセット方法については『操作ガイド(本体操作編)』の「DVD/CD に印刷する」の「CD-R トレイの取り付け・取...
困ったときには 21困 たときには困ったときには本機を使用中にトラブルが発生したときの対処方法について説明します。 液晶モニターにエラーメッセージが表示されている⇒ P.23 液晶表示が見えない⇒ P.25 日本語以外の言語が表示されている⇒ P.25 MP ドライバがインストールできない⇒ P.26 パソコンとの接続がうまくいかない⇒ P.27 印刷速度が遅い/ USB 2.0 Hi-Speed として動作しない⇒ P.27 Windows(R) XP のパソコンに接続すると、画面に「高速ではない USB ハブに接続している高速 USB デバイス」または「さらに高速で実行できるデバイス」と警告文が表示される⇒P.27 印刷結果に満足できない⇒ P.28 最後まで印刷できない⇒ P.28 文書の一部が印刷されない⇒ P.28 カラーの発色が良くない⇒ P.28 インクが出ない/印刷されない/印刷がかすれる/違う色になる/罫線がずれる⇒ P.29 白いすじが入る⇒ P.30 用紙が反る/インクがにじむ⇒ P.30 印刷面がこすれる/用紙・はがきが汚れる⇒ P.30 色むらや色すじがある⇒ P.32 コピーしてい...
困ったときには 28困 たときには印刷結果に満足できない 最後まで印刷できない 文書の一部が印刷されない カラーの発色が良くない原因 対処方法印刷のデータ容量が大きいWindows XP または Windows 2000 をご使用の場合、プリンタドライバの[ページ設定]シートの[印刷オプション]ボタンをクリックします。表示されるダイアログで[印刷データのサイズを小さくする]にチェックマークを付けてください。ただし、この機能を使用すると、印刷の品質が下がることがあります。原因 対処方法[用紙サイズ]の設定が印刷する用紙に合っていない操作パネルで設定している用紙サイズが、実際に本機にセットした用紙のサイズに合っていないと、原稿や文書の一部が印刷されないことがあります。操作パネルで[用紙サイズ]の設定を確認してください。パソコンをご使用の場合は、『プリンタガイド(電子マニュアル)』の「印刷結果に満足できない」を参照してください。自動両面印刷をしている自動両面印刷をする場合、ページ上部の印刷可能領域が縦方向に 2 mm 分狭くなります。このために、後端部分が印刷されないことがあります。この場合は、プリンタドライバで縮...
困ったときには 23困 たときには液晶モニターにエラーメッセージが表示されている液晶モニターにエラー/確認メッセージが表示されたときには、以下の対処方法にしたがってください。エラー/確認メッセージ 対処方法メモリーカードに写真がありません セットしたメモリーカードに読み込める画像データが保存されていません。 画像ファイル名(フォルダ名)に、全角文字(漢字、カナ等)があると、認識できない場合があります。全角文字を半角英数字に変更してみてください。 パソコン上で編集/加工したデータは、必ずパソコンから印刷を行ってください。下記のインクがなくなった可能性があります インクの交換をお勧めしますU041インクがなくなった可能性があります(インクランプが点滅しています)。インクタンクを交換することをお勧めします。印刷が終了していない場合は、インクタンクを取り付けたまま本機の OK ボタンを押すと、印刷を続けることができます。印刷が終了したらインクタンクを交換することをお勧めします。インク切れの状態で印刷を続けると、故障の原因となるおそれがあります。⇒「インクタンクを交換する」(P.2)複数のインクランプが点滅している場合...
困ったときには 27困 たときにはパソコンとの接続がうまくいかない 印刷速度が遅い/ USB 2.0 Hi-Speed として動作しない Windows XP のパソコンに接続すると、画面に「高速ではないUSB ハブに接続している高速 USB デバイス」または「さらに高速で実行できるデバイス」と警告文が表示される『セットアップ CD-ROM』に異常がある[スタート]メニューから[マイコンピュータ]を開き、CD-ROM アイコン( )が表示されているか確認してください。Windows XP 以外をご使用の場合は、 [マイコンピュータ]アイコンをダブルクリックし、開いたウィンドウに CD-ROM アイコン( )が表示されているか確認してください。CD-ROM をセットしたときに、CD-ROM のアイコンが表示されるか再度確認してください。CD-ROM のアイコンが表示されない場合は、パソコンを再起動してください。それでも CD-ROM のアイコンが表示されない場合は、パソコンでほかの CD-ROM を表示できるか確認してください。ほかの CD-ROM が表示できる場合は、『セットアップ CD-ROM』に異常があ...
- 1