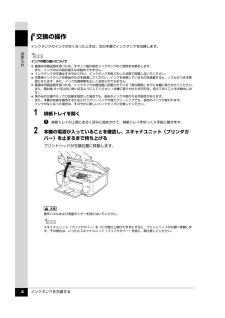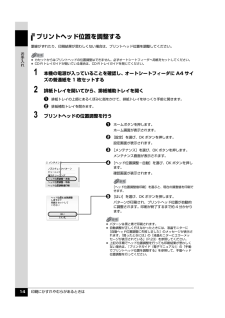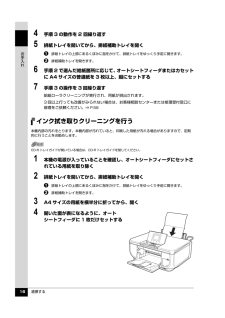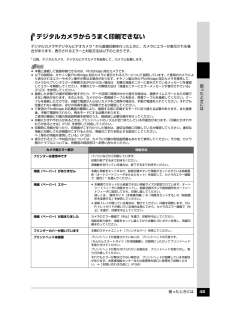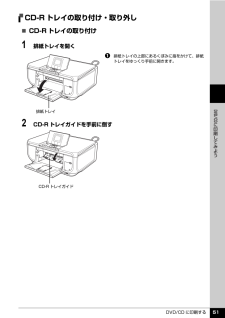Q&A
取扱説明書・マニュアル (文書検索対応分のみ)
"排紙トレイ"1 件の検索結果
"排紙トレイ"10 - 20 件目を表示
全般
質問者が納得サポートへ聞くのが早いです。
http://cweb.canon.jp/e-support/rc/tel/bj.html
6786日前view39
インクタンクを交換する 4お手入れ交換の操作インクタンクのインクがなくなったときは、次の手順でインクタンクを交換します。1 排紙トレイを開くa排紙トレイの上部にあるくぼみに指をかけて、排紙トレイをゆっくり手前に開きます。2 本機の電源が入っていることを確認し、スキャナユニット(プリンタカバー)を止まるまで持ち上げるプリントヘッドが交換位置に移動します。インクの取り扱いについて 最適な印刷品質を保つため、キヤノン製の指定インクタンクのご使用をお勧めします。また、インクのみの詰め替えはお勧めできません。 インクタンクの交換はすみやかに行い、インクタンクを取り外した状態で放置しないでください。 交換用インクタンクは新品のものを装着してください。インクを消耗しているものを装着すると、ノズルがつまる原因になります。また、インク交換時期を正しくお知らせできません。 最適な印刷品質を保つため、インクタンクは梱包箱に記載されている「取付期限」までに本機に取り付けてください。また、開封後 6ヶ月以内に使い切るようにしてください(本機に取り付けた年月日を、控えておくことをお勧めします)。 黒のみの文書やモノクロ印刷を指定した場合...
印刷にかすれやむらがあるときは 10お手入れノズルチェックパターンを印刷するプリントヘッドのノズルからインクが正しく出ているかを確認するために、ノズルチェックパターンを印刷してください。1 本機の電源が入っていることを確認し、オートシートフィーダまたはカセットに A4 サイズの普通紙を 1 枚セットする2 排紙トレイを開いてから、排紙補助トレイを開くa排紙トレイの上部にあるくぼみに指をかけて、排紙トレイをゆっくり手前に開きます。b 排紙補助トレイを開きます。3 給紙切替ボタンを押して、用紙をセットした給紙箇所を選ぶ4 ノズルチェックパターンを印刷するaホームボタンを押します。ホーム画面が表示されます。b [設定]を選び、OK ボタンを押します。設定画面が表示されます。c [メンテナンス]を選び、OK ボタンを押します。メンテナンス画面が表示されます。d [ノズルチェックパターン]を選び、OKボタンを押します。パターン印刷の確認画面が表示されます。e [はい]を選び、OK ボタンを押します。ノズルチェックパターンが印刷され、液晶モニターにパターン確認画面が交互に表示されます。5 ノズルチェックパターンを確認し、...
印刷にかすれやむらがあるときは 12お手入れプリントヘッドをクリーニングするノズルチェックパターンを印刷して、パターンに欠けや白いすじがある場合は、プリントヘッドのクリーニングを行ってください。ノズルのつまりを解消し、プリントヘッドを良好な状態にします。プリントヘッドをクリーニングすると、使用したインクがインク吸収体に吸収されます。インクを消耗しますので、クリーニングは必要な場合のみ行ってください。1 本機の電源が入っていることを確認し、オートシートフィーダまたはカセットに A4 サイズの普通紙を 1 枚セットする2 排紙トレイを開いてから、排紙補助トレイを開くa排紙トレイの上部にあるくぼみに指をかけて、排紙トレイをゆっくり手前に開きます。b 排紙補助トレイを開きます。3 給紙切替ボタンを押して、用紙をセットした給紙箇所を選ぶ4 プリントヘッドをクリーニングするaホームボタンを押します。ホーム画面が表示されます。b [設定]を選び、OK ボタンを押します。設定画面が表示されます。c [メンテナンス]を選び、OK ボタンを押します。メンテナンス画面が表示されます。d [クリーニング]を選び、OK ボタンを押しま...
各部の名称と役割 9本機をお使いになる前に各部の名称と役割各部名称と役割、メニューの表示方法について説明します。前面a原稿台カバー原稿台ガラスに原稿をセットするときに開けます。b用紙サポートセットした用紙を支えます。用紙をセットする前に、丸いくぼみに指をかけて止まるまで引き出してください。c用紙ガイド用紙をセットしたときに、つまんで動かし、用紙の左端に合わせます。d給紙口カバーオートシートフィーダに用紙をセットするときに開けます。eオートシートフィーダさまざまな用紙をかんたんにセットできます。一度に複数枚の用紙がセットでき、自動的に一枚ずつ給紙されます。fカバーガイド用紙をセットしたときに、用紙の右側を合わせます。gカードスロットカバーメモリーカードをセットするときに開けます。⇒ P.67h赤外線ポート赤外線通信で携帯電話から送られてきた写真データを受信します。⇒ P.102iカメラ接続部PictBridge 対応のデジタルカメラやデジタルビデオカメラ、カメラ付き携帯電話などから直接印刷するときに使います。⇒ P.93また、オプションの Bluetooth ユニット BU-20 を取り付けると、Bluetoo...
印刷にかすれやむらがあるときは 13お手入れプリントヘッドを強力クリーニングするプリントヘッドのクリーニングを行っても効果がない場合は、強力クリーニングを行ってください。強力クリーニングを行うと、使用したインクがインク吸収体に吸収されます。強力クリーニングは、通常のクリーニングよりインクを消耗しますので、必要な場合のみ行ってください。1 本機の電源が入っていることを確認し、オートシートフィーダまたはカセットに A4 サイズの普通紙を 1 枚セットする2 排紙トレイを開いてから、排紙補助トレイを開くa排紙トレイの上部にあるくぼみに指をかけて、排紙トレイをゆっくり手前に開きます。b 排紙補助トレイを開きます。3 給紙切替ボタンを押して、用紙をセットした給紙箇所を選ぶ4 プリントヘッドを強力クリーニングするaホームボタンを押します。ホーム画面が表示されます。b [設定]を選び、OK ボタンを押します。設定画面が表示されます。c [メンテナンス]を選び、OK ボタンを押します。メンテナンス画面が表示されます。d [強力クリーニング]を選び、OK ボタンを押します。確認画面が表示されます。e [はい]を選び、OK ボタ...
印刷にかすれやむらがあるときは 14お手入れプリントヘッド位置を調整する罫線がずれたり、印刷結果が思わしくない場合は、プリントヘッド位置を調整してください。1 本機の電源が入っていることを確認し、オートシートフィーダに A4 サイズの普通紙を 1 枚セットする2 排紙トレイを開いてから、排紙補助トレイを開くa排紙トレイの上部にあるくぼみに指をかけて、排紙トレイをゆっくり手前に開きます。b 排紙補助トレイを開きます。3 プリントヘッドの位置調整を行うaホームボタンを押します。ホーム画面が表示されます。b [設定]を選び、OK ボタンを押します。設定画面が表示されます。c [メンテナンス]を選び、OK ボタンを押します。メンテナンス画面が表示されます。d [ヘッド位置調整-自動]を選び、OK ボタンを押します。確認画面が表示されます。e [はい]を選び、OK ボタンを押します。パターンが印刷され、プリントヘッド位置が自動的に調整されます。印刷が終了するまで約 4 分かかります。 カセットからはプリントヘッドの位置調整はできません。必ずオートシートフィーダへ用紙をセットしてください。 CD-R トレイガイドが開いて...
清掃する 16お手入れ4 手順 3 の動作を 2 回繰り返す5 排紙トレイを開いてから、排紙補助トレイを開くa排紙トレイの上部にあるくぼみに指をかけて、排紙トレイをゆっくり手前に開きます。b 排紙補助トレイを開きます。6 手順 2 で選んだ給紙箇所に応じて、オートシートフィーダまたはカセットに A4 サイズの普通紙を 3 枚以上、縦にセットする7 手順 3 の操作を 3 回繰り返す給紙ローラクリーニングが実行され、用紙が排出されます。3 回以上行っても改善がみられない場合は、お客様相談センターまたは修理受付窓口に修理をご依頼ください。⇒P.58インク拭き取りクリーニングを行う本機内部の汚れをとります。本機内部が汚れていると、印刷した用紙が汚れる場合がありますので、定期的に行うことをお勧めします。1 本機の電源が入っていることを確認し、オートシートフィーダにセットされている用紙を取り除く2 排紙トレイを開いてから、排紙補助トレイを開くa排紙トレイの上部にあるくぼみに指をかけて、排紙トレイをゆっくり手前に開きます。b 排紙補助トレイを開きます。3 A4 サイズの用紙を横半分に折ってから、開く4 開いた面が表になる...
用紙をセットする 26本機をお使いになる前に̈オートシートフィーダに用紙をセットする1 セットする用紙をそろえる2 用紙をセットする準備 用紙の端をきれいにそろえてからセットしてください。用紙の端をそろえずにセットすると、紙づまりの原因となることがあります。 用紙に反りがあるときは、逆向きに曲げて反りを直してから(表面が波状にならないように)セットしてください。反りの直しかたについては、『操作ガイド(お手入れ編)』の「困ったときには」の「印刷結果に満足できない」の「反りのある用紙を使用している」を参照してください。 用紙の反りを防ぐため、以下のような取り扱いをお勧めします。-使用しない用紙は、用紙が入っていたパッケージに入れて、水平にして保管してください。-印刷する直前に、印刷する枚数の用紙だけをパッケージから出して使用してください。オートシートフィーダとカセットの切り替えはプリンタドライバからも設定できます。プリンタドライバの設定については『印刷設定ガイド(電子マニュアル)』を参照してください。オートシートフィーダランプb 排紙トレイを開きます。排紙トレイの上部にあるくぼみに指をかけて、排紙トレイをゆっくり...
困ったときには 45困 たときにはデジタルカメラからうまく印刷できないデジタルカメラやデジタルビデオカメラ * から直接印刷を行ったときに、カメラにエラーが表示される場合があります。表示されるエラーと対処方法は以下のとおりです。* 以降、デジタルカメラ、デジタルビデオカメラを総称して、カメラと記載します。 本機と接続して直接印刷できるのは、PictBridge 対応カメラです。 以下の説明は、キヤノン製 PictBridge 対応カメラに表示されるエラーについて説明しています。ご使用のカメラにより表示されるエラーやボタン操作が異なる場合があります。キヤノン製以外の PictBridge 対応カメラを使用して、カメラからプリンタエラーの解除方法がわからない場合は、本機の液晶モニターに表示されているメッセージを確認してエラーを解除してください。本機のエラーの解除方法は「液晶モニターにエラーメッセージが表示されている」(P.23)を参照してください。 接続した状態での操作時間が長すぎたり、データ送信に時間がかかり過ぎる場合は、通信タイムエラーとなり印刷できない場合があります。そのときは、カメラから一度接続ケーブルを...
DVD/CD に印刷する 51 に印刷してみようCD-R トレイの取り付け・取り外し̈CD-R トレイの取り付け1 排紙トレイを開くa排紙トレイの上部にあるくぼみに指をかけて、排紙トレイをゆっくり手前に開きます。2 CD-R トレイガイドを手前に倒す排紙トレイCD-R トレイガイド
- 1