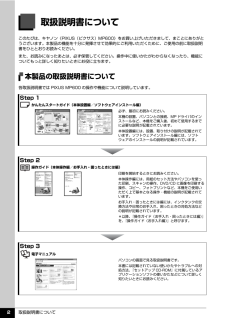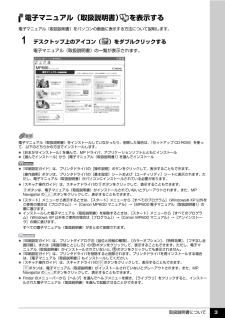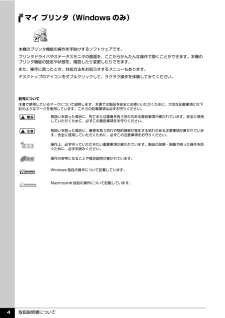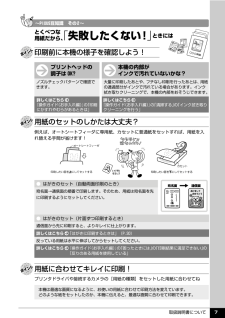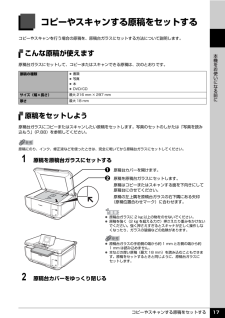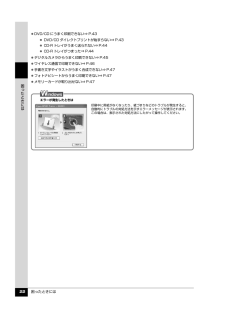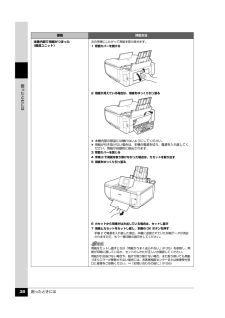Q&A
取扱説明書・マニュアル (文書検索対応分のみ)
"方法"15 件の検索結果
"方法"10 - 20 件目を表示
全般
質問者が納得まず、書体を等幅フォントにしてみてください。
たとえば、MS Pゴシックをつかっているなら、MS ゴシックに、
MS P明朝をお使いならば、MS 明朝に変えてください。
次に、そのような組み方をするのはあまりお勧めではありません。
スペースに頼った組み版はトラブルの元です。
ワードパッドの場合は表組みが出来ないため、そうせざるを得ないのはわかりますが、
出来ればもう少し上質なソフトを使い、一つ一つの集まりを、表のセルに納めていくようにすれば
非常に簡単に、思い通りのレイアウトができます。
ワードパッド...
6641日前view35
全般
質問者が納得システムの復元でプリンタやソフトを
インストールする前に戻して
もう一度やり直してみてはどうですか。
6855日前view38
全般
質問者が納得プリンター自体は無線印刷に対応しているようですね。
無線用ユーティリティソフトはインストール済みでしょうか?
http://www.canon-ist.co.jp/support/down/wp100/index.html
あとは↑のリンク先の「設定手順」や「FAQ」をご確認いただければ分かるかと思います。
いかがでしょうか?
6897日前view51
全般
質問者が納得白黒・グレイスケール設定にされているなら、
何か画像を開いて、ファイルメニューからプリントを選択。
そのプリント画面で設定出来ます。
http://cweb.canon.jp/e-support/faq/answer/inkjetmfp/32649-1.html
「出力オプション」か「品位と...」辺りに
グレイスケール or 白黒 にチェックが入ってると思います。
若しくは正しいドライバーが入っていない。
MP600 ドライバーダウンロード
http://cweb.canon.jp/drv-up...
4105日前view110
全般
質問者が納得パソコンのウイルスで
プリンターの電源が入らなくなることは無いです
原因は
1、プリンターの電源ケーブルが抜けている
2、プリンターの故障
どちらかだと思いますよ
5185日前view168
全般
質問者が納得プリントヘッドの目詰まりを取り除く方法
①まず、プリンターのプロパティから「ユーティリティタブ」を開いて、「クリーニング」をします。
それでもだめなら、「ヘッドリフレッシング」をします。ここまではやられたんですね。
これでだめなら、少し力づくになります。
私の場合のやり方であり、皆さんに対して責任を持てる方法ではありません。
もしやるなら、全て自己責任で実施してください。どうせダメで元々のつもりで。
②プリントヘッドの、ヘッドの部分だけを塩素系漂白剤(カビキラーとかハイターなど)に半日~1日浸けてく...
5259日前view220
全般
質問者が納得プリンタには、らくちんCDダイレクトプリントfor Canon が付属していますので、そのソフトで印刷できます。
ソフトの方は、左側のSetp1、Setp2、Setp3のボタンの順に操作していけば、背景設定、画像/文字設定、印刷が出来ます。
らくちんCDダイレクトプリントのソフトを紛失又は最新版を利用されたい場合はここから落とすことが出来ます。
http://www.medianavi.co.jp/support/download_cddpwto232.html
プリンタへのCDトレイの手順はマニュ...
5354日前view74
全般
質問者が納得プリンタの修理屋です。
「もし個人で治せる方法があれば教えてください。」・・・あなたのスキルがわかりませんけど、私でしたら部品を交換しなければ直せないだろうと思います。
当然それに伴う部品の交換も必要とは思います。
普通の方でしたら、修理などできる部分はないはずです。
修理についてはメーカーのHPに説明があります。
http://repair.canon.jp/sc/html/ScxbESelectMethod.jsp?i_grp=0140&i_model=PIXUSMP600
引取修理サ...
5360日前view322
全般
質問者が納得エラーの種類によりますが、マニュアルや説明書の後ろの方にエラーコードの意味、乗ってません?
「サービスコール」みたいな種別があって内容によっては修理に出さないとどうしようもない場合もあります。
素人でできるのは電源ON OFFかインクの入れ直しか、紙詰まり系なら再チェックぐらいかな~。
5599日前view192
目次1取扱説明書について.................................................2本機をお使いになる前に各部の名称と役割 ....................................................9前面............................................................. ..........................9背面および底面................................................................10内部............................................................. .......................11操作パネルの名称と役割.................................................12操作パネルの基本操作について.............................. 13イージースクロール ホイール....
取扱説明書について 2取扱説明書についてこのたびは、キヤノン《PIXUS(ピクサス)MP600》をお買い上げいただきまして、まことにありがとうございます。本製品の機能を十分に発揮させて効果的にご利用いただくために、ご使用の前に取扱説明書をひととおりお読みください。また、お読みになったあとは、必ず保管してください。操作中に使いかたがわからなくなったり、機能についてもっと詳しく知りたいときにお役に立ちます。本製品の取扱説明書について各取扱説明書では PIXUS MP600 の操作や機能について説明しています。Step 1 かんたんスタートガイド(本体設置編/ソフトウェアインストール編)Step 2 操作ガイド(本体操作編/お手入れ・困ったときには編)Step 3 電子マニュアル必ず、最初にお読みください。本機の設置、パソコンとの接続、MP ドライバのインストールなど、本機をご購入後、初めて使用するまでに必要な説明が記載されています。本体設置編には、設置、取り付けの説明が記載されています。ソフトウェアインストール編には、ソフトウェアのインストールの説明が記載されています。印刷を開始するときにお読みください。本体操作...
取扱説明書について 3電子マニュアル(取扱説明書) を表示する電子マニュアル(取扱説明書)をパソコンの画面に表示する方法について説明します。1 デスクトップ上のアイコン( )をダブルクリックする電子マニュアル(取扱説明書)の一覧が表示されます。電子マニュアル(取扱説明書)をインストールしていなかったり、削除した場合は、『セットアップ CD-ROM』を使って、以下のどちらかの方法でインストールします。 [おまかせインストール] を選んで、MP ドライバ、アプリケーションソフトとともにインストール [選んでインストール] から[電子マニュアル(取扱説明書) ] を選んでインストール 『印刷設定ガイド』は、プリンタドライバの[操作説明]ボタンをクリックして、表示することもできます。[操作説明]ボタンは、プリンタドライバの[基本設定]シートおよび[ユーティリティ]シートに表示されます。ただし、電子マニュアル(取扱説明書)がパソコンにインストールされている必要があります。 『スキャナ操作ガイド』は、スキャナドライバの ボタンをクリックして、表示することもできます。ボタンは、電子マニュアル(取扱説明書)がインストールされ...
取扱説明書について 4マイ プリンタ(Windows のみ)本機のプリンタ機能の操作を手助けするソフトウェアです。プリンタドライバやステータスモニタの画面を、ここからかんたんな操作で開くことができます。本機のプリンタ機能の設定や状態を、確認したり変更したりできます。また、操作に困ったとき、対処方法をお知らせするメニューもあります。デスクトップのアイコンをダブルクリックして、ラクラク操作を体験してみてください。記号について本書で使用しているマークについて説明します。本書では製品を安全にお使いいただくために、大切な記載事項には下記のようなマークを使用しています。これらの記載事項は必ずお守りください。取扱いを誤った場合に、死亡または重傷を負う恐れのある警告事項が書かれています。安全に使用していただくために、必ずこの警告事項をお守りください。取扱いを誤った場合に、傷害を負う恐れや物的損害が発生する恐れのある注意事項が書かれています。安全に使用していただくために、必ずこの注意事項をお守りください。操作上、必ず守っていただきたい重要事項が書かれています。製品の故障・損傷や誤った操作を防ぐために、必ずお読みください。操作の...
取扱説明書について 7プリンタドライバや接続するカメラの[用紙の種類]をセットした用紙に合わせてね詳しくはこちら 『操作ガイド(お手入れ編)』の「印刷にかすれやむらがあるときは」詳しくはこちら 『操作ガイド(お手入れ編)』の「清掃する」の「インク拭き取りクリーニングを行う」「失敗したくない!」ときには印刷前に本機の様子を確認しよう!用紙のセットのしかたは大丈夫?用紙に合わせてキレイに印刷!本機の内部がインクで汚れていないかな?プリントヘッドの調子は とくべつな用紙だから、大量に印刷したあとや、フチなし印刷を行ったあとは、用紙の通過部分がインクで汚れている場合があります。インク拭き取りクリーニングで、本機の内部をおそうじできます。ノズルチェックパターンで確認できます。例えば、オートシートフィーダに専用紙、カセットに普通紙をセットすれば、用紙を入れ替える手間が省けます!● はがきのセット(自動両面印刷のとき)宛名面→通信面の順番で印刷します。そのため、用紙は宛名面を先に印刷するようにセットしてください。● はがきのセット(片面ずつ印刷するとき)通信面から先に印刷すると、よりキレイに仕上がります。反っている用...
コピーやスキャンする原稿をセットする 17本機をお使いになる前にコピーやスキャンする原稿をセットするコピーやスキャンを行う場合の原稿を、原稿台ガラスにセットする方法について説明します。こんな原稿が使えます原稿台ガラスにセットして、コピーまたはスキャンできる原稿は、次のとおりです。原稿をセットしよう原稿台ガラスにコピーまたはスキャンしたい原稿をセットします。写真のセットのしかたは「写真を読み込もう」(P.88)を参照してください。1 原稿を原稿台ガラスにセットするa原稿台カバーを開けます。b 原稿を原稿台ガラスにセットします。原稿はコピーまたはスキャンする面を下向きにして原稿台にのせてください。原稿の左上隅を原稿台ガラスの右下隅にある矢印(原稿位置合わせマーク)に合わせます。2 原稿台カバーをゆっくり閉じる原稿の種類 書類 写真 本 DVD/CDサイズ(幅×長さ)最大 216 mm × 297 mm厚さ最大 18 mm原稿にのり、インク、修正液などを使ったときは、完全に乾いてから原稿台ガラスにセットしてください。 原稿台ガラスに 2 kg 以上の物をのせないでください。 原稿を強く(2 kg を超える力で)押さ...
困ったときには 41困 たときには 自動両面印刷に関するエラーが表示されている 「エラー番号:300」が表示されている原因 対処方法プリンタドライバで正しい用紙サイズが選ばれていないアプリケーションソフトの用紙サイズを確認してください。次に、プリンタドライバの[ページ設定]シート(Windows)、またはページ設定ダイアログ(Macintosh)で[用紙サイズ]の設定を確認し、印刷する用紙と同じサイズに設定してください。自動両面印刷に対応する用紙サイズは、A5 / A4 / B5 / 2L 判/はがき/往復はがきです。本機にセットした用紙サイズが正しいか確認してください。手動両面印刷に変更する場合は、次の手順にしたがってください。プリンタドライバの設定画面を開き、[ページ設定]シートで[自動]のチェックマークを外してから、印刷をやり直します。手動両面印刷機能は使用できません。原因 対処方法本機の準備ができていない電源が入っていること、本機とパソコンがしっかり接続されていることを確認してください。電源ランプが消灯しているときは、本機の電源を入れてください。電源ランプが緑色に点滅している間は、本機が初期動作中で...
困ったときには 22困 たときには DVD/CD にうまく印刷できない⇒ P.43 DVD/CD ダイレクトプリントが始まらない⇒ P.43 CD-R トレイがうまく送られない⇒ P.44 CD-R トレイがつまった⇒ P.44 デジタルカメラからうまく印刷できない⇒ P.45 ワイヤレス通信で印刷できない⇒ P.46 手書き文字やイラストがうまく合成できない⇒ P.47 フォトナビシートからうまく印刷できない⇒ P.47 メモリーカードが取り出せない⇒ P.47エラーが発生したときは印刷中に用紙がなくなったり、紙づまりなどのトラブルが発生すると、自動的にトラブルの対処方法を示すエラーメッセージが表示されます。この場合は、表示された対処方法にしたがって操作してください。
各部の名称と役割 9本機をお使いになる前に各部の名称と役割各部名称と役割、メニューの表示方法について説明します。前面a原稿台カバー原稿台ガラスに原稿をセットするときに開けます。b用紙サポートセットした用紙を支えます。用紙をセットする前に、丸いくぼみに指をかけて止まるまで引き出してください。c用紙ガイド用紙をセットしたときに、つまんで動かし、用紙の左端に合わせます。d給紙口カバーオートシートフィーダに用紙をセットするときに開けます。eオートシートフィーダさまざまな用紙をかんたんにセットできます。一度に複数枚の用紙がセットでき、自動的に一枚ずつ給紙されます。fカバーガイド用紙をセットしたときに、用紙の右側を合わせます。gカードスロットカバーメモリーカードをセットするときに開けます。⇒ P.67h赤外線ポート赤外線通信で携帯電話から送られてきた写真データを受信します。⇒ P.102iカメラ接続部PictBridge 対応のデジタルカメラやデジタルビデオカメラ、カメラ付き携帯電話などから直接印刷するときに使います。⇒ P.93また、オプションの Bluetooth ユニット BU-20 を取り付けると、Bluetoo...
困ったときには 38困 たときには本機内部で用紙がつまった(搬送ユニット)次の手順にしたがって用紙を取り除きます。1 背面カバーを開ける2 用紙が見えている場合は、用紙をゆっくり引っ張る 本機内部の部品には触れないようにしてください。 用紙が引き抜けない場合は、本機の電源を切り、電源を入れ直してください。用紙が自動的に排出されます。3 背面カバーを閉じる4 手順 2 で用紙を取り除けなかった場合は、カセットを取り出す5 用紙をゆっくり引っ張る6 カセットから用紙がはみ出している場合は、セットし直す7 用紙とカセットをセットし直し、本機の OK ボタンを押す手順 2 で電源を入れ直した場合、本機に送信されていた印刷データが消去されますので、もう一度印刷の指示をしてください。用紙をセットし直すときは「用紙がうまく送られない」(P.35)を参照し、用紙が印刷に適しているか、セットのしかたが正しいか確認してください。用紙が引き抜けない場合や、紙片が取り除けない場合、また取り除いても用紙づまりエラーが解除されない場合には、お客様相談センターまたは修理受付窓口に修理をご依頼ください。⇒「お問い合わせの前に」(P.58)原...
- 1
- 2