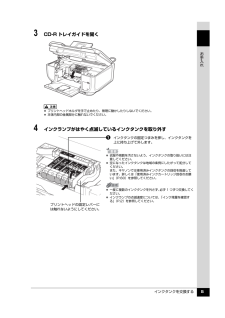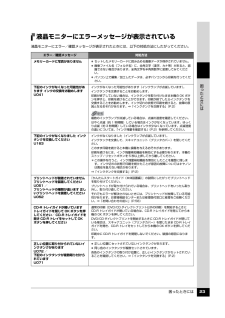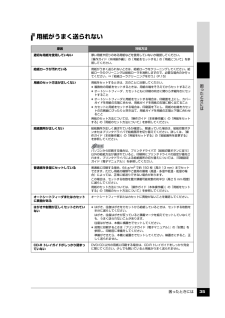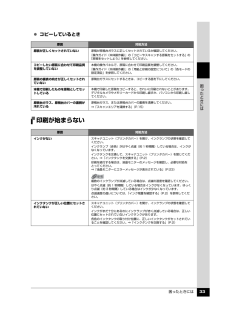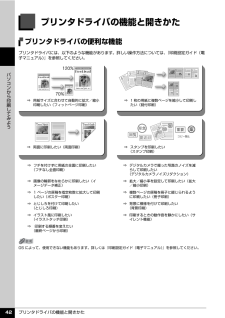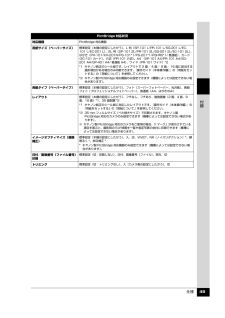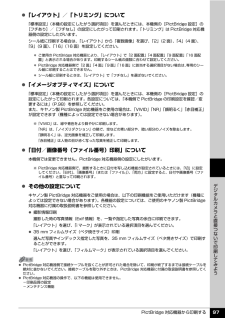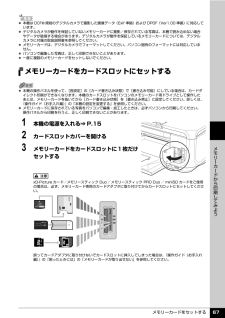Q&A
取扱説明書・マニュアル (文書検索対応分のみ)
"複数"1 件の検索結果
"複数"10 - 20 件目を表示
全般
質問者が納得富士通デスクトップ(XP)が起動している状態でしか印刷できないのでもよければ現状のままNECノートPC(VISTA)からもそのプリンタを使うことが可能です。
まず、XPのPCで「スタート」→「プリンタとFAX」→プリンタを右クリックして「共有」タブの[このプリンタを共有する]にチェックを付けておいてください。
次に、VistaのPCで「スタート」→「コントロールパネル」→ハードウェアとサウンドの中の「プリンタ」をクリック→「プリンタのインストール」をクリック→「「ネットワーク、ワイヤレスまたはbluet...
5831日前view50
インクタンクを交換する 5お手入れ3 CD-R トレイガイドを開く4 インクランプがはやく点滅しているインクタンクを取り外すaインクタンクの固定つまみを押し、インクタンクを上に持ち上げて外します。 プリントヘッドホルダを手で止めたり、無理に動かしたりしないでください。 本体内部の金属部分に触れないでください。 衣服や周囲を汚さないよう、インクタンクの取り扱いには注意してください。 空になったインクタンクは地域の条例にしたがって処分してください。また、キヤノンでは使用済みインクタンクの回収を推進しています。詳しくは「使用済みインクカートリッジ回収のお願い」(P.60)を参照してください。 一度に複数のインクタンクを外さず、 必ず 1 つずつ交換してください。 インクランプの点滅速度については、「インク残量を確認する」(P.2)を参照してください。プリントヘッドの固定レバーには触れないようにしてください。
各部の名称と役割 9本機をお使いになる前に各部の名称と役割各部名称と役割、メニューの表示方法について説明します。前面a原稿台カバー原稿台ガラスに原稿をセットするときに開けます。b用紙サポートセットした用紙を支えます。用紙をセットする前に、丸いくぼみに指をかけて止まるまで引き出してください。c用紙ガイド用紙をセットしたときに、つまんで動かし、用紙の左端に合わせます。d給紙口カバーオートシートフィーダに用紙をセットするときに開けます。eオートシートフィーダさまざまな用紙をかんたんにセットできます。一度に複数枚の用紙がセットでき、自動的に一枚ずつ給紙されます。fカバーガイド用紙をセットしたときに、用紙の右側を合わせます。gカードスロットカバーメモリーカードをセットするときに開けます。⇒ P.67h赤外線ポート赤外線通信で携帯電話から送られてきた写真データを受信します。⇒ P.102iカメラ接続部PictBridge 対応のデジタルカメラやデジタルビデオカメラ、カメラ付き携帯電話などから直接印刷するときに使います。⇒ P.93また、オプションの Bluetooth ユニット BU-20 を取り付けると、Bluetoo...
各部の名称と役割 10本機をお使いになる前に背面および底面n原稿台ガラス原稿をセットします。oカセット よく使う用紙をセットして、本機に差し込みます。一度に複数枚の用紙がセットでき、自動的に一枚ずつ給紙されます。* シール用紙、名刺サイズ用紙、カードサイズの用紙はカセットからは給紙できません。pUSB ケーブル接続部 USB ケーブルでパソコンと接続するためのコネクタです。パソコンに本機を接続して印刷または画像を読み込んでいるときや、パソコンがスリープモードまたはスタンバイモードのときに USB ケーブルを抜き差ししないでください。q背面カバー紙づまりのときに開けます。r電源コード接続部付属の電源コードを接続するためのコネクタです。s両面搬送部紙づまりのときに、カセットを取り外して開けます。onpq rs
困ったときには 23困 たときには液晶モニターにエラーメッセージが表示されている液晶モニターにエラー/確認メッセージが表示されたときには、以下の対処方法にしたがってください。エラー/確認メッセージ 対処方法メモリーカードに写真がありません セットしたメモリーカードに読み込める画像データが保存されていません。 画像ファイル名(フォルダ名)に、全角文字(漢字、カナ等)があると、認識できない場合があります。全角文字を半角英数字に変更してみてください。 パソコン上で編集/加工したデータは、必ずパソコンから印刷を行ってください。下記のインクがなくなった可能性があります インクの交換をお勧めしますU041インクがなくなった可能性があります(インクランプが点滅しています)。インクタンクを交換することをお勧めします。印刷が終了していない場合は、インクタンクを取り付けたまま本機の OK ボタンを押すと、印刷を続けることができます。印刷が終了したらインクタンクを交換することをお勧めします。インク切れの状態で印刷を続けると、故障の原因となるおそれがあります。⇒「インクタンクを交換する」(P.2)複数のインクランプが点滅している場合...
困ったときには 35困 たときには用紙がうまく送られない原因 対処方法適切な用紙を使用していない厚い用紙や反りのある用紙などを使用していないか確認してください。『操作ガイド(本体操作編)』の「用紙をセットする」の「用紙について」を参照してください。給紙ローラが汚れている用紙がうまく送られないときは、給紙ローラをクリーニングしてください。給紙ローラのクリーニングは給紙ローラを消耗しますので、必要な場合のみ行ってください。⇒「給紙ローラクリーニングを行う」(P.15)用紙のセット方法が正しくない用紙をセットするときは、次のことに注意してください。 複数枚の用紙をセットするときは、用紙の端をそろえてからセットすること オートシートフィーダ、カセットともに印刷の向きに関わらず縦向きにセットすること オートシートフィーダに用紙をセットする場合は、印刷面を上にし、カバーガイドを用紙の右端に合わせ、用紙ガイドを用紙の左端に軽く当てること カセットに用紙をセットする場合は、印刷面を下にし、用紙の右端をカセットの右側面にぴったりと突き当て、用紙ガイドを用紙の左端と下端に合わせること用紙のセット方法については、『操作ガイド(本体...
困ったときには 33困 たときには コピーしているとき印刷が始まらない原因 対処方法原稿が正しくセットされていない原稿が原稿台ガラスに正しくセットされているか確認してください。『操作ガイド(本体操作編)』の「コピーやスキャンする原稿をセットする」の「原稿をセットしよう」を参照してください。コピーしたい原稿に合わせて印刷品質を調整していない本機の操作パネルで、原稿に合わせて印刷品質を調整してください。『操作ガイド(本体操作編)』の「用紙と印刷の設定について」の「各モードの設定項目」を参照してください。原稿の裏表の向きが正しくセットされていない原稿台ガラスにセットするときは、コピーする面を下にしてください。本機で印刷したものを原稿としてセットしている本機で印刷した原稿をコピーすると、きれいに印刷されないことがあります。デジタルカメラやメモリーカードから印刷し直すか、パソコンから印刷し直してください。原稿台ガラス、原稿台カバーの裏側が汚れている原稿台ガラス、または原稿台カバーの裏側を清掃してください。⇒「スキャンエリアを清掃する」(P.15)原因 対処方法インクがないスキャナユニット(プリンタカバー)を開け、インク...
プリンタドライバの機能と開きかた 42パソコンから印刷してみようプリンタドライバの機能と開きかたプリンタドライバの便利な機能プリンタドライバには、以下のような機能があります。詳しい操作方法については、『印刷設定ガイド(電子マニュアル)』を参照してください。⇒ 用紙サイズに合わせて自動的に拡大/縮小印刷したい(フィットページ印刷)⇒ 1 枚の用紙に複数ページを縮小して印刷したい(割付印刷)⇒ 両面に印刷したい(両面印刷) ⇒ スタンプを印刷したい(スタンプ印刷)⇒ フチを付けずに用紙の全面に印刷したい(フチなし全面印刷)⇒ デジタルカメラで撮った写真のノイズを減らして印刷したい(デジタルカメラノイズリダクション)⇒ 画像の輪郭をなめらかに印刷したい(イメージデータ補正)⇒ 拡大/縮小率を設定して印刷したい(拡大/縮小印刷)⇒ 1 ページの原稿を指定枚数に拡大して印刷したい(ポスター印刷)⇒ 複数ページの原稿を冊子に綴じられるように印刷したい(冊子印刷)⇒ とじしろを付けて印刷したい(とじしろ印刷)⇒ 背景に模様を付けて印刷したい(背景印刷)⇒ イラスト風に印刷したい(イラストタッチ印刷)⇒ 印刷するときの動作音...
仕様 49付録PictBridge 対応状況対応機種PictBridge 対応機器用紙サイズ(ペーパーサイズ)標準設定(本機の設定にしたがう)、L 判(SP-101 L/PR-101 L/SG-201 L/EC-101 L/EC-201 L) 、2L 判(SP-101 2L/PR-101 2L/SG-201 2L/EC-101 2L) 、はがき(PH-101/KH-201N/PS-101* 1/PS-201*1/PSHRS*1/ 普通紙) 、カード(EC-101 カード) 、六切(PR-101 六切)、A4 (SP-101 A4/PR-101 A4/SG-201 A4/GP-401 A4/ 普通紙 A4) 、ワイド(PR-101 ワイド)*2*1 キヤノン純正のシール紙です。レイアウトで 2 面/ 4 面/ 9 面/ 16 面に該当する選択項目がある場合のみ印刷できます。『操作ガイド(本体操作編)』の「用紙をセットする」の「用紙について」を参照してください。*2 キヤノン製 PictBridge 対応機器のみ設定できます(機種によっては設定できない場合があります)。用紙タイプ(ペーパータイプ)標準設定(本機の...
PictBridge 対応機器から印刷する 97デジタルカメラと直接つないで印刷してみよう 「レイアウト」/「トリミング」について「標準設定」(本機の設定にしたがう選択項目)を選んだときには、本機側の[PictBridge 設定]の[フチあり]/[フチなし]の設定にしたがって印刷されます。「トリミング」は PictBridge 対応機器側の設定にしたがいます。シール紙に印刷する場合は、「レイアウト」から「複数画像」を選び、「2」(2 面)、「4」(4 面)、「9」(9 面)、「16」(16 面)を設定してください。 「イメージオプティマイズ」について「標準設定」(本機の設定にしたがう選択項目)を選んだときには、本機側の[PictBridge 設定]の設定にしたがって印刷されます。各設定については、「本機側で PictBridge の印刷設定を確認/変更するには」(P.98)を参照してください。また、キヤノン製 PictBridge 対応機器をご使用の場合は、 「VIVID」「NR」「顔明るく」「赤目補正」が設定できます(機種によっては設定できない場合があります)。 「日付/画像番号(ファイル番号)印刷」につい...
メモリーカードをセットする 67メモリ カ ドから印刷してみようメモリーカードをカードスロットにセットする1 本機の電源を入れる⇒ P.152 カードスロットカバーを開ける3 メモリーカードをカードスロットに1枚だけセットする 本機は DCF(R)規格のデジタルカメラで撮影した画像データ(Exif 準拠)および DPOF(Ver1.00 準拠)に対応しています。 デジタルカメラが動作を保証していないメモリーカードに撮影/保存されている写真は、本機で読み込めない場合やデータが破損する場合があります。デジタルカメラが動作を保証しているメモリーカードについては、デジタルカメラに付属の取扱説明書を参照してください。 メモリーカードは、デジタルカメラでフォーマットしてください。パソコン固有のフォーマットには対応していません。 パソコンで編集した写真は、正しく印刷できないことがあります。 一度に複数のメモリーカードをセットしないでください。 本機の操作パネルを使って、[各設定]の[カード書き込み状態]で[書き込み可能]にしている場合は、カードダイレクト印刷ができなくなります。本機のカードスロットをパソコンのメモリーカード...
- 1