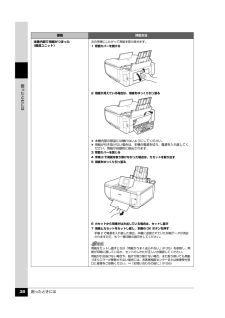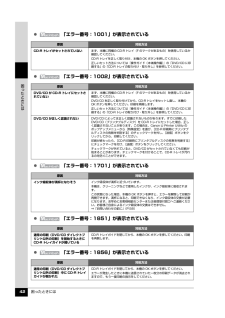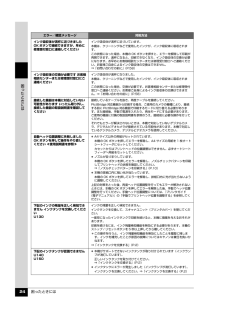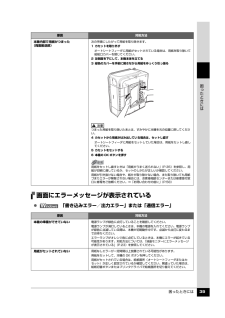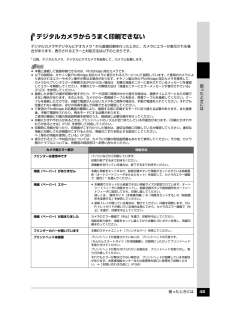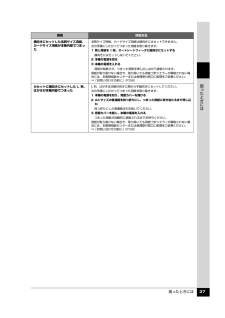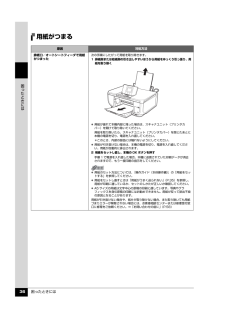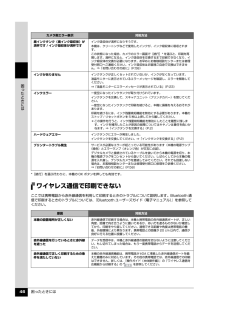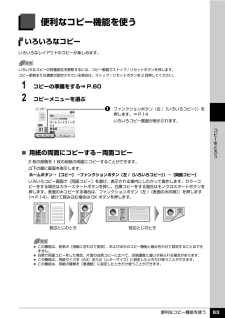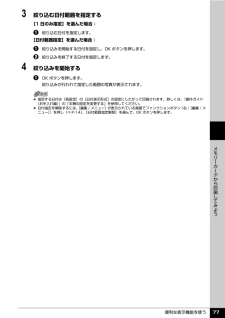Q&A
取扱説明書・マニュアル (文書検索対応分のみ)
"解除"1 件の検索結果
"解除"10 - 20 件目を表示
全般
質問者が納得お困りかと思います。プリンターエラーの場合は部品の交換が必要な事が多く、スキャナの読み取りエラーのようです。再度電源をいれて頂いてコンセントを抜いてから再度起動させると一時期発生しない場合もあるようですが、使うとエラーが起こると思います。特にスキャナ(コピーなど)は使用できません。根本的な解決には部品交換が必要です。知人にもらったばかりという事であれば、事情を話してお返しされるのはどうでしょう。1万程度修理代が必要になりますので。
5413日前view1163
困ったときには 38困 たときには本機内部で用紙がつまった(搬送ユニット)次の手順にしたがって用紙を取り除きます。1 背面カバーを開ける2 用紙が見えている場合は、用紙をゆっくり引っ張る 本機内部の部品には触れないようにしてください。 用紙が引き抜けない場合は、本機の電源を切り、電源を入れ直してください。用紙が自動的に排出されます。3 背面カバーを閉じる4 手順 2 で用紙を取り除けなかった場合は、カセットを取り出す5 用紙をゆっくり引っ張る6 カセットから用紙がはみ出している場合は、セットし直す7 用紙とカセットをセットし直し、本機の OK ボタンを押す手順 2 で電源を入れ直した場合、本機に送信されていた印刷データが消去されますので、もう一度印刷の指示をしてください。用紙をセットし直すときは「用紙がうまく送られない」(P.35)を参照し、用紙が印刷に適しているか、セットのしかたが正しいか確認してください。用紙が引き抜けない場合や、紙片が取り除けない場合、また取り除いても用紙づまりエラーが解除されない場合には、お客様相談センターまたは修理受付窓口に修理をご依頼ください。⇒「お問い合わせの前に」(P.58)原...
困ったときには 42困 たときには 「エラー番号:1001」が表示されている 「エラー番号:1002」が表示されている 「エラー番号:1701」が表示されている 「エラー番号:1851」が表示されている 「エラー番号:1856」が表示されている原因 対処方法CD-R トレイがセットされていないまず、本機に同梱の CD-R トレイ(F のマークがあるもの)を使用しているか確認してください。CD-R トレイを正しく取り付け、本機の OK ボタンを押してください。正しいセット方法については『操作ガイド(本体操作編)』の「DVD/CD に印刷する」の「CD-R トレイの取り付け・取り外し」を参照してください。原因 対処方法DVD/CD が CD-R トレイにセットされていないまず、本機に同梱の CD-R トレイ(F のマークがあるもの)を使用しているか確認してください。DVD/CD を正しく取り付けてから、CD-R トレイをセットし直し、本機のOK ボタンを押してください。印刷を再開します。正しいセット方法については『操作ガイド(本体操作編)』の「DVD/CD に印刷する」の「CD-R トレイの取り付け・取...
困ったときには 24困 たときにはインク吸収体が満杯に近づきましたOK ボタンで継続できますが、早めに修理受付窓口に連絡してくださいインク吸収体が満杯に近づいています。本機は、クリーニングなどで使用したインクが、インク吸収体に吸収されます。この状態になった場合、本機の OK ボタンを押すと、エラーを解除して印刷が再開できます。満杯になると、印刷できなくなり、インク吸収体の交換が必要になります。お早めにお客様相談センターまたは修理受付窓口へご連絡ください。お客様ご自身によるインク吸収体の交換はできません。⇒「お問い合わせの前に」(P.58)インク吸収体の交換が必要です お客様相談センターまたは修理受付窓口にご連絡くださいインク吸収体が満杯になりました。本機は、クリーニングなどで使用したインクが、インク吸収体に吸収されます。この状態になった場合、交換が必要です。お客様相談センターまたは修理受付窓口へご連絡ください。お客様ご自身によるインク吸収体の交換はできません。⇒「お問い合わせの前に」(P.58)接続した機器は本機に対応していない可能性があります いったん取り外し、接続した機器の取扱説明書を確認してください接続...
困ったときには 39困 たときには画面にエラーメッセージが表示されている 「書き込みエラー/出力エラー」または「通信エラー」本機内部で用紙がつまった(両面搬送部)次の手順にしたがって用紙を取り除きます。1 カセットを取り外すオートシートフィーダに用紙がセットされている場合は、用紙を取り除いて給紙口カバーを閉じてください。2 左側面を下にして、本機本体を立てる3 緑色のカバーを手前に開きながら用紙をゆっくり引っ張るつまった用紙を取り除いたあとは、すみやかに本機を元の位置に戻してください。4 カセットから用紙がはみ出している場合は、セットし直すオートシートフィーダに用紙をセットしていた場合は、用紙をセットし直してください。5 カセットをセットする6 本機の OK ボタンを押す用紙をセットし直すときは「用紙がうまく送られない」(P.35)を参照し、用紙が印刷に適しているか、セットのしかたが正しいか確認してください。用紙が引き抜けない場合や、紙片が取り除けない場合、また取り除いても用紙づまりエラーが解除されない場合には、お客様相談センターまたは修理受付窓口に修理をご依頼ください。⇒「お問い合わせの前に」(P.58)...
困ったときには 45困 たときにはデジタルカメラからうまく印刷できないデジタルカメラやデジタルビデオカメラ * から直接印刷を行ったときに、カメラにエラーが表示される場合があります。表示されるエラーと対処方法は以下のとおりです。* 以降、デジタルカメラ、デジタルビデオカメラを総称して、カメラと記載します。 本機と接続して直接印刷できるのは、PictBridge 対応カメラです。 以下の説明は、キヤノン製 PictBridge 対応カメラに表示されるエラーについて説明しています。ご使用のカメラにより表示されるエラーやボタン操作が異なる場合があります。キヤノン製以外の PictBridge 対応カメラを使用して、カメラからプリンタエラーの解除方法がわからない場合は、本機の液晶モニターに表示されているメッセージを確認してエラーを解除してください。本機のエラーの解除方法は「液晶モニターにエラーメッセージが表示されている」(P.23)を参照してください。 接続した状態での操作時間が長すぎたり、データ送信に時間がかかり過ぎる場合は、通信タイムエラーとなり印刷できない場合があります。そのときは、カメラから一度接続ケーブルを...
困ったときには 37困 たときには横向きにセットした名刺サイズ用紙、カードサイズ用紙が本機内部でつまった名刺サイズ用紙、カードサイズ用紙は横向きにはセットできません。次の手順にしたがってつまった用紙を取り除きます。1 同じ用紙を 1 枚、オートシートフィーダに縦向きにセットする横向きにはセットしないでください。2 本機の電源を切る3 本機の電源を入れる用紙が給紙され、つまった用紙を押し出しながら排紙されます。用紙が取り除けない場合や、取り除いても用紙づまりエラーが解除されない場合には、お客様相談センターまたは修理受付窓口に修理をご依頼ください。⇒「お問い合わせの前に」(P.58)カセットに横向きにセットした L 判、はがきが本機内部でつまったL 判、はがきは印刷の向きに関わらず縦向きにセットしてください。次の手順にしたがってつまった用紙を取り除きます。1 本機の電源を切り、背面カバーを開ける2 A4 サイズの普通紙を四つ折りにし、つまった用紙に突き当たるまで押し込む四つ折りにした普通紙は引き抜いてください。3 背面カバーを閉じ、本機の電源を入れるつまった用紙が自動的に排紙されるまでお待ちください。用紙が取り除...
困ったときには 36困 たときには用紙がつまる原因 対処方法排紙口/オートシートフィーダで用紙がつまった次の手順にしたがって用紙を取り除きます。1 排紙側または給紙側の引き出しやすいほうから用紙をゆっくり引っ張り、用紙を取り除く 用紙が破れて本機内部に残った場合は、スキャナユニット(プリンタカバー)を開けて取り除いてください。用紙を取り除いたら、スキャナユニット(プリンタカバー)を閉じたあとに本機の電源を切り、電源を入れ直してください。*このとき、内部の部品には触れないようにしてください。 用紙が引き抜けない場合は、本機の電源を切り、電源を入れ直してください。用紙が自動的に排出されます。2 用紙をセットし直し、本機の OK ボタンを押す手順 1 で電源を入れ直した場合、本機に送信されていた印刷データが消去されますので、もう一度印刷の指示をしてください。 用紙のセット方法については、『操作ガイド(本体操作編)』の「用紙をセットする」を参照してください。 用紙をセットし直すときは「用紙がうまく送られない」(P.35)を参照し、用紙が印刷に適しているか、セットのしかたが正しいか確認してください。 A5 サイズの用紙...
困ったときには 46困 たときにはワイヤレス通信で印刷できないここでは携帯電話から赤外線通信を利用して印刷するときのトラブルについて説明します。Bluetooth 通信で印刷するときのトラブルについては、『Bluetooth ユーザーズガイド(電子マニュアル) 』を参照してください。廃インクタンク(廃インク吸収体)が満杯です / インク吸収体が満杯ですインク吸収体が満杯になりそうです。本機は、クリーニングなどで使用したインクが、インク吸収体に吸収されます。この状態になった場合、カメラのエラー画面で[続行]* を選ぶと、印刷を再開します。満杯になると、インク吸収体を交換するまで印刷できなくなり、インク吸収体の交換が必要になります。お早めにお客様相談センターまたは修理受付窓口へご連絡ください。インク吸収体はお客様ご自身で交換はできません。⇒「お問い合わせの前に」(P.58)インクがありませんインクタンクが正しくセットされていないか、インクがなくなっています。液晶モニターに表示されているエラーメッセージを確認し、エラーを解除してください。⇒「液晶モニターにエラーメッセージが表示されている」(P.23)インクエラー一...
便利なコピー機能を使う 63コピ をとろう便利なコピー機能を使ういろいろなコピーいろいろなレイアウトのコピーが楽しめます。1 コピーの準備をする⇒ P.602 コピーメニューを選ぶaファンクションボタン(左 /[いろいろコピー])を押します。⇒ P.14いろいろコピー画面が表示されます。̈用紙の両面にコピーする-両面コピー2 枚の原稿を 1 枚の用紙の両面にコピーすることができます。以下の順に画面を表示します。ホームボタン→[コピー]→ファンクションボタン(左 /[いろいろコピー])→[両面コピー]いろいろコピー画面で[両面コピー]を選び、表示される案内にしたがって操作します。カラーコピーをする場合はカラースタートボタンを押し、白黒コピーをする場合はモノクロスタートボタンを押します。表面のみコピーする場合は、ファンクションボタン(左 /[表面のみ印刷])を押します(⇒ P.14)。続けて読み込む場合は OK ボタンを押します。いろいろなコピーの各種設定を解除するには、コピー画面でストップ / リセットボタンを押します。コピー部数または濃度が設定されている場合は、ストップ / リセットボタンを 2 回押してくだ...
便利な表示機能を使う 77メモリ カ ドから印刷してみよう3 絞り込む日付範囲を指定する[1 日のみ指定]を選んだ場合:a 絞り込む日付を指定します。[日付範囲指定]を選んだ場合:a 絞り込みを開始する日付を指定し、OK ボタンを押します。b 絞り込みを終了する日付を指定します。4 絞り込みを開始するaOK ボタンを押します。絞り込みが行われて指定した範囲の写真が表示されます。 指定する日付は[各設定]の[日付表示形式]の設定にしたがって印刷されます。詳しくは、『操作ガイド(お手入れ編)』の「本機の設定を変更する」を参照してください。 日付指定を解除するには、[編集 / メニュー]が表示されている画面でファンクションボタン(右 /[編集 / メニュー])を押し(⇒ P.14)、[日付範囲指定解除]を選んで、OK ボタンを押します。
- 1