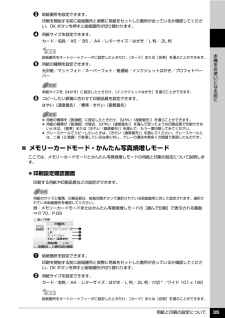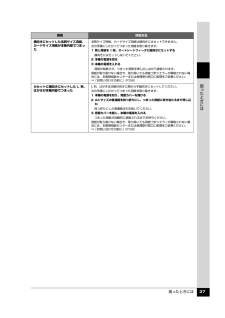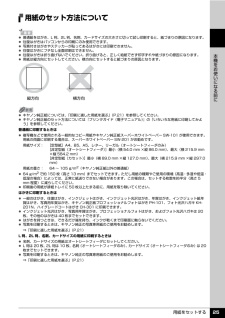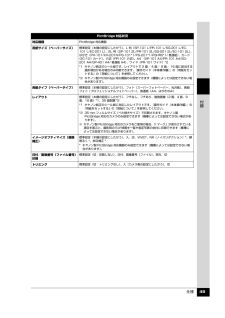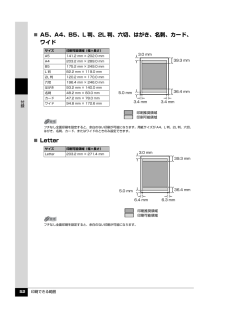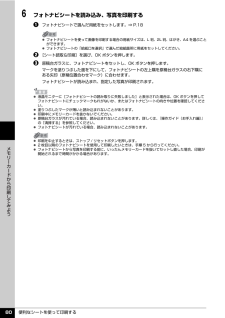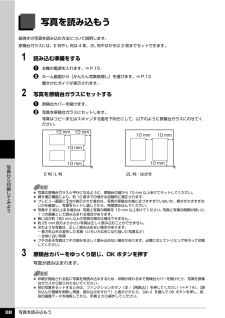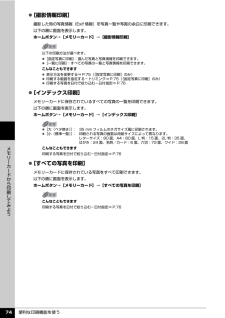Q&A
取扱説明書・マニュアル (文書検索対応分のみ)
"L判" 一致するキーワードは見つかりませんでした。
"L判"10 - 20 件目を表示
困ったときには 41困 たときには 自動両面印刷に関するエラーが表示されている 「エラー番号:300」が表示されている原因 対処方法プリンタドライバで正しい用紙サイズが選ばれていないアプリケーションソフトの用紙サイズを確認してください。次に、プリンタドライバの[ページ設定]シート(Windows)、またはページ設定ダイアログ(Macintosh)で[用紙サイズ]の設定を確認し、印刷する用紙と同じサイズに設定してください。自動両面印刷に対応する用紙サイズは、A5 / A4 / B5 / 2L 判/はがき/往復はがきです。本機にセットした用紙サイズが正しいか確認してください。手動両面印刷に変更する場合は、次の手順にしたがってください。プリンタドライバの設定画面を開き、[ページ設定]シートで[自動]のチェックマークを外してから、印刷をやり直します。手動両面印刷機能は使用できません。原因 対処方法本機の準備ができていない電源が入っていること、本機とパソコンがしっかり接続されていることを確認してください。電源ランプが消灯しているときは、本機の電源を入れてください。電源ランプが緑色に点滅している間は、本機が初期動作中で...
用紙と印刷の設定について 35本機をお使いになる前にc 給紙箇所を設定できます。印刷を開始する前に給紙箇所と実際に用紙をセットした箇所が合っているか確認してください。OK ボタンを押すと給紙箇所が切り替わります。d 用紙サイズを設定できます。カード/名刺/ A5 / B5 / A4 /レターサイズ/はがき/ L 判/ 2L 判e 用紙の種類を設定できます。光沢紙/マットフォト/スーパーフォト/普通紙/インクジェットはがき/プロフォトペーパーf コピーしたい原稿に合わせて印刷品質を設定できます。はやい(速度優先)/標準/きれい(画質優先)̈メモリーカードモード・かんたん写真焼増しモードここでは、メモリーカードモードとかんたん写真焼増しモードの用紙と印刷の設定について説明します。 印刷設定確認画面印刷する用紙や印刷品質などの設定ができます。例:メモリーカードモードまたはかんたん写真焼増しモードの[選んで印刷]で表示される画面⇒ P.70、P.89a 給紙箇所を設定できます。印刷を開始する前に給紙箇所と実際に用紙をセットした箇所が合っているか確認してください。OK ボタンを押すと給紙箇所が切り替わります。b 用紙サ...
困ったときには 37困 たときには横向きにセットした名刺サイズ用紙、カードサイズ用紙が本機内部でつまった名刺サイズ用紙、カードサイズ用紙は横向きにはセットできません。次の手順にしたがってつまった用紙を取り除きます。1 同じ用紙を 1 枚、オートシートフィーダに縦向きにセットする横向きにはセットしないでください。2 本機の電源を切る3 本機の電源を入れる用紙が給紙され、つまった用紙を押し出しながら排紙されます。用紙が取り除けない場合や、取り除いても用紙づまりエラーが解除されない場合には、お客様相談センターまたは修理受付窓口に修理をご依頼ください。⇒「お問い合わせの前に」(P.58)カセットに横向きにセットした L 判、はがきが本機内部でつまったL 判、はがきは印刷の向きに関わらず縦向きにセットしてください。次の手順にしたがってつまった用紙を取り除きます。1 本機の電源を切り、背面カバーを開ける2 A4 サイズの普通紙を四つ折りにし、つまった用紙に突き当たるまで押し込む四つ折りにした普通紙は引き抜いてください。3 背面カバーを閉じ、本機の電源を入れるつまった用紙が自動的に排紙されるまでお待ちください。用紙が取り除...
用紙をセットする 25本機をお使いになる前に用紙のセット方法について 普通紙をはがき、L 判、2L 判、名刺、カードサイズの大きさに切って試し印刷すると、紙づまりの原因になります。 往復はがきはパソコンからの印刷にのみ使用できます。 写真付きはがきやステッカーが貼ってあるはがきには印刷できません。 往復はがきにフチなし全面印刷はできません。 往復はがきは折り曲げないでください。折り曲げると、正しく給紙できず印字ずれや紙づまりの原因になります。 用紙は縦方向にセットしてください。横方向にセットすると紙づまりの原因となります。 キヤノン純正紙については、「印刷に適した用紙を選ぶ」(P.21)を参照してください。 キヤノン純正紙のセット方法については『プリンタガイド(電子マニュアル)』の「いろいろな用紙に印刷してみよう」を参照してください。普通紙に印刷するときは 複写機などで使用される一般的なコピー用紙やキヤノン純正紙スーパーホワイトペーパー SW-101 が使用できます。用紙の両面に印刷する場合は、スーパーホワイトペーパー SW-201 がお勧めです。用紙サイズ: [定型紙]A4、B5、A5、レター、リーガル(オ...
仕様 49付録PictBridge 対応状況対応機種PictBridge 対応機器用紙サイズ(ペーパーサイズ)標準設定(本機の設定にしたがう)、L 判(SP-101 L/PR-101 L/SG-201 L/EC-101 L/EC-201 L) 、2L 判(SP-101 2L/PR-101 2L/SG-201 2L/EC-101 2L) 、はがき(PH-101/KH-201N/PS-101* 1/PS-201*1/PSHRS*1/ 普通紙) 、カード(EC-101 カード) 、六切(PR-101 六切)、A4 (SP-101 A4/PR-101 A4/SG-201 A4/GP-401 A4/ 普通紙 A4) 、ワイド(PR-101 ワイド)*2*1 キヤノン純正のシール紙です。レイアウトで 2 面/ 4 面/ 9 面/ 16 面に該当する選択項目がある場合のみ印刷できます。『操作ガイド(本体操作編)』の「用紙をセットする」の「用紙について」を参照してください。*2 キヤノン製 PictBridge 対応機器のみ設定できます(機種によっては設定できない場合があります)。用紙タイプ(ペーパータイプ)標準設定(本機の...
印刷できる範囲 52付録̈A5、A4、B5、L 判、2L 判、六切、はがき、名刺、カード、ワイド̈Letterサイズ 印刷可能領域(幅×長さ)A5 141.2 mm × 202.0 mmA4 203.2 mm × 289.0 mmB5 175.2 mm × 249.0 mmL 判 82.2 mm × 119.0 mm2L 判 120.2 mm × 170.0 mm六切 196.4 mm × 246.0 mmはがき 93.2 mm × 140.0 mm名刺 48.2 mm × 83.0 mmカード 47.2 mm × 78.0 mmワイド 94.8 mm × 172.6 mmフチなし全面印刷を設定すると、余白のない印刷が可能になります。用紙サイズが A4、L 判、2L 判、六切、はがき、名刺、カード、またはワイドのときのみ設定できます。サイズ 印刷可能領域(幅×長さ)Letter 203.2 mm × 271.4 mmフチなし全面印刷を設定すると、余白のない印刷が可能になります。5.0 mm3.4 mm 3.4 mm36.4 mm39.3 mm 印刷推奨領域 印刷可能領域3.0 mm5.0 mm6.4 mm 6...
便利なシートを使って印刷する 80メモリ カ ドから印刷してみよう6 フォトナビシートを読み込み、写真を印刷するaフォトナビシートで選んだ用紙をセットします。⇒ P.18b [シート読取&印刷]を選び、OK ボタンを押します。c 原稿台ガラスに、フォトナビシートをセットし、OK ボタンを押します。マークを塗りつぶした面を下にして、フォトナビシートの左上隅を原稿台ガラスの右下隅にある矢印(原稿位置合わせマーク)に合わせます。フォトナビシートが読み込まれ、指定した写真が印刷されます。 フォトナビシートを使って画像を印刷する場合の用紙サイズは、L 判、2L 判、はがき、A4 を選ぶことができます。 フォトナビシートの「給紙口を選択」で選んだ給紙箇所に用紙をセットしてください。 液晶モニターに[フォトナビシートの読み取りに失敗しました]と表示された場合は、OK ボタンを押してフォトナビシートにチェックマークもれがないか、またはフォトナビシートの向きや位置を確認してください。 塗りつぶしたマークが薄いと読み込まれないことがあります。 印刷中にメモリーカードを抜かないでください。 原稿台ガラスが汚れている場合、読み込まれ...
便利なコピー機能を使う 64コピ をとろう̈用紙全体にコピーする-フチなしコピー画像のまわりにフチがでないように、用紙全体にコピーします。以下の順に画面を表示します。ホームボタン→[コピー]→ファンクションボタン(左 /[いろいろコピー])→[フチなしコピー]いろいろコピー画面で[フチなしコピー]を選び、表示される案内にしたがって操作します。カラーコピーをする場合はカラースタートボタンを押し、白黒コピーをする場合はモノクロスタートボタンを押します。̈2 枚の原稿を 1 枚にコピーする- 2in1 コピー2 枚の原稿を 1 枚の用紙におさまるように縮小してコピーすることができます。以下の順に画面を表示します。ホームボタン→[コピー]→ファンクションボタン(左 /[いろいろコピー])→[2in1 コピー]いろいろコピー画面で[2in1 コピー]を選び、表示される案内にしたがって操作します。カラーコピーをする場合はカラースタートボタンを押し、白黒コピーをする場合はモノクロスタートボタンを押します。1 枚目の原稿で読み込みを終了するには、ファンクションボタン(左 /[1 枚目のみ印刷])を押します(⇒ P.14)。続...
写真を読み込もう 88写真から印刷してみよう写真を読み込もう紙焼きの写真を読み込む方法について説明します。原稿台ガラスには、E 判や L 判は 4 枚、2L 判やはがきは 2 枚までセットできます。1 読み込む準備をするa本機の電源を入れます。⇒ P.15b ホーム画面から[かんたん写真焼増し]を選びます。⇒ P.13置きかたガイドが表示されます。2 写真を原稿台ガラスにセットするa原稿台カバーを開けます。b 写真を原稿台ガラスにセットします。写真はコピーまたはスキャンする面を下向きにして、以下のように原稿台ガラスにのせてください。3 原稿台カバーをゆっくり閉じ、OK ボタンを押す写真が読み込まれます。 写真は原稿台ガラスと平行になるように、原稿台の端から 10 mm 以上あけてセットしてください。 傾き補正機能により、約 10 度までの傾きは自動的に補正されます。 プレビュー画面に が表示された場合は、写真が原稿台の端に近づきすぎていないか、傾きが大きすぎないかを確認し、写真をセットし直してから、再度読み込んでください。 写真が 2 枚以上ある場合は、 写真と写真の間隔を 10 mm 以上あけてください。 ...
便利な印刷機能を使う 74メモリ カ ドから印刷してみよう [撮影情報印刷]撮影した時の写真情報(Exif 情報)を写真一覧や写真の余白に印刷できます。以下の順に画面を表示します。ホームボタン→[メモリーカード]→[撮影情報印刷] [インデックス印刷]メモリーカードに保存されているすべての写真の一覧を印刷できます。以下の順に画面を表示します。ホームボタン→[メモリーカード]→[インデックス印刷] [すべての写真を印刷]メモリーカードに保存されている写真をすべて印刷できます。以下の順に画面を表示します。ホームボタン→[メモリーカード]→[すべての写真を印刷]以下の印刷方法が選べます。 [指定写真に印刷]:選んだ写真と写真情報を印刷できます。 [一覧に印刷]:すべての写真の一覧と写真情報を印刷できます。こんなこともできます 表示方法を変更する⇒ P.75([指定写真に印刷]のみ) 印刷する範囲を指定する-トリミング⇒ P.75([指定写真に印刷]のみ) 印刷する写真を日付で絞り込む-日付指定⇒ P.76 [大(ベタ焼き)]: 35 mm フィルムのネガサイズ風に印刷されます。 [小(標準一覧)]: 印刷される写真...