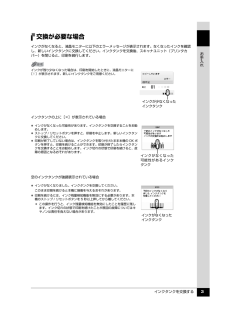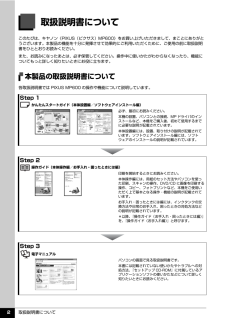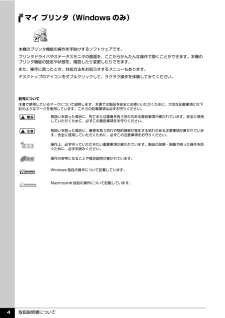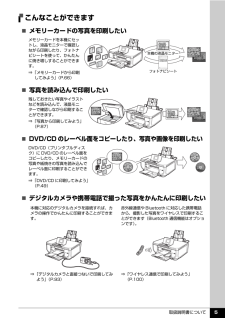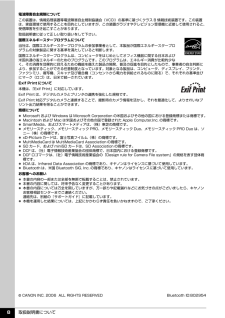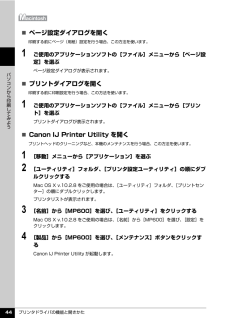Q&A
取扱説明書・マニュアル (文書検索対応分のみ)
"機能"11 件の検索結果
"機能"110 - 120 件目を表示
全般
質問者が納得CDやDVDの内容をそのまま別のCD-Rとかに内容をコピーすることはできません。
プリンタですので、CDやDVDをトレイに挿入して表面にラベル印刷またはラベルコピー(別のCDのラベルをスキャンして挿入したブランクCDにラベル印刷すること)ができるということです。
6632日前view46
全般
質問者が納得どちらも性能に間違いは無いと思います。
買ってから、後悔するのは消耗品のインクの値段の違いと置いてない店
よく行くお店のインクの種類を確かめてみてはいかがですか?
意外とメーカーによって値段が違う事に気づくと思います
6675日前view73
全般
質問者が納得プリンとする用紙は何を使っていますか?
フォト光沢紙以外の紙だとインクが紙の繊維にしみ込んでしまい、発色は良くないですよ。
フォト光沢紙なら紙の繊維にインクがしみ込まず表面がコーティング層になっていて発色が良くなります。
すでにフォト光沢紙を使っていてそういうくすんだ色になるのなら、画像をレタッチしてからプリントしてみましょう。
とはいえ、画面で見ているのはRGBという光の三原色で透過光見ていますが、印刷されたものはCMYという色の三原色(実際にはCMYにK=黒を加えたCMYK)で反射光で見ていて、
R...
6702日前view86
全般
質問者が納得双方向通信に対応してれば問題ないかな!Windowsですよね?
バファロー
http://buffalo.jp/products/catalog/item/l/lpv3-u2s/
コレガ(Windowsしかサポートしてないかも)
http://www.corega.co.jp/product/list/others/fpsu2bd.htm
ウチはコレガのほう使ってます。
付属CD-ROMから専用ソフトのインストールが必要です。結構簡単でした。
印刷時は勝手に接続しますが、スキャナーとして使う時は接続してか...
6756日前view34
全般
質問者が納得残念ながらないようです。カカクコムにそういうレビューがあったよ。
東中神三丁目さんのレビューです
http://kakaku.com/prdevaluate/evaluate.asp?PrdKey=00601011218
6818日前view94
全般
質問者が納得ヘッドの汚れが原因であるなら
ヘッドクリーニングが可能なペーパーを通す
ことで解決する可能性があります
可能性だけなので絶対とは言えません
故障してて修理となったら
延長を含めて保証期間中以外は基本的に修理しない
一律料金なので少し足せばプリンタが買える 安い機種ならおつり来る
http://cweb.canon.jp/cgi-bin/e-support/repair/select/index.cgi?ct=8
4056日前view205
全般
質問者が納得修理しても、完全修復は無理だと思います。余ったインクは、無駄になりますが買い換えをお薦めします。
写真、スキャナーがメインでしたら、エプソンカラリオEP-703Aでは、送料込み10,000円弱です。
kakaku.com/item/K0000148503/
インク代が高ければ、互換インクでも良いと思います。下記は、私も5年程使用してますが、トラブルありません。
http://ink-revolution.com/index.php/IC32.html
5125日前view200
全般
質問者が納得私も同機種を使っており、同じことがありました。
以下のアドレスよりMP600のMPNavigaterをインストールしてみてください。
http://cweb.canon.jp/drv-upd/multipass/mpnavi.html
これでソフトウェアからもハードから直接もスキャンが可能になると思います。
5420日前view159
全般
質問者が納得キャノンのPIXUSはMXシリーズの350/860/870/7600
エプソンのカラリオはPX-601F PX-602F PX-FA700 EP-901F
これ以外の機種はFAX機能を搭載していません。
5471日前view52
全般
質問者が納得ごくごく個人的な考えですけど、MP600はやめたほうが良いかも。
耐久性が低かった気がします。
中古を買うときは、「目利き」は必須ですけど、他の方も言われるようにリスクの方が高い可能性はあります。
また、最初から「インクは別タンク式で黒のみ補充できる大タンクつきがあればよい」という事を考えているのでしたら、インクジェットはやめたほうが良いでしょう。
SateraMFの4000番台の物が良いです。MF4010であれば、新品でも2万円程度で買えると思います。
(人気機種だったのですが、故障も少なく非常に評...
6039日前view66
QT5-0681-V02取扱説明書について本機をお使いになる前に各部の名称と役割/操作パネルの基本操作/電源を入れる /切る/原稿のセット/用紙のセット/用紙と印刷の設定パソコンから印刷してみよう基本的な印刷/プリンタドライバの開きかたスキャンしてみよう画像の読み込みDVD/CD に印刷してみようDVD/CD に印刷/ DVD/CD のレーベル面に印刷コピーをとろうコピーをとる/便利なコピー機能操作ガイド本体操作編使用説明書ご使用前に必ずこの使用説明書をお読みください。将来いつでも使用できるように大切に保管してください。J-1メモリーカードから印刷してみようメモリーカードのセット/カードから写真を印刷/便利な印刷機能/便利な表示機能/便利なシート印刷/カードスロットをパソコンのドライブに設定する写真から印刷してみよう印刷の流れ/写真の読み込み/読み込んだ写真を印刷/便利な印刷機能/便利な表示機能デジタルカメラから直接印刷してみようPictBridge 対応機器から直接印刷ワイヤレス通信で印刷してみようワイヤレス通信対応機器から直接印刷
インクタンクを交換する 3お手入れ交換が必要な場合インクがなくなると、液晶モニターに以下のエラーメッセージが表示されます。なくなったインクを確認し、新しいインクタンクに交換してください。インクタンクを交換後、スキャナユニット(プリンタカバー)を閉じると、印刷を続行します。インクタンクの上に[×]が表示されている場合空のインクタンクが強調表示されている場合インクが残り少なくなった場合は、印刷を開始したときに、液晶モニターに[!]が表示されます。新しいインクタンクをご用意ください。 インクがなくなった可能性があります。インクタンクを交換することをお勧めします。 ストップ / リセットボタンを押すと、印刷を中止します。新しいインクタンクに交換してください。 印刷が終了していない場合は、インクタンクを取り付けたまま本機の OK ボタンを押すと、印刷を続けることができます。印刷が終了したらインクタンクを交換することをお勧めします。インク切れの状態で印刷を続けると、故障の原因となるおそれがあります。 インクがなくなりました。インクタンクを交換してください。このまま印刷を続けると本機に損傷を与えるおそれがあります。 印刷を...
目次1取扱説明書について.................................................2本機をお使いになる前に各部の名称と役割 ....................................................9前面............................................................. ..........................9背面および底面................................................................10内部............................................................. .......................11操作パネルの名称と役割.................................................12操作パネルの基本操作について.............................. 13イージースクロール ホイール....
取扱説明書について 2取扱説明書についてこのたびは、キヤノン《PIXUS(ピクサス)MP600》をお買い上げいただきまして、まことにありがとうございます。本製品の機能を十分に発揮させて効果的にご利用いただくために、ご使用の前に取扱説明書をひととおりお読みください。また、お読みになったあとは、必ず保管してください。操作中に使いかたがわからなくなったり、機能についてもっと詳しく知りたいときにお役に立ちます。本製品の取扱説明書について各取扱説明書では PIXUS MP600 の操作や機能について説明しています。Step 1 かんたんスタートガイド(本体設置編/ソフトウェアインストール編)Step 2 操作ガイド(本体操作編/お手入れ・困ったときには編)Step 3 電子マニュアル必ず、最初にお読みください。本機の設置、パソコンとの接続、MP ドライバのインストールなど、本機をご購入後、初めて使用するまでに必要な説明が記載されています。本体設置編には、設置、取り付けの説明が記載されています。ソフトウェアインストール編には、ソフトウェアのインストールの説明が記載されています。印刷を開始するときにお読みください。本体操作...
取扱説明書について 4マイ プリンタ(Windows のみ)本機のプリンタ機能の操作を手助けするソフトウェアです。プリンタドライバやステータスモニタの画面を、ここからかんたんな操作で開くことができます。本機のプリンタ機能の設定や状態を、確認したり変更したりできます。また、操作に困ったとき、対処方法をお知らせするメニューもあります。デスクトップのアイコンをダブルクリックして、ラクラク操作を体験してみてください。記号について本書で使用しているマークについて説明します。本書では製品を安全にお使いいただくために、大切な記載事項には下記のようなマークを使用しています。これらの記載事項は必ずお守りください。取扱いを誤った場合に、死亡または重傷を負う恐れのある警告事項が書かれています。安全に使用していただくために、必ずこの警告事項をお守りください。取扱いを誤った場合に、傷害を負う恐れや物的損害が発生する恐れのある注意事項が書かれています。安全に使用していただくために、必ずこの注意事項をお守りください。操作上、必ず守っていただきたい重要事項が書かれています。製品の故障・損傷や誤った操作を防ぐために、必ずお読みください。操作の...
取扱説明書について 5こんなことができます̈メモリーカードの写真を印刷したいメモリーカードを本機にセットし、液晶モニターで確認しながら印刷したり、フォトナビシートを使って、かんたんに焼き増しすることができます。⇒「メモリーカードから印刷してみよう」(P.66)̈写真を読み込んで印刷したい残しておきたい写真やイラストなどを読み込んで、液晶モニターで確認しながら印刷することができます。⇒「写真から印刷してみよう」(P.87)̈ DVD/CD のレーベル面をコピー したり、写真や画像を印刷したいDVD/CD(プリンタブルディスク)に DVD/CD のレーベル面をコピーしたり、メモリーカードの写真や紙焼きの写真を読み込んでレーベル面に印刷することができます。⇒「DVD/CD に印刷してみよう」(P.49)̈デジタルカメラや携帯電話で撮った写真をかんたんに印刷したい本機に対応のデジタルカメラを接続すれば、カメラの操作でかんたんに印刷することができます。赤外線通信や Bluetooth に対応した携帯電話から、撮影した写真をワイヤレスで印刷することができます(Bluetooth 通信機能はオプションです)。⇒「デジタルカ...
取扱説明書について 6詳しくはこちら 『操作ガイド(お手入れ編)』の「困ったときには」の「液晶モニターに エラーメッセージが表示されている」詳しくはこちら 『操作ガイド(お手入れ編)』の「インクタンクを交換する」 インクはどのように使われるの?クリーニングでも少量のインクが使われます各色のインクのなくなりかたは均一なの?思い出の写真をキレイに楽しく印刷してね!インクが少なくなったらお知らせしますまず、①がなくなるとインクランプがゆっくり点滅し、インクが少なくなったことをお知らせします。次に、②がなくなるとインクランプがはやく点滅し、新しいインクタンクへの交換をお知らせします。インク吸収体が満杯になると交換が必要になります。インク吸収体はお客様ご自身で交換はできませんので、必ずお客様相談センターまたは修理受付窓口に交換をご依頼ください。満杯になる前に、エラーメッセージでお知らせします。● 印刷する画像の色合いや、印刷物の内容によって異なります。また 種類の黒インクは、印刷する用紙の種類やプリンタドライバの設定によって、自動的に使い分けられます。 は顔料インクで、...
取扱説明書について 8電波障害自主規制についてこの装置は、情報処理装置等電波障害自主規制協議会(VCCI)の基準に基づくクラス B 情報技術装置です。この装置は、家庭環境で使用することを目的としていますが、この装置がラジオやテレビジョン受信機に近接して使用されると、受信障害を引き起こすことがあります。取扱説明書に従って正しい取り扱いをして下さい。国際エネルギースタープログラムについて当社は、国際エネルギースタープログラムの参加事業者として、本製品が国際エネルギースタープログラムの対象製品に関する基準を満たしていると判断します。国際エネルギースタープログラムは、コンピュータをはじめとしてオフィス機器に関する日本および米国共通の省エネルギーのためのプログラムです。このプログラムは、エネルギー消費が比較的少なく、その消費を効果的に抑えるための機能を備えた製品の開発、普及の促進を目的としたもので、事業者の自主判断により、参加することができる任意制度となっています。対象となる製品は、コンピュータ、ディスプレイ、プリンタ、ファクシミリ、複写機、スキャナ及び複合機(コンセントから電力を供給されるものに限る)で、それぞれの基...
困ったときには 41困 たときには 自動両面印刷に関するエラーが表示されている 「エラー番号:300」が表示されている原因 対処方法プリンタドライバで正しい用紙サイズが選ばれていないアプリケーションソフトの用紙サイズを確認してください。次に、プリンタドライバの[ページ設定]シート(Windows)、またはページ設定ダイアログ(Macintosh)で[用紙サイズ]の設定を確認し、印刷する用紙と同じサイズに設定してください。自動両面印刷に対応する用紙サイズは、A5 / A4 / B5 / 2L 判/はがき/往復はがきです。本機にセットした用紙サイズが正しいか確認してください。手動両面印刷に変更する場合は、次の手順にしたがってください。プリンタドライバの設定画面を開き、[ページ設定]シートで[自動]のチェックマークを外してから、印刷をやり直します。手動両面印刷機能は使用できません。原因 対処方法本機の準備ができていない電源が入っていること、本機とパソコンがしっかり接続されていることを確認してください。電源ランプが消灯しているときは、本機の電源を入れてください。電源ランプが緑色に点滅している間は、本機が初期動作中で...
プリンタドライバの機能と開きかた 44パソコンから印刷してみよう̈ページ設定ダイアログを開く印刷する前にページ(用紙)設定を行う場合、この方法を使います。1 ご使用のアプリケーションソフトの[ファイル]メニューから[ページ設定]を選ぶページ設定ダイアログが表示されます。̈プリントダイアログを開く印刷する前に印刷設定を行う場合、この方法を使います。1 ご使用のアプリケーションソフトの[ファイル]メニューから[プリント]を選ぶプリントダイアログが表示されます。̈Canon IJ Printer Utility を開くプリントヘッドのクリーニングなど、本機のメンテナンスを行う場合、この方法を使います。1 [移動]メニューから[アプリケーション]を選ぶ2 [ユーティリティ]フォルダ、[プリンタ設定ユーティリティ]の順にダブルクリックするMac OS X v.10.2.8 をご使用の場合は、 [ユーティリティ]フォルダ、[プリントセンター]の順にダブルクリックします。プリンタリストが表示されます。3 [名前]から[MP600]を選び、[ユーティリティ]をクリックするMac OS X v.10.2.8 をご使用の場合は、...
- 1
- 2