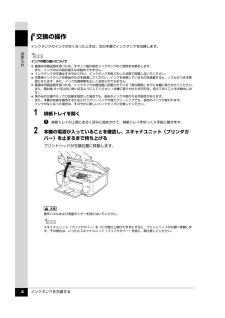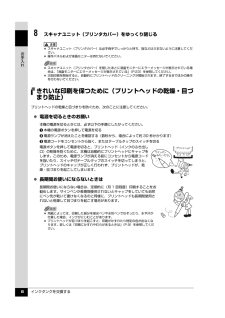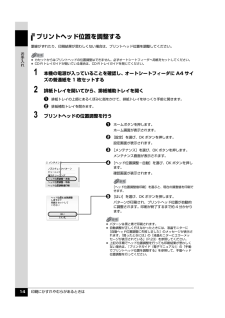Q&A
取扱説明書・マニュアル (文書検索対応分のみ)
"電源"14 件の検索結果
"電源"140 - 150 件目を表示
全般
質問者が納得最近知人がインクヘットクリーナーでクリーニングをして、そのヘットを使ったところ一発で基盤がダメになり修理に出しました。電源が入らない大部分は基盤交換しかないのが実情です。MP600は2012年7月までサポート対照機ですから、最大9450円迄で修理をしてくれます。
5079日前view2079
全般
質問者が納得残念ながらないようです。カカクコムにそういうレビューがあったよ。
東中神三丁目さんのレビューです
http://kakaku.com/prdevaluate/evaluate.asp?PrdKey=00601011218
6913日前view94
全般
質問者が納得プリンタの修理屋です。
「普通に故障ですか?」・・・故障というものはそういう事です。
必ずしもエラーコードを出して知らせるわけではなく、それを知らせる回路のプログラムが壊れるなんていう事もあります。
このエラー表示は、「PictBridge」と言って、デジカメを正面下のUSBポートに接続するときに、カメラが対応していないと検出されたときに発生します。
そのUSBポートは小さい基板の上に乗っていて(その基板にはほとんど素子らしきものはなかったはず)、そこからメイン基板に直接つながっていたはず。
した...
4974日前view1614
全般
質問者が納得パソコンのウイルスで
プリンターの電源が入らなくなることは無いです
原因は
1、プリンターの電源ケーブルが抜けている
2、プリンターの故障
どちらかだと思いますよ
5184日前view168
全般
質問者が納得修理しても、完全修復は無理だと思います。余ったインクは、無駄になりますが買い換えをお薦めします。
写真、スキャナーがメインでしたら、エプソンカラリオEP-703Aでは、送料込み10,000円弱です。
kakaku.com/item/K0000148503/
インク代が高ければ、互換インクでも良いと思います。下記は、私も5年程使用してますが、トラブルありません。
http://ink-revolution.com/index.php/IC32.html
5220日前view200
全般
質問者が納得http://oshiete.goo.ne.jp/qa/3362291.html
が詳しいですね
先の質問の回答にも類似ページもありましたし
修理の提案もあったようなのですが
お手上げなら修理か買い替えかプリンタは諦めるという流れでしょうか
5254日前view131
全般
質問者が納得電気屋のオプション保障(延長保障など)の保障期間内であれば購入したお店へ持ち込み。
メーカー保障(1年)以内なら直接cannonへ相談。
http://cweb.canon.jp/e-support/repair/list.html
基本修理で9450円、故障内容によっては別途料金かかる場合もある。
センターへ持ち込みの場合、修理内容にもよるけど最短で当日引渡し可能。
配送の場合、送る・戻るにそれぞれ1日かかるので最短3日。
https://repair.canon.jp/sc/html/ScxbESe...
5286日前view232
全般
質問者が納得プリンタの修理屋です。
「もし個人で治せる方法があれば教えてください。」・・・あなたのスキルがわかりませんけど、私でしたら部品を交換しなければ直せないだろうと思います。
当然それに伴う部品の交換も必要とは思います。
普通の方でしたら、修理などできる部分はないはずです。
修理についてはメーカーのHPに説明があります。
http://repair.canon.jp/sc/html/ScxbESelectMethod.jsp?i_grp=0140&i_model=PIXUSMP600
引取修理サ...
5359日前view322
QT5-0681-V02取扱説明書について本機をお使いになる前に各部の名称と役割/操作パネルの基本操作/電源を入れる /切る/原稿のセット/用紙のセット/用紙と印刷の設定パソコンから印刷してみよう基本的な印刷/プリンタドライバの開きかたスキャンしてみよう画像の読み込みDVD/CD に印刷してみようDVD/CD に印刷/ DVD/CD のレーベル面に印刷コピーをとろうコピーをとる/便利なコピー機能操作ガイド本体操作編使用説明書ご使用前に必ずこの使用説明書をお読みください。将来いつでも使用できるように大切に保管してください。J-1メモリーカードから印刷してみようメモリーカードのセット/カードから写真を印刷/便利な印刷機能/便利な表示機能/便利なシート印刷/カードスロットをパソコンのドライブに設定する写真から印刷してみよう印刷の流れ/写真の読み込み/読み込んだ写真を印刷/便利な印刷機能/便利な表示機能デジタルカメラから直接印刷してみようPictBridge 対応機器から直接印刷ワイヤレス通信で印刷してみようワイヤレス通信対応機器から直接印刷
インクタンクを交換する 4お手入れ交換の操作インクタンクのインクがなくなったときは、次の手順でインクタンクを交換します。1 排紙トレイを開くa排紙トレイの上部にあるくぼみに指をかけて、排紙トレイをゆっくり手前に開きます。2 本機の電源が入っていることを確認し、スキャナユニット(プリンタカバー)を止まるまで持ち上げるプリントヘッドが交換位置に移動します。インクの取り扱いについて 最適な印刷品質を保つため、キヤノン製の指定インクタンクのご使用をお勧めします。また、インクのみの詰め替えはお勧めできません。 インクタンクの交換はすみやかに行い、インクタンクを取り外した状態で放置しないでください。 交換用インクタンクは新品のものを装着してください。インクを消耗しているものを装着すると、ノズルがつまる原因になります。また、インク交換時期を正しくお知らせできません。 最適な印刷品質を保つため、インクタンクは梱包箱に記載されている「取付期限」までに本機に取り付けてください。また、開封後 6ヶ月以内に使い切るようにしてください(本機に取り付けた年月日を、控えておくことをお勧めします)。 黒のみの文書やモノクロ印刷を指定した場合...
目次1取扱説明書について.................................................2本機をお使いになる前に各部の名称と役割 ....................................................9前面............................................................. ..........................9背面および底面................................................................10内部............................................................. .......................11操作パネルの名称と役割.................................................12操作パネルの基本操作について.............................. 13イージースクロール ホイール....
インクタンクを交換する 8お手入れ8 スキャナユニット(プリンタカバー)をゆっくり閉じるきれいな印刷を保つために(プリントヘッドの乾燥・目づまり防止)プリントヘッドの乾燥と目づまりを防ぐため、次のことに注意してください。 電源を切るときのお願い本機の電源を切るときには、必ず以下の手順にしたがってください。a本機の電源ボタンを押して電源を切るb電源ランプが消えたことを確認する(数秒から、場合によって約 30 秒かかります)c電源コードをコンセントから抜く、またはテーブルタップのスイッチを切る電源ボタンを押して電源を切ると、プリントヘッド(インクのふき出し口)の乾燥を防ぐために、本機は自動的にプリントヘッドにキャップをします。このため、電源ランプが消える前にコンセントから電源コードを抜いたり、スイッチ付テーブルタップのスイッチを切ってしまうと、プリントヘッドのキャップが正しく行われず、プリントヘッドが、乾燥・目づまりを起こしてしまいます。 長期間お使いにならないときは長期間お使いにならない場合は、定期的に(月 1 回程度)印刷することをお勧めします。サインペンが長期間使用されないとキャップをしていても自然にペン先...
印刷にかすれやむらがあるときは 10お手入れノズルチェックパターンを印刷するプリントヘッドのノズルからインクが正しく出ているかを確認するために、ノズルチェックパターンを印刷してください。1 本機の電源が入っていることを確認し、オートシートフィーダまたはカセットに A4 サイズの普通紙を 1 枚セットする2 排紙トレイを開いてから、排紙補助トレイを開くa排紙トレイの上部にあるくぼみに指をかけて、排紙トレイをゆっくり手前に開きます。b 排紙補助トレイを開きます。3 給紙切替ボタンを押して、用紙をセットした給紙箇所を選ぶ4 ノズルチェックパターンを印刷するaホームボタンを押します。ホーム画面が表示されます。b [設定]を選び、OK ボタンを押します。設定画面が表示されます。c [メンテナンス]を選び、OK ボタンを押します。メンテナンス画面が表示されます。d [ノズルチェックパターン]を選び、OKボタンを押します。パターン印刷の確認画面が表示されます。e [はい]を選び、OK ボタンを押します。ノズルチェックパターンが印刷され、液晶モニターにパターン確認画面が交互に表示されます。5 ノズルチェックパターンを確認し、...
印刷にかすれやむらがあるときは 12お手入れプリントヘッドをクリーニングするノズルチェックパターンを印刷して、パターンに欠けや白いすじがある場合は、プリントヘッドのクリーニングを行ってください。ノズルのつまりを解消し、プリントヘッドを良好な状態にします。プリントヘッドをクリーニングすると、使用したインクがインク吸収体に吸収されます。インクを消耗しますので、クリーニングは必要な場合のみ行ってください。1 本機の電源が入っていることを確認し、オートシートフィーダまたはカセットに A4 サイズの普通紙を 1 枚セットする2 排紙トレイを開いてから、排紙補助トレイを開くa排紙トレイの上部にあるくぼみに指をかけて、排紙トレイをゆっくり手前に開きます。b 排紙補助トレイを開きます。3 給紙切替ボタンを押して、用紙をセットした給紙箇所を選ぶ4 プリントヘッドをクリーニングするaホームボタンを押します。ホーム画面が表示されます。b [設定]を選び、OK ボタンを押します。設定画面が表示されます。c [メンテナンス]を選び、OK ボタンを押します。メンテナンス画面が表示されます。d [クリーニング]を選び、OK ボタンを押しま...
困ったときには 41困 たときには 自動両面印刷に関するエラーが表示されている 「エラー番号:300」が表示されている原因 対処方法プリンタドライバで正しい用紙サイズが選ばれていないアプリケーションソフトの用紙サイズを確認してください。次に、プリンタドライバの[ページ設定]シート(Windows)、またはページ設定ダイアログ(Macintosh)で[用紙サイズ]の設定を確認し、印刷する用紙と同じサイズに設定してください。自動両面印刷に対応する用紙サイズは、A5 / A4 / B5 / 2L 判/はがき/往復はがきです。本機にセットした用紙サイズが正しいか確認してください。手動両面印刷に変更する場合は、次の手順にしたがってください。プリンタドライバの設定画面を開き、[ページ設定]シートで[自動]のチェックマークを外してから、印刷をやり直します。手動両面印刷機能は使用できません。原因 対処方法本機の準備ができていない電源が入っていること、本機とパソコンがしっかり接続されていることを確認してください。電源ランプが消灯しているときは、本機の電源を入れてください。電源ランプが緑色に点滅している間は、本機が初期動作中で...
印刷にかすれやむらがあるときは 13お手入れプリントヘッドを強力クリーニングするプリントヘッドのクリーニングを行っても効果がない場合は、強力クリーニングを行ってください。強力クリーニングを行うと、使用したインクがインク吸収体に吸収されます。強力クリーニングは、通常のクリーニングよりインクを消耗しますので、必要な場合のみ行ってください。1 本機の電源が入っていることを確認し、オートシートフィーダまたはカセットに A4 サイズの普通紙を 1 枚セットする2 排紙トレイを開いてから、排紙補助トレイを開くa排紙トレイの上部にあるくぼみに指をかけて、排紙トレイをゆっくり手前に開きます。b 排紙補助トレイを開きます。3 給紙切替ボタンを押して、用紙をセットした給紙箇所を選ぶ4 プリントヘッドを強力クリーニングするaホームボタンを押します。ホーム画面が表示されます。b [設定]を選び、OK ボタンを押します。設定画面が表示されます。c [メンテナンス]を選び、OK ボタンを押します。メンテナンス画面が表示されます。d [強力クリーニング]を選び、OK ボタンを押します。確認画面が表示されます。e [はい]を選び、OK ボタ...
印刷にかすれやむらがあるときは 14お手入れプリントヘッド位置を調整する罫線がずれたり、印刷結果が思わしくない場合は、プリントヘッド位置を調整してください。1 本機の電源が入っていることを確認し、オートシートフィーダに A4 サイズの普通紙を 1 枚セットする2 排紙トレイを開いてから、排紙補助トレイを開くa排紙トレイの上部にあるくぼみに指をかけて、排紙トレイをゆっくり手前に開きます。b 排紙補助トレイを開きます。3 プリントヘッドの位置調整を行うaホームボタンを押します。ホーム画面が表示されます。b [設定]を選び、OK ボタンを押します。設定画面が表示されます。c [メンテナンス]を選び、OK ボタンを押します。メンテナンス画面が表示されます。d [ヘッド位置調整-自動]を選び、OK ボタンを押します。確認画面が表示されます。e [はい]を選び、OK ボタンを押します。パターンが印刷され、プリントヘッド位置が自動的に調整されます。印刷が終了するまで約 4 分かかります。 カセットからはプリントヘッドの位置調整はできません。必ずオートシートフィーダへ用紙をセットしてください。 CD-R トレイガイドが開いて...
各部の名称と役割 10本機をお使いになる前に背面および底面n原稿台ガラス原稿をセットします。oカセット よく使う用紙をセットして、本機に差し込みます。一度に複数枚の用紙がセットでき、自動的に一枚ずつ給紙されます。* シール用紙、名刺サイズ用紙、カードサイズの用紙はカセットからは給紙できません。pUSB ケーブル接続部 USB ケーブルでパソコンと接続するためのコネクタです。パソコンに本機を接続して印刷または画像を読み込んでいるときや、パソコンがスリープモードまたはスタンバイモードのときに USB ケーブルを抜き差ししないでください。q背面カバー紙づまりのときに開けます。r電源コード接続部付属の電源コードを接続するためのコネクタです。s両面搬送部紙づまりのときに、カセットを取り外して開けます。onpq rs
- 1
- 2