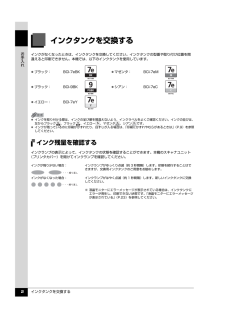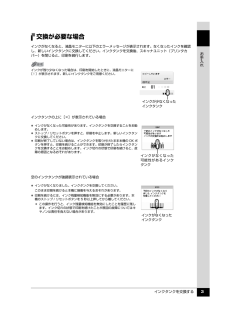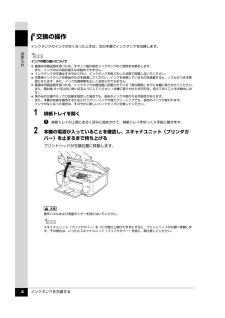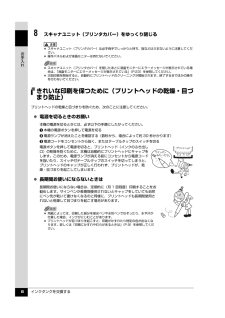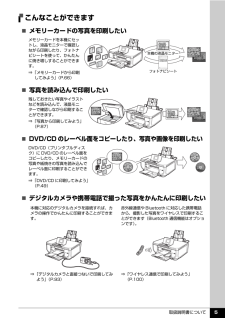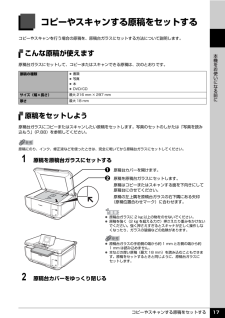Q&A
取扱説明書・マニュアル (文書検索対応分のみ)
"液"2 件の検索結果
"液"160 - 170 件目を表示
全般
質問者が納得買ったばかりなら、補償の受けられる期間(1年間?)は純正を使ったほうがいいのでは?
もし何かあってもメーカーでの補償は受けられないと覚悟の上でどうぞ。
あと、この機種だけではなく、最近のはICチップがついていて、リサイクルインクを使ったことがプリンタに記録されているので、
そういった意味でもメーカー補償はなくなると思っていいかもしれませんね。(何かあったら、有料修理となる)
私もまだ買い換えたばかりなので、当分は純正インクを使うつもりです。
あと写真がメインだと、やっぱり純正には勝てないようです。
6396日前view63
全般
質問者が納得【デジタル写真の解像度とホワイトバランス及びISO感度】
室内での撮影ですね。
サイズはいくらに設定しましたか?
ISO感度はいくらにしましたか?
ホワイトバランスは、きっちりあわせましたか?
以上の3項目は、写真の印刷結果に大きく影響します。
まず、記録サイズが小さいと、A4などに、大きく綺麗に印刷することは出来ません。
ISO感度が高すぎると、ノイズが出て画像が荒れてきます。
室内照明では、ホワイトバランスをきっちりあわさないと、本当の色が出ません。
次のようにセットして、もう一度撮り直してみてくだ...
5731日前view25
目次1お手入れインクタンクを交換する...........................................2インク残量を確認する........................................................2交換が必要な場合 ...............................................................3交換の操作...........................................................................4きれいな印刷を保つために(プリントヘッドの乾燥・目づまり防止)............................................................... ..........8印刷にかすれやむらがあるときは..............................9ノズルチェックパターンを印刷する .............................10ノズルチェックパターンを確認する ...............
インクタンクを交換する 2お手入れインクタンクを交換するインクがなくなったときは、インクタンクを交換してください。インクタンクの型番や取り付け位置を間違えると印刷できません。本機では、以下のインクタンクを使用しています。インク残量を確認するインクランプの表示によって、インクタンクの状態を確認することができます。本機のスキャナユニット(プリンタカバー)を開けてインクランプを確認してください。 ブラック: BCI-7eBK マゼンタ: BCI-7eM ブラック: BCI-9BK シアン: BCI-7eC イエロー: BCI-7eY インクを取り付ける際は、インクの並び順を間違えないよう、インクラベルをよくご確認ください。インクの並びは、左からブラック 、ブラック 、イエロー 、マゼンタ 、シアン です。 インクが残っているのに印刷がかすれたり、白すじが入る場合は、「印刷にかすれやむらがあるときは」(P.9)を参照してください。インクが残り少ない場合: インクランプがゆっくり点滅(約 3 秒間隔)します。印刷を続行することはできますが、交換用インクタンクのご用意をお勧めします。インクがなくなった場合: インクラ...
インクタンクを交換する 3お手入れ交換が必要な場合インクがなくなると、液晶モニターに以下のエラーメッセージが表示されます。なくなったインクを確認し、新しいインクタンクに交換してください。インクタンクを交換後、スキャナユニット(プリンタカバー)を閉じると、印刷を続行します。インクタンクの上に[×]が表示されている場合空のインクタンクが強調表示されている場合インクが残り少なくなった場合は、印刷を開始したときに、液晶モニターに[!]が表示されます。新しいインクタンクをご用意ください。 インクがなくなった可能性があります。インクタンクを交換することをお勧めします。 ストップ / リセットボタンを押すと、印刷を中止します。新しいインクタンクに交換してください。 印刷が終了していない場合は、インクタンクを取り付けたまま本機の OK ボタンを押すと、印刷を続けることができます。印刷が終了したらインクタンクを交換することをお勧めします。インク切れの状態で印刷を続けると、故障の原因となるおそれがあります。 インクがなくなりました。インクタンクを交換してください。このまま印刷を続けると本機に損傷を与えるおそれがあります。 印刷を...
インクタンクを交換する 4お手入れ交換の操作インクタンクのインクがなくなったときは、次の手順でインクタンクを交換します。1 排紙トレイを開くa排紙トレイの上部にあるくぼみに指をかけて、排紙トレイをゆっくり手前に開きます。2 本機の電源が入っていることを確認し、スキャナユニット(プリンタカバー)を止まるまで持ち上げるプリントヘッドが交換位置に移動します。インクの取り扱いについて 最適な印刷品質を保つため、キヤノン製の指定インクタンクのご使用をお勧めします。また、インクのみの詰め替えはお勧めできません。 インクタンクの交換はすみやかに行い、インクタンクを取り外した状態で放置しないでください。 交換用インクタンクは新品のものを装着してください。インクを消耗しているものを装着すると、ノズルがつまる原因になります。また、インク交換時期を正しくお知らせできません。 最適な印刷品質を保つため、インクタンクは梱包箱に記載されている「取付期限」までに本機に取り付けてください。また、開封後 6ヶ月以内に使い切るようにしてください(本機に取り付けた年月日を、控えておくことをお勧めします)。 黒のみの文書やモノクロ印刷を指定した場合...
インクタンクを交換する 8お手入れ8 スキャナユニット(プリンタカバー)をゆっくり閉じるきれいな印刷を保つために(プリントヘッドの乾燥・目づまり防止)プリントヘッドの乾燥と目づまりを防ぐため、次のことに注意してください。 電源を切るときのお願い本機の電源を切るときには、必ず以下の手順にしたがってください。a本機の電源ボタンを押して電源を切るb電源ランプが消えたことを確認する(数秒から、場合によって約 30 秒かかります)c電源コードをコンセントから抜く、またはテーブルタップのスイッチを切る電源ボタンを押して電源を切ると、プリントヘッド(インクのふき出し口)の乾燥を防ぐために、本機は自動的にプリントヘッドにキャップをします。このため、電源ランプが消える前にコンセントから電源コードを抜いたり、スイッチ付テーブルタップのスイッチを切ってしまうと、プリントヘッドのキャップが正しく行われず、プリントヘッドが、乾燥・目づまりを起こしてしまいます。 長期間お使いにならないときは長期間お使いにならない場合は、定期的に(月 1 回程度)印刷することをお勧めします。サインペンが長期間使用されないとキャップをしていても自然にペン先...
取扱説明書について 5こんなことができます̈メモリーカードの写真を印刷したいメモリーカードを本機にセットし、液晶モニターで確認しながら印刷したり、フォトナビシートを使って、かんたんに焼き増しすることができます。⇒「メモリーカードから印刷してみよう」(P.66)̈写真を読み込んで印刷したい残しておきたい写真やイラストなどを読み込んで、液晶モニターで確認しながら印刷することができます。⇒「写真から印刷してみよう」(P.87)̈ DVD/CD のレーベル面をコピー したり、写真や画像を印刷したいDVD/CD(プリンタブルディスク)に DVD/CD のレーベル面をコピーしたり、メモリーカードの写真や紙焼きの写真を読み込んでレーベル面に印刷することができます。⇒「DVD/CD に印刷してみよう」(P.49)̈デジタルカメラや携帯電話で撮った写真をかんたんに印刷したい本機に対応のデジタルカメラを接続すれば、カメラの操作でかんたんに印刷することができます。赤外線通信や Bluetooth に対応した携帯電話から、撮影した写真をワイヤレスで印刷することができます(Bluetooth 通信機能はオプションです)。⇒「デジタルカ...
取扱説明書について 6詳しくはこちら 『操作ガイド(お手入れ編)』の「困ったときには」の「液晶モニターに エラーメッセージが表示されている」詳しくはこちら 『操作ガイド(お手入れ編)』の「インクタンクを交換する」 インクはどのように使われるの?クリーニングでも少量のインクが使われます各色のインクのなくなりかたは均一なの?思い出の写真をキレイに楽しく印刷してね!インクが少なくなったらお知らせしますまず、①がなくなるとインクランプがゆっくり点滅し、インクが少なくなったことをお知らせします。次に、②がなくなるとインクランプがはやく点滅し、新しいインクタンクへの交換をお知らせします。インク吸収体が満杯になると交換が必要になります。インク吸収体はお客様ご自身で交換はできませんので、必ずお客様相談センターまたは修理受付窓口に交換をご依頼ください。満杯になる前に、エラーメッセージでお知らせします。● 印刷する画像の色合いや、印刷物の内容によって異なります。また 種類の黒インクは、印刷する用紙の種類やプリンタドライバの設定によって、自動的に使い分けられます。 は顔料インクで、...
印刷にかすれやむらがあるときは 10お手入れノズルチェックパターンを印刷するプリントヘッドのノズルからインクが正しく出ているかを確認するために、ノズルチェックパターンを印刷してください。1 本機の電源が入っていることを確認し、オートシートフィーダまたはカセットに A4 サイズの普通紙を 1 枚セットする2 排紙トレイを開いてから、排紙補助トレイを開くa排紙トレイの上部にあるくぼみに指をかけて、排紙トレイをゆっくり手前に開きます。b 排紙補助トレイを開きます。3 給紙切替ボタンを押して、用紙をセットした給紙箇所を選ぶ4 ノズルチェックパターンを印刷するaホームボタンを押します。ホーム画面が表示されます。b [設定]を選び、OK ボタンを押します。設定画面が表示されます。c [メンテナンス]を選び、OK ボタンを押します。メンテナンス画面が表示されます。d [ノズルチェックパターン]を選び、OKボタンを押します。パターン印刷の確認画面が表示されます。e [はい]を選び、OK ボタンを押します。ノズルチェックパターンが印刷され、液晶モニターにパターン確認画面が交互に表示されます。5 ノズルチェックパターンを確認し、...
コピーやスキャンする原稿をセットする 17本機をお使いになる前にコピーやスキャンする原稿をセットするコピーやスキャンを行う場合の原稿を、原稿台ガラスにセットする方法について説明します。こんな原稿が使えます原稿台ガラスにセットして、コピーまたはスキャンできる原稿は、次のとおりです。原稿をセットしよう原稿台ガラスにコピーまたはスキャンしたい原稿をセットします。写真のセットのしかたは「写真を読み込もう」(P.88)を参照してください。1 原稿を原稿台ガラスにセットするa原稿台カバーを開けます。b 原稿を原稿台ガラスにセットします。原稿はコピーまたはスキャンする面を下向きにして原稿台にのせてください。原稿の左上隅を原稿台ガラスの右下隅にある矢印(原稿位置合わせマーク)に合わせます。2 原稿台カバーをゆっくり閉じる原稿の種類 書類 写真 本 DVD/CDサイズ(幅×長さ)最大 216 mm × 297 mm厚さ最大 18 mm原稿にのり、インク、修正液などを使ったときは、完全に乾いてから原稿台ガラスにセットしてください。 原稿台ガラスに 2 kg 以上の物をのせないでください。 原稿を強く(2 kg を超える力で)押さ...
困ったときには 41困 たときには 自動両面印刷に関するエラーが表示されている 「エラー番号:300」が表示されている原因 対処方法プリンタドライバで正しい用紙サイズが選ばれていないアプリケーションソフトの用紙サイズを確認してください。次に、プリンタドライバの[ページ設定]シート(Windows)、またはページ設定ダイアログ(Macintosh)で[用紙サイズ]の設定を確認し、印刷する用紙と同じサイズに設定してください。自動両面印刷に対応する用紙サイズは、A5 / A4 / B5 / 2L 判/はがき/往復はがきです。本機にセットした用紙サイズが正しいか確認してください。手動両面印刷に変更する場合は、次の手順にしたがってください。プリンタドライバの設定画面を開き、[ページ設定]シートで[自動]のチェックマークを外してから、印刷をやり直します。手動両面印刷機能は使用できません。原因 対処方法本機の準備ができていない電源が入っていること、本機とパソコンがしっかり接続されていることを確認してください。電源ランプが消灯しているときは、本機の電源を入れてください。電源ランプが緑色に点滅している間は、本機が初期動作中で...
- 1