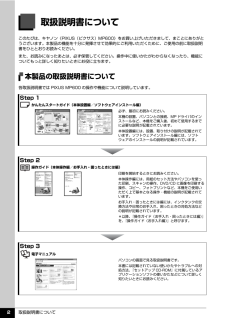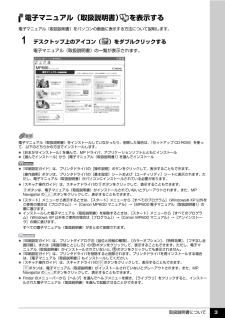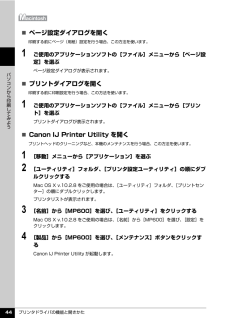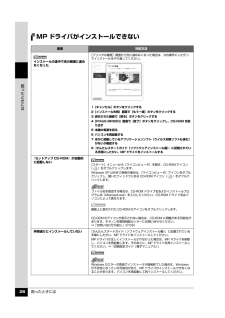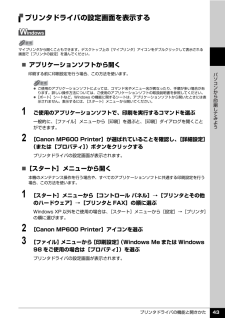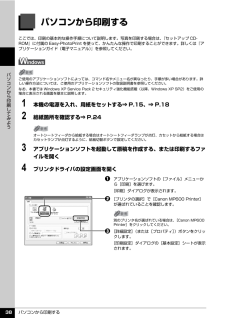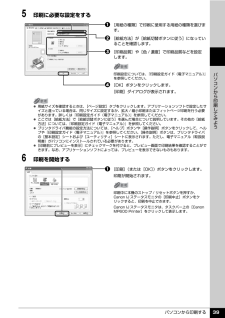Q&A
取扱説明書・マニュアル (文書検索対応分のみ)
"mp600"89 件の検索結果
"mp600"190 - 200 件目を表示
全般
質問者が納得最近知人がインクヘットクリーナーでクリーニングをして、そのヘットを使ったところ一発で基盤がダメになり修理に出しました。電源が入らない大部分は基盤交換しかないのが実情です。MP600は2012年7月までサポート対照機ですから、最大9450円迄で修理をしてくれます。
5050日前view2079
全般
質問者が納得僕もMP600ユーザーです。
一回紙が挟まっていないか確認しましたか?
スキャナ面をあけて、インクセットポジションになった時に、紙が挟まっているか確認できるはずです。
もし挟まってたら、もちろんとってもらいたいのですが、気をつけないと手にインクがつきますよ。
何もなければ、一度給紙ケースから紙をすべて出し、いったん電源落として再起道後、また慎重に紙を入れて再印刷してください。
どれもだめなら、一晩置くか、それでもだめなら直接キヤノンに問い合わせを。
6604日前view313
全般
質問者が納得サイト見てきましたが、スキャナ機能付きのプリンタですね。
A4には対応してると思うので、
データ取り込み
→メールにて画像データ添付
で良いかと思います。
と言うか、説明書あると思うので見ましょう。
『同梱ソフト「MP Navigator」にPDFファイル作成機能を搭載。ドキュメントをスキャンしてPDFファイルを容易に作成でき、さらに作成したPDFファイルの表示、編集、管理機能を追加しました。』
とも書いてますので。
6609日前view57
全般
質問者が納得印刷時にということであれば、プリンタのプロパティを表示させ、
[基本設定]タブの[用紙の種類]を[Tシャツ転写紙]に設定すれば
左右反転して印刷されます
6610日前view52
全般
質問者が納得http://cweb.canon.jp/pixus/lineup/os/index.html
MP600はWindows 98/Me/2000/XP/Vistaに対応しています。
なお、接続方式はUSB、USB2.0、BlueToothに対応しています。
(通常はUSB2.0だと思います)
6611日前view75
全般
質問者が納得まず、書体を等幅フォントにしてみてください。
たとえば、MS Pゴシックをつかっているなら、MS ゴシックに、
MS P明朝をお使いならば、MS 明朝に変えてください。
次に、そのような組み方をするのはあまりお勧めではありません。
スペースに頼った組み版はトラブルの元です。
ワードパッドの場合は表組みが出来ないため、そうせざるを得ないのはわかりますが、
出来ればもう少し上質なソフトを使い、一つ一つの集まりを、表のセルに納めていくようにすれば
非常に簡単に、思い通りのレイアウトができます。
ワードパッド...
6612日前view35
全般
質問者が納得発売後間もなくに買いましたが今まで問題はほとんどありません。ただ附属のソフトを使ってCDプリントをしようとしたらどうやってもプリントできなくて、メーカーに問い合わせしました。結局原因も対策もわからなかったのですが、メモリーカードにデータを移してカードから直接ならプリントできるのでずっとそうしてます。それ以外は全く問題ないですよ
6636日前view90
全般
質問者が納得★PCのメーカーと機種(購入時期)によって、PCにキャノンやエプソンのプリンターの
ドラーバーが数種類が搭載されています。当方は両社存在。
★各社のホームページを参照して、オンラインでドライバーをダウンロードが可能か、
Vistaの32/64ビットにもオンラインでドライバーをダウンロードできるものが良いと考えます。
★私はキャノン派です。2台のプリンターの内、1台はドライバーをダウンロード不可です。
残りの1台はXPとVistaの64ビットで共用してます。
<キャノン:プリンター>
http:/...
6637日前view89
全般
質問者が納得平均的なことですが参考までに・・・。
写真印刷できれいなのはエプソンですが、インク代等の消耗品に関してはキャノンの方が安価です。
操作法に関してはどちらも変わらないと思いますよ。慣れです。
エプソンのカラーインクは独立型ではない物が多く、1部の色が残っているのに全部交換しなければなりません。
独立型でも残りのインクが直接目で確認できないので、プロパティで残量の確認をするしかないです。
キャノンは全色独立インクでなくなった色だけを交換できます。
インクの容器が透明で残量が直接目で確認できるので、インク交換...
6653日前view109
全般
質問者が納得インクタンクは独立インクなので各色バラで購入できます、黒インクは染料インクと顔料インクの二種類が入っているので確認してください、
インクタンク BCI-7eBK ブラック(染料インク)・・・カラー印刷時の黒
インクタンク BCI-9BK ブラック(顔料インク)・・・7eより幅が広い、白黒印刷用
6657日前view72
こんなときは?ポイントプリントヘッドは目づまりしていませんか? ▼ノズルチェックパターンを印刷し、確認してください。(本書 10 ページ)良い例悪い例ノズルチェックパターンが正しく印刷されない場合は、本書の手順にしたがって本機のお手入れをしてください。いますぐ、 本書 12 ページへプリントヘッドの目づまりを防ぐため、月 1 回程度、定期的に印刷されることをお勧めします。出ない・かすれるときは?インクがチェック!QT5-0682-V01QT5-0682-V01 ©CANON INC.2006 PRINTED IN THAILANDお手入れインクタンクの交換/印刷にかすれやむらがあるときは/清掃する本機の設定について本機の設定を変更する困ったときには付録仕様/印刷できる範囲/同梱物について/安全にお使いいただくために/お問い合わせの前に本機で使用できるインクタンク番号は 、 以下のものです。※インクタンクの交換については 、2 ページを参照してください。操作ガイドお手入れ・困ったときには編使用説明書ご使用前に必ずこの使用説明書をお読みください。将来いつでも使用できるように大切に保管してください。●キヤノン ...
取扱説明書について 2取扱説明書についてこのたびは、キヤノン《PIXUS(ピクサス)MP600》をお買い上げいただきまして、まことにありがとうございます。本製品の機能を十分に発揮させて効果的にご利用いただくために、ご使用の前に取扱説明書をひととおりお読みください。また、お読みになったあとは、必ず保管してください。操作中に使いかたがわからなくなったり、機能についてもっと詳しく知りたいときにお役に立ちます。本製品の取扱説明書について各取扱説明書では PIXUS MP600 の操作や機能について説明しています。Step 1 かんたんスタートガイド(本体設置編/ソフトウェアインストール編)Step 2 操作ガイド(本体操作編/お手入れ・困ったときには編)Step 3 電子マニュアル必ず、最初にお読みください。本機の設置、パソコンとの接続、MP ドライバのインストールなど、本機をご購入後、初めて使用するまでに必要な説明が記載されています。本体設置編には、設置、取り付けの説明が記載されています。ソフトウェアインストール編には、ソフトウェアのインストールの説明が記載されています。印刷を開始するときにお読みください。本体操作...
取扱説明書について 3電子マニュアル(取扱説明書) を表示する電子マニュアル(取扱説明書)をパソコンの画面に表示する方法について説明します。1 デスクトップ上のアイコン( )をダブルクリックする電子マニュアル(取扱説明書)の一覧が表示されます。電子マニュアル(取扱説明書)をインストールしていなかったり、削除した場合は、『セットアップ CD-ROM』を使って、以下のどちらかの方法でインストールします。 [おまかせインストール] を選んで、MP ドライバ、アプリケーションソフトとともにインストール [選んでインストール] から[電子マニュアル(取扱説明書) ] を選んでインストール 『印刷設定ガイド』は、プリンタドライバの[操作説明]ボタンをクリックして、表示することもできます。[操作説明]ボタンは、プリンタドライバの[基本設定]シートおよび[ユーティリティ]シートに表示されます。ただし、電子マニュアル(取扱説明書)がパソコンにインストールされている必要があります。 『スキャナ操作ガイド』は、スキャナドライバの ボタンをクリックして、表示することもできます。ボタンは、電子マニュアル(取扱説明書)がインストールされ...
困ったときには 41困 たときには 自動両面印刷に関するエラーが表示されている 「エラー番号:300」が表示されている原因 対処方法プリンタドライバで正しい用紙サイズが選ばれていないアプリケーションソフトの用紙サイズを確認してください。次に、プリンタドライバの[ページ設定]シート(Windows)、またはページ設定ダイアログ(Macintosh)で[用紙サイズ]の設定を確認し、印刷する用紙と同じサイズに設定してください。自動両面印刷に対応する用紙サイズは、A5 / A4 / B5 / 2L 判/はがき/往復はがきです。本機にセットした用紙サイズが正しいか確認してください。手動両面印刷に変更する場合は、次の手順にしたがってください。プリンタドライバの設定画面を開き、[ページ設定]シートで[自動]のチェックマークを外してから、印刷をやり直します。手動両面印刷機能は使用できません。原因 対処方法本機の準備ができていない電源が入っていること、本機とパソコンがしっかり接続されていることを確認してください。電源ランプが消灯しているときは、本機の電源を入れてください。電源ランプが緑色に点滅している間は、本機が初期動作中で...
プリンタドライバの機能と開きかた 44パソコンから印刷してみよう̈ページ設定ダイアログを開く印刷する前にページ(用紙)設定を行う場合、この方法を使います。1 ご使用のアプリケーションソフトの[ファイル]メニューから[ページ設定]を選ぶページ設定ダイアログが表示されます。̈プリントダイアログを開く印刷する前に印刷設定を行う場合、この方法を使います。1 ご使用のアプリケーションソフトの[ファイル]メニューから[プリント]を選ぶプリントダイアログが表示されます。̈Canon IJ Printer Utility を開くプリントヘッドのクリーニングなど、本機のメンテナンスを行う場合、この方法を使います。1 [移動]メニューから[アプリケーション]を選ぶ2 [ユーティリティ]フォルダ、[プリンタ設定ユーティリティ]の順にダブルクリックするMac OS X v.10.2.8 をご使用の場合は、 [ユーティリティ]フォルダ、[プリントセンター]の順にダブルクリックします。プリンタリストが表示されます。3 [名前]から[MP600]を選び、[ユーティリティ]をクリックするMac OS X v.10.2.8 をご使用の場合は、...
困ったときには 26困 たときにはMP ドライバがインストールできない原因 対処方法インストールの途中で先の画面に進めなくなった[プリンタの接続]画面から先に進めなくなった場合は、次の操作にしたがってインストールをやり直してください。1[キャンセル]ボタンをクリックする2[インストール失敗]画面で[もう一度]ボタンをクリックする3 表示された画面で[戻る]ボタンをクリックする4[PIXUS MP600]画面で[終了]ボタンをクリックし、CD-ROM を取り出す5 本機の電源を切る6 パソコンを再起動する7 ほかに起動しているアプリケーションソフト(ウイルス対策ソフトも含む)がないか確認する8『かんたんスタートガイド(ソフトウェアインストール編) 』に記載されている手順にしたがい、MP ドライバをインストールする『セットアップ CD-ROM』が自動的に起動しない[スタート]メニューから[マイコンピュータ]を開き、CD-ROM アイコン( )をダブルクリックします。Windows XP 以外をご使用の場合は、 [マイコンピュータ]アイコンをダブルクリックし、開いたウィンドウにある CD-ROM アイコン( )をダ...
困ったときには 40困 たときには DVD/CD ダイレクトプリントに関するエラーが表示されているプリンタポートの設定と接続されているインターフェースが異なっているプリンタポートの設定を確認してください。1[スタート]メニューから[コントロールパネル]→[プリンタとその他のハードウェア]→[プリンタと FAX]の順に選ぶWindows XP 以外をご使用の場合は、 [スタート]メニューから[設定]→[プリンタ]の順に選びます。2[Canon MP6 00 Printer]アイコンを選ぶ3[ファイル]メニューから[プロパティ]を選ぶ4[ポート]タブをクリックし、 [印刷するポート]で[USBnnn (Canon MP600 Printer)] (“n”は数字)が選ばれているか確認するWindows Me または Windows 98 をご使用の場合は、 [詳細]シートの[印刷先のポート]で、[MPUSBPRNnn (Canon MP600 Printer)] (“n”は数字)が選ばれているか確認してください。設定が誤っている場合は、印刷先のポートを正しいものに変更するか、MPドライバを再インストールしてくださ...
プリンタドライバの機能と開きかた 43パソコンから印刷してみようプリンタドライバの設定画面を表示する̈アプリケーションソフトから開く印刷する前に印刷設定を行う場合、この方法を使います。1 ご使用のアプリケーションソフトで、印刷を実行するコマンドを選ぶ一般的に、[ファイル]メニューから[印刷]を選ぶと、[印刷]ダイアログを開くことができます。2 [Canon MP600 Printer]が選ばれていることを確認し、 [詳細設定](または[プロパティ])ボタンをクリックするプリンタドライバの設定画面が表示されます。̈[スタート]メニューから開く本機のメンテナンス操作を行う場合や、すべてのアプリケーションソフトに共通する印刷設定を行う場合、この方法を使います。1 [スタート]メニューから[コントロール パネル]→[プリンタとその他のハードウェア]→[プリンタと FAX]の順に選ぶWindows XP 以外をご使用の場合は、[スタート]メニューから[設定]→[プリンタ]の順に選びます。2 [Canon MP600 Printer]アイコンを選ぶ3 [ファイル]メニューから[印刷設定](Windows Me または W...
パソコンから印刷する 38パソコンから印刷してみようパソコンから印刷するここでは、印刷の基本的な操作手順について説明します。写真を印刷する場合は、『セットアップ CD-ROM』に付属の Easy-PhotoPrint を使って、かんたんな操作で印刷することができます。詳しくは『アプリケーションガイド(電子マニュアル)』を参照してください。1 本機の電源を入れ、用紙をセットする⇒ P.15、⇒ P.182 給紙箇所を確認する⇒ P.243 アプリケーションソフトを起動して原稿を作成する、または印刷するファイルを開く4 プリンタドライバの設定画面を開くaアプリケーションソフトの[ファイル]メニューから[印刷]を選びます。[印刷]ダイアログが表示されます。b [プリンタの選択]で[Canon MP600 Printer]が選ばれていることを確認します。c [詳細設定](または[プロパティ])ボタンをクリックします。[印刷設定]ダイアログの[基本設定]シートが表示されます。ご使用のアプリケーションソフトによっては、コマンド名やメニュー名が異なったり、手順が多い場合があります。詳しい操作方法については、ご使用のアプリケ...
パソコンから印刷する 39パソコンから印刷してみよう5 印刷に必要な設定をするa[用紙の種類]で印刷に使用する用紙の種類を選びます。b [給紙方法]が[給紙切替ボタンに従う]になっていることを確認します。c [印刷品質]や[色 / 濃度]で印刷品質などを設定します。d [OK]ボタンをクリックします。[印刷]ダイアログが表示されます。6 印刷を開始するa[印刷](または[OK])ボタンをクリックします。印刷が開始されます。印刷設定については、『印刷設定ガイド(電子マニュアル)』を参照してください。 用紙サイズを確認するときは、[ページ設定]タブをクリックします。アプリケーションソフトで設定したサイズと違っている場合は、同じサイズに設定するか、拡大 / 縮小印刷またはフィットページ印刷を行う必要があります。詳しくは『印刷設定ガイド(電子マニュアル)』を参照してください。 ここでは[給紙方法]で[給紙切替ボタンに従う]を選んだ場合について説明しています。その他の[給紙方法]については、『印刷設定ガイド(電子マニュアル)』を参照してください。 プリンタドライバ機能の設定方法については、[ヘルプ]ボタンや[操作説明]...