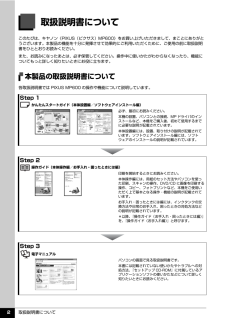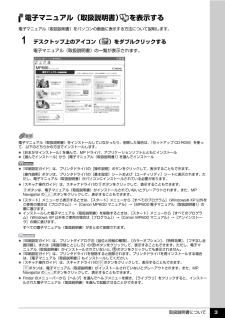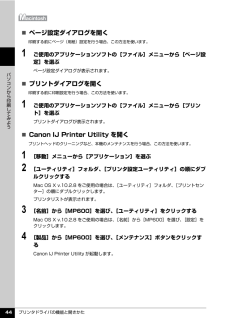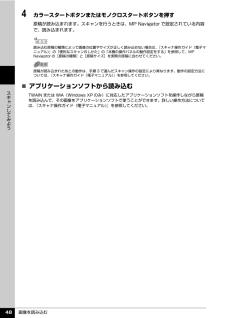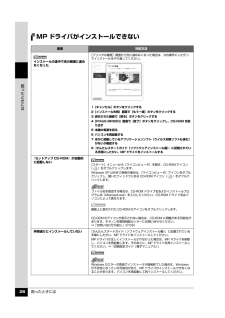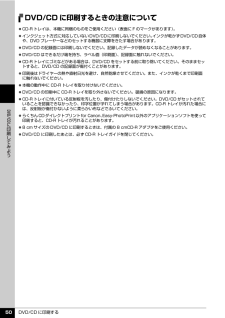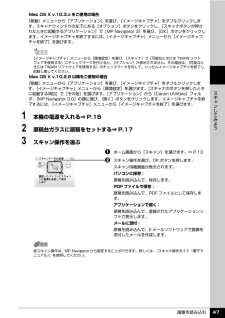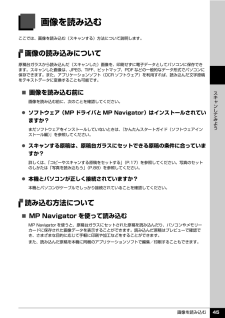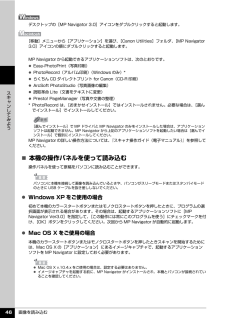Q&A
取扱説明書・マニュアル (文書検索対応分のみ)
"アプリケーション"1 件の検索結果
"アプリケーション"20 - 30 件目を表示
全般
質問者が納得たぶん、本に書かれた図表の部分を抜き出して、ワードに貼り付けたいのですよね?
スキャンした画像を切り抜きなどを行う必要があると思うので、PIXUS MP600に付属している、ArcSoft PhotoStudioというソフトからスキャンし、そのまま加工が可能なので、傾きや、余分な余白をカットしたりして加工した後、BMPかJPEG形式で画像を保存し、ワードから図の挿入で、貼り付けると良いでしょう。
私も、PIXUS MP600 のユーザーです。(^_^;)
5909日前view80
取扱説明書について 2取扱説明書についてこのたびは、キヤノン《PIXUS(ピクサス)MP600》をお買い上げいただきまして、まことにありがとうございます。本製品の機能を十分に発揮させて効果的にご利用いただくために、ご使用の前に取扱説明書をひととおりお読みください。また、お読みになったあとは、必ず保管してください。操作中に使いかたがわからなくなったり、機能についてもっと詳しく知りたいときにお役に立ちます。本製品の取扱説明書について各取扱説明書では PIXUS MP600 の操作や機能について説明しています。Step 1 かんたんスタートガイド(本体設置編/ソフトウェアインストール編)Step 2 操作ガイド(本体操作編/お手入れ・困ったときには編)Step 3 電子マニュアル必ず、最初にお読みください。本機の設置、パソコンとの接続、MP ドライバのインストールなど、本機をご購入後、初めて使用するまでに必要な説明が記載されています。本体設置編には、設置、取り付けの説明が記載されています。ソフトウェアインストール編には、ソフトウェアのインストールの説明が記載されています。印刷を開始するときにお読みください。本体操作...
取扱説明書について 3電子マニュアル(取扱説明書) を表示する電子マニュアル(取扱説明書)をパソコンの画面に表示する方法について説明します。1 デスクトップ上のアイコン( )をダブルクリックする電子マニュアル(取扱説明書)の一覧が表示されます。電子マニュアル(取扱説明書)をインストールしていなかったり、削除した場合は、『セットアップ CD-ROM』を使って、以下のどちらかの方法でインストールします。 [おまかせインストール] を選んで、MP ドライバ、アプリケーションソフトとともにインストール [選んでインストール] から[電子マニュアル(取扱説明書) ] を選んでインストール 『印刷設定ガイド』は、プリンタドライバの[操作説明]ボタンをクリックして、表示することもできます。[操作説明]ボタンは、プリンタドライバの[基本設定]シートおよび[ユーティリティ]シートに表示されます。ただし、電子マニュアル(取扱説明書)がパソコンにインストールされている必要があります。 『スキャナ操作ガイド』は、スキャナドライバの ボタンをクリックして、表示することもできます。ボタンは、電子マニュアル(取扱説明書)がインストールされ...
困ったときには 41困 たときには 自動両面印刷に関するエラーが表示されている 「エラー番号:300」が表示されている原因 対処方法プリンタドライバで正しい用紙サイズが選ばれていないアプリケーションソフトの用紙サイズを確認してください。次に、プリンタドライバの[ページ設定]シート(Windows)、またはページ設定ダイアログ(Macintosh)で[用紙サイズ]の設定を確認し、印刷する用紙と同じサイズに設定してください。自動両面印刷に対応する用紙サイズは、A5 / A4 / B5 / 2L 判/はがき/往復はがきです。本機にセットした用紙サイズが正しいか確認してください。手動両面印刷に変更する場合は、次の手順にしたがってください。プリンタドライバの設定画面を開き、[ページ設定]シートで[自動]のチェックマークを外してから、印刷をやり直します。手動両面印刷機能は使用できません。原因 対処方法本機の準備ができていない電源が入っていること、本機とパソコンがしっかり接続されていることを確認してください。電源ランプが消灯しているときは、本機の電源を入れてください。電源ランプが緑色に点滅している間は、本機が初期動作中で...
プリンタドライバの機能と開きかた 44パソコンから印刷してみよう̈ページ設定ダイアログを開く印刷する前にページ(用紙)設定を行う場合、この方法を使います。1 ご使用のアプリケーションソフトの[ファイル]メニューから[ページ設定]を選ぶページ設定ダイアログが表示されます。̈プリントダイアログを開く印刷する前に印刷設定を行う場合、この方法を使います。1 ご使用のアプリケーションソフトの[ファイル]メニューから[プリント]を選ぶプリントダイアログが表示されます。̈Canon IJ Printer Utility を開くプリントヘッドのクリーニングなど、本機のメンテナンスを行う場合、この方法を使います。1 [移動]メニューから[アプリケーション]を選ぶ2 [ユーティリティ]フォルダ、[プリンタ設定ユーティリティ]の順にダブルクリックするMac OS X v.10.2.8 をご使用の場合は、 [ユーティリティ]フォルダ、[プリントセンター]の順にダブルクリックします。プリンタリストが表示されます。3 [名前]から[MP600]を選び、[ユーティリティ]をクリックするMac OS X v.10.2.8 をご使用の場合は、...
画像を読み込む 48スキ ンしてみよう4 カラースタートボタンまたはモノクロスタートボタンを押す原稿が読み込まれます。スキャンを行うときは、MP Navigator で設定されている内容で、読み込まれます。̈アプリケーションソフトから読み込むTWAIN または WIA(Windows XP のみ)に対応したアプリケーションソフトを操作しながら原稿を読み込んで、その画像をアプリケーションソフトで使うことができます。詳しい操作方法については、『スキャナ操作ガイド(電子マニュアル)』を参照してください。読み込む原稿の種類によって画像の位置やサイズが正しく読み込めない場合は、『スキャナ操作ガイド(電子マニュアル)』の「便利なスキャンのしかた」の「本機の操作パネルの動作設定をする」を参照して、MP Navigator の[原稿の種類]と[原稿サイズ]を実際の原稿に合わせてください。原稿が読み込まれたあとの動作は、手順 3 で選んだスキャン操作の設定により異なります。動作の設定方法については、『スキャナ操作ガイド(電子マニュアル)』を参照してください。
困ったときには 26困 たときにはMP ドライバがインストールできない原因 対処方法インストールの途中で先の画面に進めなくなった[プリンタの接続]画面から先に進めなくなった場合は、次の操作にしたがってインストールをやり直してください。1[キャンセル]ボタンをクリックする2[インストール失敗]画面で[もう一度]ボタンをクリックする3 表示された画面で[戻る]ボタンをクリックする4[PIXUS MP600]画面で[終了]ボタンをクリックし、CD-ROM を取り出す5 本機の電源を切る6 パソコンを再起動する7 ほかに起動しているアプリケーションソフト(ウイルス対策ソフトも含む)がないか確認する8『かんたんスタートガイド(ソフトウェアインストール編) 』に記載されている手順にしたがい、MP ドライバをインストールする『セットアップ CD-ROM』が自動的に起動しない[スタート]メニューから[マイコンピュータ]を開き、CD-ROM アイコン( )をダブルクリックします。Windows XP 以外をご使用の場合は、 [マイコンピュータ]アイコンをダブルクリックし、開いたウィンドウにある CD-ROM アイコン( )をダ...
DVD/CD に印刷する 50 に印刷してみようDVD/CD に印刷するときの注意について CD-R トレイは、本機に同梱のものをご使用ください(表面に F のマークがあります) 。 インクジェット方式に対応していないDVD/CDに印刷しないでください。 インクが乾かずDVD/CD自体や、DVD プレーヤーなどのセットする機器に支障をきたす場合があります。 DVD/CD の記録面には印刷しないでください。記録したデータが読めなくなることがあります。 DVD/CD はできるだけ端を持ち、ラベル面(印刷面) 、記録面に触れないでください。 CD-R トレイにゴミなどがある場合は、DVD/CD をセットする前に取り除いてください。そのままセットすると、DVD/CD の記録面が傷付くことがあります。 印刷後はドライヤーの熱や直射日光を避け、自然乾燥させてください。また、インクが乾くまで印刷面に触れないでください。 本機の動作中に CD-R トレイを取り付けないでください。 DVD/CD の印刷中に CD-R トレイを取り外さないでください。破損の原因になります。 CD-R トレイに付いている反射板を汚したり...
画像を読み込む 47スキ ンしてみようMac OS X v.10.3.x をご使用の場合[移動]メニューから[アプリケーション]を選び、[イメージキャプチャ]をダブルクリックします。スキャナウィンドウの左下にある[オプション]ボタンをクリックし、[スキャナボタンが押されたときに起動するアプリケーション]で[MP Navigator 3]を選び、 [OK]ボタンをクリックします。イメージキャプチャを終了するには、[イメージキャプチャ]メニューから[イメージキャプチャを終了]を選びます。Mac OS X v.10.2.8 以降をご使用の場合[移動]メニューから[アプリケーション]を選び、[イメージキャプチャ]をダブルクリックします。[イメージキャプチャ]メニューから[環境設定]を選びます。[スキャナのボタンを押したときに起動する項目]で[その他]を選びます。[アプリケーション]から[Canon Utilities]フォルダ、[MP Navigator 3.0]の順に選び、 [開く]ボタンをクリックします。イメージキャプチャを終了するには、[イメージキャプチャ]メニューから[イメージキャプチャを終了]を選びます。1...
画像を読み込む 45スキ ンしてみよう画像を読み込むここでは、画像を読み込む(スキャンする)方法について説明します。画像の読み込みについて原稿台ガラスから読み込んだ(スキャンした)画像を、印刷せずに電子データとしてパソコンに保存できます。スキャンした画像は、JPEG、TIFF、ビットマップ、PDF などの一般的なデータ形式でパソコンに保存できます。また、アプリケーションソフト(OCR ソフトウェア)を利用すれば、読み込んだ文字原稿をテキストデータに変換することも可能です。̈画像を読み込む前に画像を読み込む前に、次のことを確認してください。 ソフトウェア(MP ドライバと MP Navigator)はインストールされていますか?まだソフトウェアをインストールしていないときは、『かんたんスタートガイド(ソフトウェアインストール編)』を参照してください。 スキャンする原稿は、原稿台ガラスにセットできる原稿の条件に合っていますか?詳しくは、「コピーやスキャンする原稿をセットする」(P.17)を参照してください。写真のセットのしかたは「写真を読み込もう」(P.88)を参照してください。 本機とパソコンが正しく接続されて...
画像を読み込む 46スキ ンしてみようデスクトップの[MP Navigator 3.0]アイコンをダブルクリックすると起動します。[移動]メニューから[アプリケーション]を選び、[Canon Utilities]フォルダ、 [MP Navigator 3.0]アイコンの順にダブルクリックすると起動します。MP Navigator から起動できるアプリケーションソフトは、次のとおりです。 Easy-PhotoPrint(写真印刷) PhotoRecord(アルバム印刷) (Windows のみ)* らくちん CD ダイレクトプリント for Canon(CD-R 印刷) ArcSoft PhotoStudio(写真画像の編集) 読取革命 Lite(文書をテキストに変更) Presto! PageManager(写真や文書の整理)* PhotoRecord は、 [おまかせインストール]ではインストールされません。必要な場合は、[選んでインストール]でインストールしてください。MP Navigator の詳しい操作方法については、 『スキャナ操作ガイド(電子マニュアル)』を参照してください。̈本機の操作パネルを使...
- 1