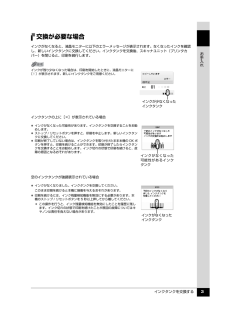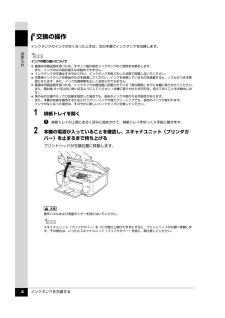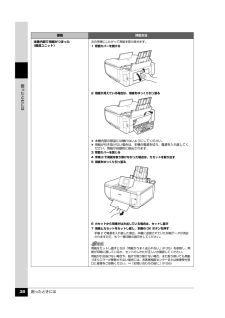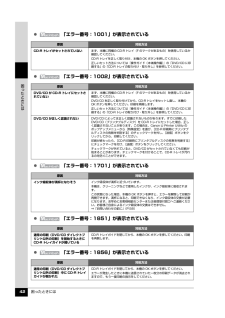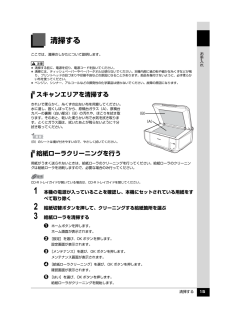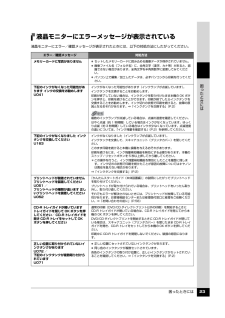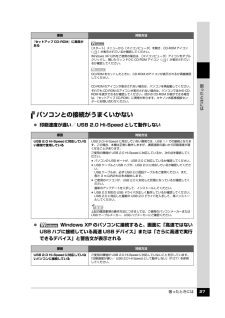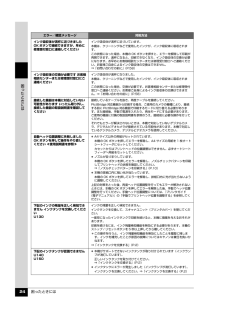Q&A
取扱説明書・マニュアル (文書検索対応分のみ)
"原因"7 件の検索結果
"原因"20 - 30 件目を表示
全般
質問者が納得プリンタの修理屋です。
「もし個人で治せる方法があれば教えてください。」・・・あなたのスキルがわかりませんけど、私でしたら部品を交換しなければ直せないだろうと思います。
当然それに伴う部品の交換も必要とは思います。
普通の方でしたら、修理などできる部分はないはずです。
修理についてはメーカーのHPに説明があります。
http://repair.canon.jp/sc/html/ScxbESelectMethod.jsp?i_grp=0140&i_model=PIXUSMP600
引取修理サ...
5352日前view322
全般
質問者が納得プリンタの修理屋です。
機械物は、故障すれば部品を交換すれば(基本的に)元に戻りますので、寿命という考え方は成立しない、と書くのですけど、部品に関しては寿命というものが存在します。
プリントヘッド(ヘッダーとかプリンターヘッドという人もいますけれど、プリントヘッドが正式な名前です)はヒーターでインクを過熱して瞬間沸騰させて、それでインクを飛ばしています。
電球がいつ切れるか分からないのと一緒で、ヒーターもいつかは切れます。
ただし、内部はかなり複雑な回路が仕込まれていますし、安全回路も組み込まれていま...
5401日前view133
全般
質問者が納得操作ガイドに以下のように記載されています。
原因
プリントヘッドホルダの動きが妨げられている
対処方法
詰まった用紙など、プリントヘッドホルダの動きを妨げている物を取り除き、パソコンで印刷を中止して、本気の電源を切ってから、もう一度電源を入れてください。
訂正
「本気の電源を切ってから」を「本機の電源を切ってから」に訂正します。すみませんでした。
5565日前view162
全般
質問者が納得>前回迄はそのデータをデスクトップに置き、・・・・・・
もしかしてショートカットアイコンではないでしょうか・・・・
そのデスクトップにあるアイコンを右クリックして「プロパティ」→「全般」タブをクリックします。
ファイルの種類に「ショートカット」と書いてあれば印刷はできません。
印刷したいファイルは別の場所に保存されてます。多分、「マイドキュメント」のどこかです。
わからない時は検索しましょう。
「スタート」→「検索」→「ファイルやフォルダ」→ファイル名の一部を入力して「検索」をクリック。
ファイ...
5888日前view62
全般
質問者が納得使用開始して、どのくらいの枚数印刷しましたか?つまりインクを交換しましたか?
使用するたびに余剰なインクが排出され、底に仕込まれているタンク(吸収体)に格納されます。
これが上限に達すると動作しなくなります。
単純な電源の故障ならLEDの点灯なし、上記理由ならLEDが明滅したりします。
LEDが全く点かないのでしたら、電源廻りかもしれません。
いずれの場合も修理代が掛かりますので、買い換えを視野に入れてキヤノンサービスに電話してみてください。
6038日前view217
全般
質問者が納得インクを一度すべて外し、入れなおし。
しかし、本体のみでもそうなるようなので、青のところだけ破損している可能性が高い。
メーカーに電話して、修理だな。
6528日前view40
全般
質問者が納得CD-Rトレイはきれいに奥までマウントされていますか。
トラブルは最初のトレイがパソコン側に差し込まれてないときが殆どです。
ご確認ください。
6602日前view19
インクタンクを交換する 3お手入れ交換が必要な場合インクがなくなると、液晶モニターに以下のエラーメッセージが表示されます。なくなったインクを確認し、新しいインクタンクに交換してください。インクタンクを交換後、スキャナユニット(プリンタカバー)を閉じると、印刷を続行します。インクタンクの上に[×]が表示されている場合空のインクタンクが強調表示されている場合インクが残り少なくなった場合は、印刷を開始したときに、液晶モニターに[!]が表示されます。新しいインクタンクをご用意ください。 インクがなくなった可能性があります。インクタンクを交換することをお勧めします。 ストップ / リセットボタンを押すと、印刷を中止します。新しいインクタンクに交換してください。 印刷が終了していない場合は、インクタンクを取り付けたまま本機の OK ボタンを押すと、印刷を続けることができます。印刷が終了したらインクタンクを交換することをお勧めします。インク切れの状態で印刷を続けると、故障の原因となるおそれがあります。 インクがなくなりました。インクタンクを交換してください。このまま印刷を続けると本機に損傷を与えるおそれがあります。 印刷を...
インクタンクを交換する 4お手入れ交換の操作インクタンクのインクがなくなったときは、次の手順でインクタンクを交換します。1 排紙トレイを開くa排紙トレイの上部にあるくぼみに指をかけて、排紙トレイをゆっくり手前に開きます。2 本機の電源が入っていることを確認し、スキャナユニット(プリンタカバー)を止まるまで持ち上げるプリントヘッドが交換位置に移動します。インクの取り扱いについて 最適な印刷品質を保つため、キヤノン製の指定インクタンクのご使用をお勧めします。また、インクのみの詰め替えはお勧めできません。 インクタンクの交換はすみやかに行い、インクタンクを取り外した状態で放置しないでください。 交換用インクタンクは新品のものを装着してください。インクを消耗しているものを装着すると、ノズルがつまる原因になります。また、インク交換時期を正しくお知らせできません。 最適な印刷品質を保つため、インクタンクは梱包箱に記載されている「取付期限」までに本機に取り付けてください。また、開封後 6ヶ月以内に使い切るようにしてください(本機に取り付けた年月日を、控えておくことをお勧めします)。 黒のみの文書やモノクロ印刷を指定した場合...
困ったときには 41困 たときには 自動両面印刷に関するエラーが表示されている 「エラー番号:300」が表示されている原因 対処方法プリンタドライバで正しい用紙サイズが選ばれていないアプリケーションソフトの用紙サイズを確認してください。次に、プリンタドライバの[ページ設定]シート(Windows)、またはページ設定ダイアログ(Macintosh)で[用紙サイズ]の設定を確認し、印刷する用紙と同じサイズに設定してください。自動両面印刷に対応する用紙サイズは、A5 / A4 / B5 / 2L 判/はがき/往復はがきです。本機にセットした用紙サイズが正しいか確認してください。手動両面印刷に変更する場合は、次の手順にしたがってください。プリンタドライバの設定画面を開き、[ページ設定]シートで[自動]のチェックマークを外してから、印刷をやり直します。手動両面印刷機能は使用できません。原因 対処方法本機の準備ができていない電源が入っていること、本機とパソコンがしっかり接続されていることを確認してください。電源ランプが消灯しているときは、本機の電源を入れてください。電源ランプが緑色に点滅している間は、本機が初期動作中で...
困ったときには 38困 たときには本機内部で用紙がつまった(搬送ユニット)次の手順にしたがって用紙を取り除きます。1 背面カバーを開ける2 用紙が見えている場合は、用紙をゆっくり引っ張る 本機内部の部品には触れないようにしてください。 用紙が引き抜けない場合は、本機の電源を切り、電源を入れ直してください。用紙が自動的に排出されます。3 背面カバーを閉じる4 手順 2 で用紙を取り除けなかった場合は、カセットを取り出す5 用紙をゆっくり引っ張る6 カセットから用紙がはみ出している場合は、セットし直す7 用紙とカセットをセットし直し、本機の OK ボタンを押す手順 2 で電源を入れ直した場合、本機に送信されていた印刷データが消去されますので、もう一度印刷の指示をしてください。用紙をセットし直すときは「用紙がうまく送られない」(P.35)を参照し、用紙が印刷に適しているか、セットのしかたが正しいか確認してください。用紙が引き抜けない場合や、紙片が取り除けない場合、また取り除いても用紙づまりエラーが解除されない場合には、お客様相談センターまたは修理受付窓口に修理をご依頼ください。⇒「お問い合わせの前に」(P.58)原...
困ったときには 42困 たときには 「エラー番号:1001」が表示されている 「エラー番号:1002」が表示されている 「エラー番号:1701」が表示されている 「エラー番号:1851」が表示されている 「エラー番号:1856」が表示されている原因 対処方法CD-R トレイがセットされていないまず、本機に同梱の CD-R トレイ(F のマークがあるもの)を使用しているか確認してください。CD-R トレイを正しく取り付け、本機の OK ボタンを押してください。正しいセット方法については『操作ガイド(本体操作編)』の「DVD/CD に印刷する」の「CD-R トレイの取り付け・取り外し」を参照してください。原因 対処方法DVD/CD が CD-R トレイにセットされていないまず、本機に同梱の CD-R トレイ(F のマークがあるもの)を使用しているか確認してください。DVD/CD を正しく取り付けてから、CD-R トレイをセットし直し、本機のOK ボタンを押してください。印刷を再開します。正しいセット方法については『操作ガイド(本体操作編)』の「DVD/CD に印刷する」の「CD-R トレイの取り付け・取...
清掃する 15お手入れ清掃するここでは、清掃のしかたについて説明します。スキャンエリアを清掃するきれいで柔らかく、糸くずの出ない布を用意してください。水に浸し、固くしぼってから、原稿台ガラス(A)、原稿台カバーの裏側(白い部分)(B)の汚れや、ほこりを拭き取ります。そのあと、乾いた柔らかい布で水気を拭き取ります。とくにガラス面は、拭いたあとが残らないように十分拭き取ってください。給紙ローラクリーニングを行う用紙がうまく送られないときは、給紙ローラのクリーニングを行ってください。給紙ローラのクリーニングは給紙ローラを消耗しますので、必要な場合のみ行ってください。1 本機の電源が入っていることを確認し、本機にセットされている用紙をすべて取り除く2 給紙切替ボタンを押して、クリーニングする給紙箇所を選ぶ3 給紙ローラを清掃するaホームボタンを押します。ホーム画面が表示されます。b [設定]を選び、OK ボタンを押します。設定画面が表示されます。c [メンテナンス]を選び、OK ボタンを押します。メンテナンス画面が表示されます。d [給紙ローラクリーニング]を選び、OK ボタンを押します。確認画面が表示されます。e ...
困ったときには 28困 たときには印刷結果に満足できない 最後まで印刷できない 文書の一部が印刷されない カラーの発色が良くない原因 対処方法印刷のデータ容量が大きいWindows XP または Windows 2000 をご使用の場合、プリンタドライバの[ページ設定]シートの[印刷オプション]ボタンをクリックします。表示されるダイアログで[印刷データのサイズを小さくする]にチェックマークを付けてください。ただし、この機能を使用すると、印刷の品質が下がることがあります。原因 対処方法[用紙サイズ]の設定が印刷する用紙に合っていない操作パネルで設定している用紙サイズが、実際に本機にセットした用紙のサイズに合っていないと、原稿や文書の一部が印刷されないことがあります。操作パネルで[用紙サイズ]の設定を確認してください。パソコンをご使用の場合は、『プリンタガイド(電子マニュアル)』の「印刷結果に満足できない」を参照してください。自動両面印刷をしている自動両面印刷をする場合、ページ上部の印刷可能領域が縦方向に 2 mm 分狭くなります。このために、後端部分が印刷されないことがあります。この場合は、プリンタドライバで縮...
困ったときには 23困 たときには液晶モニターにエラーメッセージが表示されている液晶モニターにエラー/確認メッセージが表示されたときには、以下の対処方法にしたがってください。エラー/確認メッセージ 対処方法メモリーカードに写真がありません セットしたメモリーカードに読み込める画像データが保存されていません。 画像ファイル名(フォルダ名)に、全角文字(漢字、カナ等)があると、認識できない場合があります。全角文字を半角英数字に変更してみてください。 パソコン上で編集/加工したデータは、必ずパソコンから印刷を行ってください。下記のインクがなくなった可能性があります インクの交換をお勧めしますU041インクがなくなった可能性があります(インクランプが点滅しています)。インクタンクを交換することをお勧めします。印刷が終了していない場合は、インクタンクを取り付けたまま本機の OK ボタンを押すと、印刷を続けることができます。印刷が終了したらインクタンクを交換することをお勧めします。インク切れの状態で印刷を続けると、故障の原因となるおそれがあります。⇒「インクタンクを交換する」(P.2)複数のインクランプが点滅している場合...
困ったときには 27困 たときにはパソコンとの接続がうまくいかない 印刷速度が遅い/ USB 2.0 Hi-Speed として動作しない Windows XP のパソコンに接続すると、画面に「高速ではないUSB ハブに接続している高速 USB デバイス」または「さらに高速で実行できるデバイス」と警告文が表示される『セットアップ CD-ROM』に異常がある[スタート]メニューから[マイコンピュータ]を開き、CD-ROM アイコン( )が表示されているか確認してください。Windows XP 以外をご使用の場合は、 [マイコンピュータ]アイコンをダブルクリックし、開いたウィンドウに CD-ROM アイコン( )が表示されているか確認してください。CD-ROM をセットしたときに、CD-ROM のアイコンが表示されるか再度確認してください。CD-ROM のアイコンが表示されない場合は、パソコンを再起動してください。それでも CD-ROM のアイコンが表示されない場合は、パソコンでほかの CD-ROM を表示できるか確認してください。ほかの CD-ROM が表示できる場合は、『セットアップ CD-ROM』に異常があ...
困ったときには 24困 たときにはインク吸収体が満杯に近づきましたOK ボタンで継続できますが、早めに修理受付窓口に連絡してくださいインク吸収体が満杯に近づいています。本機は、クリーニングなどで使用したインクが、インク吸収体に吸収されます。この状態になった場合、本機の OK ボタンを押すと、エラーを解除して印刷が再開できます。満杯になると、印刷できなくなり、インク吸収体の交換が必要になります。お早めにお客様相談センターまたは修理受付窓口へご連絡ください。お客様ご自身によるインク吸収体の交換はできません。⇒「お問い合わせの前に」(P.58)インク吸収体の交換が必要です お客様相談センターまたは修理受付窓口にご連絡くださいインク吸収体が満杯になりました。本機は、クリーニングなどで使用したインクが、インク吸収体に吸収されます。この状態になった場合、交換が必要です。お客様相談センターまたは修理受付窓口へご連絡ください。お客様ご自身によるインク吸収体の交換はできません。⇒「お問い合わせの前に」(P.58)接続した機器は本機に対応していない可能性があります いったん取り外し、接続した機器の取扱説明書を確認してください接続...
- 1