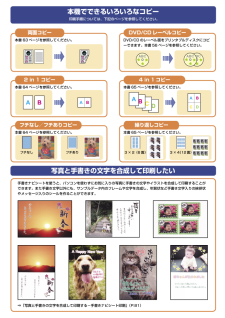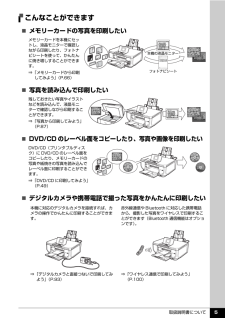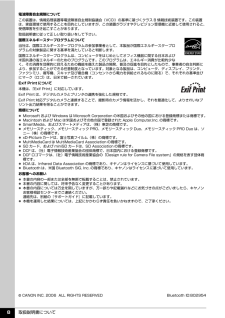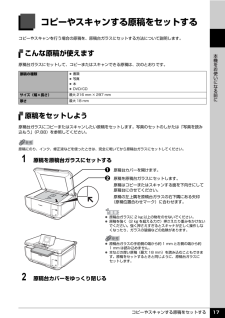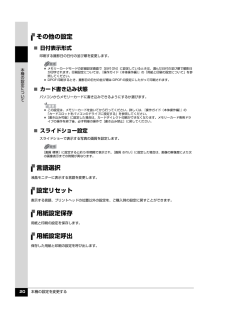Q&A
取扱説明書・マニュアル (文書検索対応分のみ)
"写真"16 件の検索結果
"写真"230 - 240 件目を表示
全般
質問者が納得平均的なことですが参考までに・・・。
写真印刷できれいなのはエプソンですが、インク代等の消耗品に関してはキャノンの方が安価です。
操作法に関してはどちらも変わらないと思いますよ。慣れです。
エプソンのカラーインクは独立型ではない物が多く、1部の色が残っているのに全部交換しなければなりません。
独立型でも残りのインクが直接目で確認できないので、プロパティで残量の確認をするしかないです。
キャノンは全色独立インクでなくなった色だけを交換できます。
インクの容器が透明で残量が直接目で確認できるので、インク交換...
6652日前view109
全般
質問者が納得センサーの故障です。
修理できないので、買い換えるしかありません。
利用開始から1年未満であれば、
メーカー保証が受けられると思います。
また、販売店で保証を申し込んでいるのでしたら、
そちらも確認してみて下さい。
6786日前view70
全般
質問者が納得色はそんなには変わらないですが、基本的に「画」はエプソンの方が優れているって言いますよね。
あと、キャノンのプリンタってすぐ色褪せてしまうのが一番の欠点だと思いました。今はMP900使っ
てますが写真をプリントして職場にはっても三ヶ月くらいで退色して結構ショックです。エプソンの
方が退色には強いらしいです。
退色って現場でプリント見てもわからないので、もし色褪せさせたくないならエプソンの方がいいと
思います。コストはキャノンの方が安いかな?
6885日前view61
全般
質問者が納得MP600 の後継機種は PIXUS MG6230 に成ります。
下記にメーカーホームページ有り。
http://cweb.canon.jp/pixus/lineup/allinone/mg6230/
実売価格現状参考は下記に有り。
http://kakaku.com/item/K0000282923/
PIXUS MP600 の一律修理料金はメーカーに直接
修理以来した場合は故障の度合い問わず、下記に料金表有り。
http://cweb.canon.jp/e-support/repair/flatfar...
5047日前view212
全般
質問者が納得マニュアル
http://cweb.canon.jp/manual/mp/mp600/
ダウンロード
http://cweb.canon.jp/cgi-bin/download/select-os.cgi
繋がらない場合↓
http://cweb.canon.jp/cgi-bin/download/select-product-by-catg.cgi?i_cd_pr_catg=011
付属ソフト「Easy-PhotoPrint」で出来ます。
画像選択→用紙選択→レイアウト/印刷
5113日前view117
全般
質問者が納得修理しても、完全修復は無理だと思います。余ったインクは、無駄になりますが買い換えをお薦めします。
写真、スキャナーがメインでしたら、エプソンカラリオEP-703Aでは、送料込み10,000円弱です。
kakaku.com/item/K0000148503/
インク代が高ければ、互換インクでも良いと思います。下記は、私も5年程使用してますが、トラブルありません。
http://ink-revolution.com/index.php/IC32.html
5190日前view200
全般
質問者が納得プリンタの修理屋です。
目詰まりという言葉を使われていますが、なぜ目詰まりと思われたのでしょうね。
クリーニングでインクが減っているということで、ノズルが詰まっているわけではないでしょう。
かすかに出るというのが気になりますけど、おそらくヘッドの内部の電気回路がトラブルを起こしたのでしょう。
電球がいつ切れるか分からないのと一緒で発生するときは突然です。
修理に出す以外に方法は無いです。
5412日前view218
全般
質問者が納得MP600マニュアルより
トリミングで、できると思います
こちら75ページ(PDFのページは77ページ
http://cweb.canon.jp/manual/mp/mp600/mp600-qsg1-ja-v2.pdf
5727日前view44
全般
質問者が納得黒のみ印字が出ないのは、ノズルが詰まっているのでしょう。
プリンタのプロパティで、ノズルのクリーニングやパターンの確認があるはずです。
パターンの確認でどの色のどのへんが目詰まりしているか確認できます。
クリーニングで目詰まりを解消する。それでも治らなければ修理になります。
プリンターの修理が高いというよりも、プリンターが異常に安いのです。
本体は安く売り、消耗品で利益を得るように価格設定がされています。
5768日前view86
QT5-0681-V02取扱説明書について本機をお使いになる前に各部の名称と役割/操作パネルの基本操作/電源を入れる /切る/原稿のセット/用紙のセット/用紙と印刷の設定パソコンから印刷してみよう基本的な印刷/プリンタドライバの開きかたスキャンしてみよう画像の読み込みDVD/CD に印刷してみようDVD/CD に印刷/ DVD/CD のレーベル面に印刷コピーをとろうコピーをとる/便利なコピー機能操作ガイド本体操作編使用説明書ご使用前に必ずこの使用説明書をお読みください。将来いつでも使用できるように大切に保管してください。J-1メモリーカードから印刷してみようメモリーカードのセット/カードから写真を印刷/便利な印刷機能/便利な表示機能/便利なシート印刷/カードスロットをパソコンのドライブに設定する写真から印刷してみよう印刷の流れ/写真の読み込み/読み込んだ写真を印刷/便利な印刷機能/便利な表示機能デジタルカメラから直接印刷してみようPictBridge 対応機器から直接印刷ワイヤレス通信で印刷してみようワイヤレス通信対応機器から直接印刷
本機でできるいろいろなコピー印刷手順につい ては、 下記のページを参照してく ださい。本書 64 ページを参照してください。フチなし/フチあ りコピー本書 65 ページを参照してください。繰り返し コピー写真と手書きの文字を合成して印刷したい手書きナビシートを使うと、パソコンを使わずにお気に入りの写真に手書きの文字やイラストを合成して印刷することができます。また手書き文字以外にも、サンプルデータ内のフレームや文字を合成し、年賀状など手書き文字入りの挨拶状やメッセージ入りのシールを作ることができます。⇒「写真と手書きの文字を合成して印刷する-手書きナビシート印刷」(P.81)フチありフチなし3× 2(6 面)3 ×4(12面)本書 63 ページを参照してください。 DVD/CD のレーベル面をプリンタブルディスクにコピーできます。本書 56 ページを参照してください。DVD/CD レーベ ル コ ピー 両面コピー本書 64 ページを参照してください。4 in 1 コピー 2 i n 1 コピー
目次1取扱説明書について.................................................2本機をお使いになる前に各部の名称と役割 ....................................................9前面............................................................. ..........................9背面および底面................................................................10内部............................................................. .......................11操作パネルの名称と役割.................................................12操作パネルの基本操作について.............................. 13イージースクロール ホイール....
取扱説明書について 5こんなことができます̈メモリーカードの写真を印刷したいメモリーカードを本機にセットし、液晶モニターで確認しながら印刷したり、フォトナビシートを使って、かんたんに焼き増しすることができます。⇒「メモリーカードから印刷してみよう」(P.66)̈写真を読み込んで印刷したい残しておきたい写真やイラストなどを読み込んで、液晶モニターで確認しながら印刷することができます。⇒「写真から印刷してみよう」(P.87)̈ DVD/CD のレーベル面をコピー したり、写真や画像を印刷したいDVD/CD(プリンタブルディスク)に DVD/CD のレーベル面をコピーしたり、メモリーカードの写真や紙焼きの写真を読み込んでレーベル面に印刷することができます。⇒「DVD/CD に印刷してみよう」(P.49)̈デジタルカメラや携帯電話で撮った写真をかんたんに印刷したい本機に対応のデジタルカメラを接続すれば、カメラの操作でかんたんに印刷することができます。赤外線通信や Bluetooth に対応した携帯電話から、撮影した写真をワイヤレスで印刷することができます(Bluetooth 通信機能はオプションです)。⇒「デジタルカ...
取扱説明書について 6詳しくはこちら 『操作ガイド(お手入れ編)』の「困ったときには」の「液晶モニターに エラーメッセージが表示されている」詳しくはこちら 『操作ガイド(お手入れ編)』の「インクタンクを交換する」 インクはどのように使われるの?クリーニングでも少量のインクが使われます各色のインクのなくなりかたは均一なの?思い出の写真をキレイに楽しく印刷してね!インクが少なくなったらお知らせしますまず、①がなくなるとインクランプがゆっくり点滅し、インクが少なくなったことをお知らせします。次に、②がなくなるとインクランプがはやく点滅し、新しいインクタンクへの交換をお知らせします。インク吸収体が満杯になると交換が必要になります。インク吸収体はお客様ご自身で交換はできませんので、必ずお客様相談センターまたは修理受付窓口に交換をご依頼ください。満杯になる前に、エラーメッセージでお知らせします。● 印刷する画像の色合いや、印刷物の内容によって異なります。また 種類の黒インクは、印刷する用紙の種類やプリンタドライバの設定によって、自動的に使い分けられます。 は顔料インクで、...
取扱説明書について 8電波障害自主規制についてこの装置は、情報処理装置等電波障害自主規制協議会(VCCI)の基準に基づくクラス B 情報技術装置です。この装置は、家庭環境で使用することを目的としていますが、この装置がラジオやテレビジョン受信機に近接して使用されると、受信障害を引き起こすことがあります。取扱説明書に従って正しい取り扱いをして下さい。国際エネルギースタープログラムについて当社は、国際エネルギースタープログラムの参加事業者として、本製品が国際エネルギースタープログラムの対象製品に関する基準を満たしていると判断します。国際エネルギースタープログラムは、コンピュータをはじめとしてオフィス機器に関する日本および米国共通の省エネルギーのためのプログラムです。このプログラムは、エネルギー消費が比較的少なく、その消費を効果的に抑えるための機能を備えた製品の開発、普及の促進を目的としたもので、事業者の自主判断により、参加することができる任意制度となっています。対象となる製品は、コンピュータ、ディスプレイ、プリンタ、ファクシミリ、複写機、スキャナ及び複合機(コンセントから電力を供給されるものに限る)で、それぞれの基...
コピーやスキャンする原稿をセットする 17本機をお使いになる前にコピーやスキャンする原稿をセットするコピーやスキャンを行う場合の原稿を、原稿台ガラスにセットする方法について説明します。こんな原稿が使えます原稿台ガラスにセットして、コピーまたはスキャンできる原稿は、次のとおりです。原稿をセットしよう原稿台ガラスにコピーまたはスキャンしたい原稿をセットします。写真のセットのしかたは「写真を読み込もう」(P.88)を参照してください。1 原稿を原稿台ガラスにセットするa原稿台カバーを開けます。b 原稿を原稿台ガラスにセットします。原稿はコピーまたはスキャンする面を下向きにして原稿台にのせてください。原稿の左上隅を原稿台ガラスの右下隅にある矢印(原稿位置合わせマーク)に合わせます。2 原稿台カバーをゆっくり閉じる原稿の種類 書類 写真 本 DVD/CDサイズ(幅×長さ)最大 216 mm × 297 mm厚さ最大 18 mm原稿にのり、インク、修正液などを使ったときは、完全に乾いてから原稿台ガラスにセットしてください。 原稿台ガラスに 2 kg 以上の物をのせないでください。 原稿を強く(2 kg を超える力で)押さ...
各部の名称と役割 9本機をお使いになる前に各部の名称と役割各部名称と役割、メニューの表示方法について説明します。前面a原稿台カバー原稿台ガラスに原稿をセットするときに開けます。b用紙サポートセットした用紙を支えます。用紙をセットする前に、丸いくぼみに指をかけて止まるまで引き出してください。c用紙ガイド用紙をセットしたときに、つまんで動かし、用紙の左端に合わせます。d給紙口カバーオートシートフィーダに用紙をセットするときに開けます。eオートシートフィーダさまざまな用紙をかんたんにセットできます。一度に複数枚の用紙がセットでき、自動的に一枚ずつ給紙されます。fカバーガイド用紙をセットしたときに、用紙の右側を合わせます。gカードスロットカバーメモリーカードをセットするときに開けます。⇒ P.67h赤外線ポート赤外線通信で携帯電話から送られてきた写真データを受信します。⇒ P.102iカメラ接続部PictBridge 対応のデジタルカメラやデジタルビデオカメラ、カメラ付き携帯電話などから直接印刷するときに使います。⇒ P.93また、オプションの Bluetooth ユニット BU-20 を取り付けると、Bluetoo...
本機の設定を変更する 20本機の設定についてその他の設定̈日付表示形式印刷する撮影日の日付の並び順を変更します。̈カード書き込み状態パソコンからメモリーカードに書き込みできるようにするか選びます。̈スライドショー設定スライドショーで表示する写真の画質を設定します。言語選択液晶モニターに表示する言語を変更します。設定リセット表示する言語、プリントヘッドの位置以外の設定を、ご購入時の設定に戻すことができます。用紙設定保存用紙と印刷の設定を保存します。用紙設定呼出保存した用紙と印刷の設定を呼び出します。 メモリーカードモードの詳細設定画面で[日付 ON]に設定しているときは、選んだ日付の並び順で撮影日が印字されます。印刷設定については、『操作ガイド(本体操作編)』の「用紙と印刷の設定について」を参照してください。 DPOF 印刷するとき、撮影日の日付の並び順は DPOF の設定にしたがって印刷されます。 この設定は、メモリーカードを抜いてから行ってください。詳しくは、『操作ガイド(本体操作編)』の「カードスロットをパソコンのドライブに設定する」を参照してください。 [書き込み可能]に設定した場合は、カードダイレクト...
困ったときには 28困 たときには印刷結果に満足できない 最後まで印刷できない 文書の一部が印刷されない カラーの発色が良くない原因 対処方法印刷のデータ容量が大きいWindows XP または Windows 2000 をご使用の場合、プリンタドライバの[ページ設定]シートの[印刷オプション]ボタンをクリックします。表示されるダイアログで[印刷データのサイズを小さくする]にチェックマークを付けてください。ただし、この機能を使用すると、印刷の品質が下がることがあります。原因 対処方法[用紙サイズ]の設定が印刷する用紙に合っていない操作パネルで設定している用紙サイズが、実際に本機にセットした用紙のサイズに合っていないと、原稿や文書の一部が印刷されないことがあります。操作パネルで[用紙サイズ]の設定を確認してください。パソコンをご使用の場合は、『プリンタガイド(電子マニュアル)』の「印刷結果に満足できない」を参照してください。自動両面印刷をしている自動両面印刷をする場合、ページ上部の印刷可能領域が縦方向に 2 mm 分狭くなります。このために、後端部分が印刷されないことがあります。この場合は、プリンタドライバで縮...
- 1
- 2