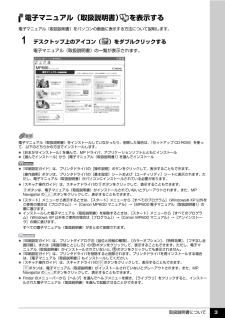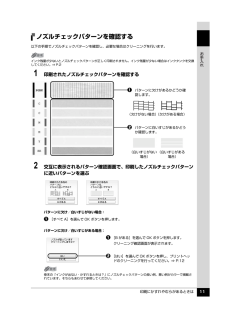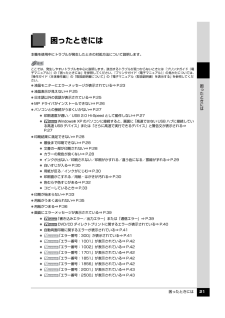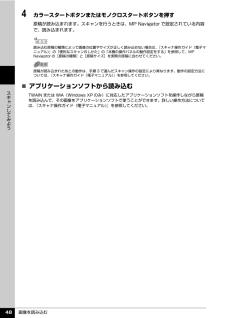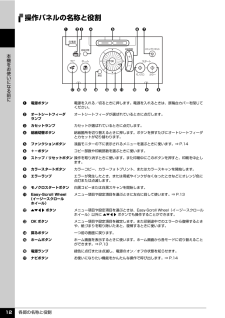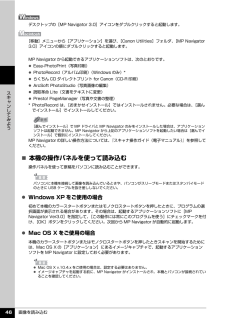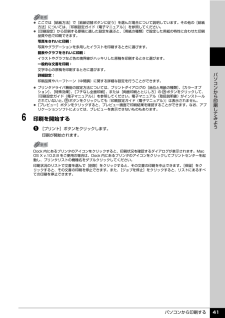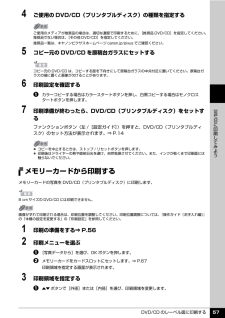Q&A
取扱説明書・マニュアル (文書検索対応分のみ)
"カラー"5 件の検索結果
"カラー"30 - 40 件目を表示
全般
質問者が納得プリンとする用紙は何を使っていますか?
フォト光沢紙以外の紙だとインクが紙の繊維にしみ込んでしまい、発色は良くないですよ。
フォト光沢紙なら紙の繊維にインクがしみ込まず表面がコーティング層になっていて発色が良くなります。
すでにフォト光沢紙を使っていてそういうくすんだ色になるのなら、画像をレタッチしてからプリントしてみましょう。
とはいえ、画面で見ているのはRGBという光の三原色で透過光見ていますが、印刷されたものはCMYという色の三原色(実際にはCMYにK=黒を加えたCMYK)で反射光で見ていて、
R...
6766日前view86
全般
質問者が納得色はそんなには変わらないですが、基本的に「画」はエプソンの方が優れているって言いますよね。
あと、キャノンのプリンタってすぐ色褪せてしまうのが一番の欠点だと思いました。今はMP900使っ
てますが写真をプリントして職場にはっても三ヶ月くらいで退色して結構ショックです。エプソンの
方が退色には強いらしいです。
退色って現場でプリント見てもわからないので、もし色褪せさせたくないならエプソンの方がいいと
思います。コストはキャノンの方が安いかな?
6885日前view61
全般
質問者が納得白黒・グレイスケール設定にされているなら、
何か画像を開いて、ファイルメニューからプリントを選択。
そのプリント画面で設定出来ます。
http://cweb.canon.jp/e-support/faq/answer/inkjetmfp/32649-1.html
「出力オプション」か「品位と...」辺りに
グレイスケール or 白黒 にチェックが入ってると思います。
若しくは正しいドライバーが入っていない。
MP600 ドライバーダウンロード
http://cweb.canon.jp/drv-up...
4075日前view110
全般
質問者が納得プリンタの修理屋です。
目詰まりという言葉を使われていますが、なぜ目詰まりと思われたのでしょうね。
クリーニングでインクが減っているということで、ノズルが詰まっているわけではないでしょう。
かすかに出るというのが気になりますけど、おそらくヘッドの内部の電気回路がトラブルを起こしたのでしょう。
電球がいつ切れるか分からないのと一緒で発生するときは突然です。
修理に出す以外に方法は無いです。
5412日前view218
全般
質問者が納得DVDメディアはこれまで使っていて実績のあるものですか?
DVDメディアがインクを吸収しきれなくてインクがローラーについているのではと推測します。
5756日前view42
取扱説明書について 3電子マニュアル(取扱説明書) を表示する電子マニュアル(取扱説明書)をパソコンの画面に表示する方法について説明します。1 デスクトップ上のアイコン( )をダブルクリックする電子マニュアル(取扱説明書)の一覧が表示されます。電子マニュアル(取扱説明書)をインストールしていなかったり、削除した場合は、『セットアップ CD-ROM』を使って、以下のどちらかの方法でインストールします。 [おまかせインストール] を選んで、MP ドライバ、アプリケーションソフトとともにインストール [選んでインストール] から[電子マニュアル(取扱説明書) ] を選んでインストール 『印刷設定ガイド』は、プリンタドライバの[操作説明]ボタンをクリックして、表示することもできます。[操作説明]ボタンは、プリンタドライバの[基本設定]シートおよび[ユーティリティ]シートに表示されます。ただし、電子マニュアル(取扱説明書)がパソコンにインストールされている必要があります。 『スキャナ操作ガイド』は、スキャナドライバの ボタンをクリックして、表示することもできます。ボタンは、電子マニュアル(取扱説明書)がインストールされ...
印刷にかすれやむらがあるときは 11お手入れノズルチェックパターンを確認する以下の手順でノズルチェックパターンを確認し、必要な場合はクリーニングを行います。1 印刷されたノズルチェックパターンを確認する2 交互に表示されるパターン確認画面で、印刷したノズルチェックパターンに近いパターンを選ぶパターンに欠け/白いすじがない場合:a [すべて A]を選んで OK ボタンを押します。パターンに欠け/白いすじがある場合:a [B がある]を選んで OK ボタンを押します。クリーニング確認画面が表示されます。b [はい]を選んで OK ボタンを押し、プリントヘッドのクリーニングを行ってください。⇒ P.12インク残量が少ないとノズルチェックパターンが正しく印刷されません。インク残量が少ない場合はインクタンクを交換してください。⇒ P.2a パターンに欠けがあるかどうか確認します。(欠けがない場合)(欠けがある場合)(白いすじがない場合)(白いすじがある場合)b パターンに白いすじがあるかどうか確認します。巻末の「インクが出ない・かすれるときは?」にノズルチェックパターンの良い例、悪い例がカラーで掲載されています。そちら...
困ったときには 21困 たときには困ったときには本機を使用中にトラブルが発生したときの対処方法について説明します。 液晶モニターにエラーメッセージが表示されている⇒ P.23 液晶表示が見えない⇒ P.25 日本語以外の言語が表示されている⇒ P.25 MP ドライバがインストールできない⇒ P.26 パソコンとの接続がうまくいかない⇒ P.27 印刷速度が遅い/ USB 2.0 Hi-Speed として動作しない⇒ P.27 Windows(R) XP のパソコンに接続すると、画面に「高速ではない USB ハブに接続している高速 USB デバイス」または「さらに高速で実行できるデバイス」と警告文が表示される⇒P.27 印刷結果に満足できない⇒ P.28 最後まで印刷できない⇒ P.28 文書の一部が印刷されない⇒ P.28 カラーの発色が良くない⇒ P.28 インクが出ない/印刷されない/印刷がかすれる/違う色になる/罫線がずれる⇒ P.29 白いすじが入る⇒ P.30 用紙が反る/インクがにじむ⇒ P.30 印刷面がこすれる/用紙・はがきが汚れる⇒ P.30 色むらや色すじがある⇒ P.32 コピーしてい...
困ったときには 28困 たときには印刷結果に満足できない 最後まで印刷できない 文書の一部が印刷されない カラーの発色が良くない原因 対処方法印刷のデータ容量が大きいWindows XP または Windows 2000 をご使用の場合、プリンタドライバの[ページ設定]シートの[印刷オプション]ボタンをクリックします。表示されるダイアログで[印刷データのサイズを小さくする]にチェックマークを付けてください。ただし、この機能を使用すると、印刷の品質が下がることがあります。原因 対処方法[用紙サイズ]の設定が印刷する用紙に合っていない操作パネルで設定している用紙サイズが、実際に本機にセットした用紙のサイズに合っていないと、原稿や文書の一部が印刷されないことがあります。操作パネルで[用紙サイズ]の設定を確認してください。パソコンをご使用の場合は、『プリンタガイド(電子マニュアル)』の「印刷結果に満足できない」を参照してください。自動両面印刷をしている自動両面印刷をする場合、ページ上部の印刷可能領域が縦方向に 2 mm 分狭くなります。このために、後端部分が印刷されないことがあります。この場合は、プリンタドライバで縮...
画像を読み込む 48スキ ンしてみよう4 カラースタートボタンまたはモノクロスタートボタンを押す原稿が読み込まれます。スキャンを行うときは、MP Navigator で設定されている内容で、読み込まれます。̈アプリケーションソフトから読み込むTWAIN または WIA(Windows XP のみ)に対応したアプリケーションソフトを操作しながら原稿を読み込んで、その画像をアプリケーションソフトで使うことができます。詳しい操作方法については、『スキャナ操作ガイド(電子マニュアル)』を参照してください。読み込む原稿の種類によって画像の位置やサイズが正しく読み込めない場合は、『スキャナ操作ガイド(電子マニュアル)』の「便利なスキャンのしかた」の「本機の操作パネルの動作設定をする」を参照して、MP Navigator の[原稿の種類]と[原稿サイズ]を実際の原稿に合わせてください。原稿が読み込まれたあとの動作は、手順 3 で選んだスキャン操作の設定により異なります。動作の設定方法については、『スキャナ操作ガイド(電子マニュアル)』を参照してください。
各部の名称と役割 12本機をお使いになる前に操作パネルの名称と役割a電源ボタン電源を入れる/切るときに押します。電源を入れるときは、原稿台カバーを閉じてください。bオートシートフィーダランプオートシートフィーダが選ばれているときに点灯します。cカセットランプカセットが選ばれているときに点灯します。d給紙切替ボタン給紙箇所を切り替えるときに押します。ボタンを押すたびにオートシートフィーダとカセットが切り替わります。eファンクションボタン液晶モニターの下に表示されるメニューを選ぶときに使います。⇒ P.14f+-ボタンコピー部数や印刷部数を選ぶときに使います。gストップ / リセットボタン操作を取り消すときに使います。また印刷中にこのボタンを押すと、印刷を中止します。hカラースタートボタンカラーコピー、カラーフォトプリント、またはカラースキャンを開始します。iエラーランプエラーが発生したとき、または用紙やインクがなくなったときなどにオレンジ色に点灯または点滅します。jモノクロスタートボタン白黒コピーまたは白黒スキャンを開始します。kEasy-Scroll Wheel(イージースクロール ホイール)メニュー項目や設...
困ったときには 30困 たときには 白いすじが入る 用紙が反る/インクがにじむ 印刷面がこすれる/用紙・はがきが汚れるプリントヘッドの位置がずれているプリントヘッドの位置調整をしないで印刷を行うと、罫線がずれて印刷されることがあります。プリントヘッドを取り付けたあとは、必ず位置調整を行ってください。「プリントヘッド位置を調整する」(P.14)を参照して、自動ヘッド位置調整を行ってください。それでも印刷結果が思わしくない場合は、『プリンタガイド(電子マニュアル)』の「手動でプリントヘッド位置を調整する」を参照して、手動ヘッド位置調整を行ってください。適切な印刷品質が選ばれていない操作パネルで、各モードの[印刷品質]を[きれい(画質優先)]に設定して印刷してみてください。パソコンをご使用の場合は、『プリンタガイド(電子マニュアル)』の「印刷結果に満足できない」を参照してください。原因 対処方法操作パネルで正しい用紙が選ばれていない操作パネルの各モードの[用紙の種類]の設定が、本機にセットした用紙の種類と合っているか確認してください。パソコンをご使用の場合は、『プリンタガイド(電子マニュアル)』の「印刷結果に満足で...
画像を読み込む 46スキ ンしてみようデスクトップの[MP Navigator 3.0]アイコンをダブルクリックすると起動します。[移動]メニューから[アプリケーション]を選び、[Canon Utilities]フォルダ、 [MP Navigator 3.0]アイコンの順にダブルクリックすると起動します。MP Navigator から起動できるアプリケーションソフトは、次のとおりです。 Easy-PhotoPrint(写真印刷) PhotoRecord(アルバム印刷) (Windows のみ)* らくちん CD ダイレクトプリント for Canon(CD-R 印刷) ArcSoft PhotoStudio(写真画像の編集) 読取革命 Lite(文書をテキストに変更) Presto! PageManager(写真や文書の整理)* PhotoRecord は、 [おまかせインストール]ではインストールされません。必要な場合は、[選んでインストール]でインストールしてください。MP Navigator の詳しい操作方法については、 『スキャナ操作ガイド(電子マニュアル)』を参照してください。̈本機の操作パネルを使...
パソコンから印刷する 41パソコンから印刷してみよう6 印刷を開始するa[プリント]ボタンをクリックします。印刷が開始されます。 ここでは[給紙方法]で[給紙切替ボタンに従う]を選んだ場合について説明しています。その他の[給紙方法]については、『印刷設定ガイド(電子マニュアル)』を参照してください。 [印刷設定]から印刷する原稿に適した設定を選ぶと、[用紙の種類]で設定した用紙の特性に合わせた印刷品質や色で印刷できます。写真をきれいに印刷:写真やグラデーションを多用したイラストを印刷するときに選びます。図表やグラフをきれいに印刷:イラストやグラフなど色の境界線がハッキリした原稿を印刷するときに選びます。一般的な文書を印刷:文字中心の原稿を印刷するときに選びます。詳細設定:印刷品質やハーフトーン(中間調)に関する詳細な設定を行うことができます。 プリンタドライバ機能の設定方法については、プリントダイアログの[品位と用紙の種類]、[カラーオプション]、[特殊効果]、[フチなし全面印刷]、または[両面印刷ととじしろ]の ボタンをクリックして、『印刷設定ガイド(電子マニュアル)』を参照してください。電子マニュアル(取...
DVD/CD のレーベル面に印刷する 57 に印刷してみよう4 ご使用の DVD/CD(プリンタブルディスク)の種類を指定する5 コピー元の DVD/CD を原稿台ガラスにセットする6 印刷設定を確認するaカラーコピーする場合はカラースタートボタンを押し、白黒コピーする場合はモノクロスタートボタンを押します。7 印刷準備が終わったら、DVD/CD(プリンタブルディスク)をセットするファンクションボタン(左 /[設定ガイド])を押すと、DVD/CD(プリンタブルディスク)のセット方法が表示されます。⇒ P.14メモリーカードから印刷するメモリーカードの写真を DVD/CD(プリンタブルディスク)に印刷します。1 印刷の準備をする⇒ P.562 印刷メニューを選ぶa[写真データから]を選び、OK ボタンを押します。b メモリーカードをカードスロットにセットします。⇒ P.67印刷領域を指定する画面が表示されます。3 印刷領域を指定するa{}ボタンで[外径]または[内径]を選び、印刷領域を変更します。ご使用のメディアが推奨品の場合は、適切な濃度で印刷するために、[推奨品 DVD/CD]を指定してください。...
- 1