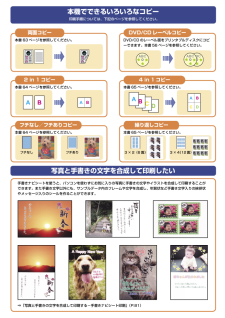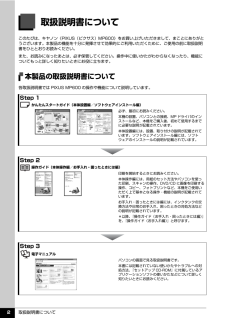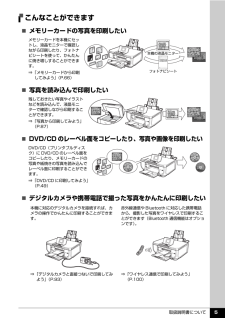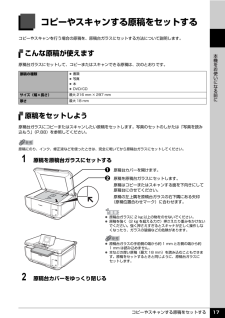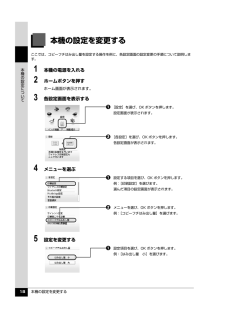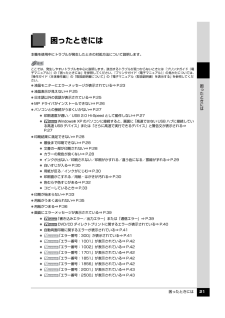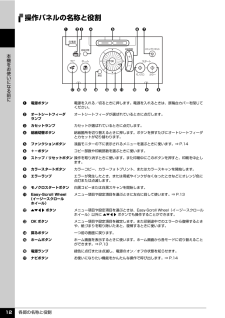Q&A
取扱説明書・マニュアル (文書検索対応分のみ)
"コピー"5 件の検索結果
"コピー"30 - 40 件目を表示
全般
質問者が納得印刷時にということであれば、プリンタのプロパティを表示させ、
[基本設定]タブの[用紙の種類]を[Tシャツ転写紙]に設定すれば
左右反転して印刷されます
6559日前view52
全般
質問者が納得CDやDVDの内容をそのまま別のCD-Rとかに内容をコピーすることはできません。
プリンタですので、CDやDVDをトレイに挿入して表面にラベル印刷またはラベルコピー(別のCDのラベルをスキャンして挿入したブランクCDにラベル印刷すること)ができるということです。
6647日前view46
全般
質問者が納得当該インクはチップ不良が多そうですね、私も過去2回ほどありました。
購入店でインクを交換してもらったり、CANONに直接電話して交換してもらったりしました。
しかしどのインクでもそのようになるのでしたらインクヘッドの不良も考えられます。
勿体無い気もしますが新しく買ったもう一本をセットしてみてはいかがですか?
それでも認識しないのであれば本体(ヘッド)故障と思われます、メーカーか購入店に相談してください。
メーカーの連絡先はインクの箱に書いてあります。
補足への回答
それは純正品以外ですか?チップの付け替...
5569日前view124
全般
質問者が納得ごくごく個人的な考えですけど、MP600はやめたほうが良いかも。
耐久性が低かった気がします。
中古を買うときは、「目利き」は必須ですけど、他の方も言われるようにリスクの方が高い可能性はあります。
また、最初から「インクは別タンク式で黒のみ補充できる大タンクつきがあればよい」という事を考えているのでしたら、インクジェットはやめたほうが良いでしょう。
SateraMFの4000番台の物が良いです。MF4010であれば、新品でも2万円程度で買えると思います。
(人気機種だったのですが、故障も少なく非常に評...
6054日前view66
全般
質問者が納得インクを一度すべて外し、入れなおし。
しかし、本体のみでもそうなるようなので、青のところだけ破損している可能性が高い。
メーカーに電話して、修理だな。
6455日前view40
QT5-0681-V02取扱説明書について本機をお使いになる前に各部の名称と役割/操作パネルの基本操作/電源を入れる /切る/原稿のセット/用紙のセット/用紙と印刷の設定パソコンから印刷してみよう基本的な印刷/プリンタドライバの開きかたスキャンしてみよう画像の読み込みDVD/CD に印刷してみようDVD/CD に印刷/ DVD/CD のレーベル面に印刷コピーをとろうコピーをとる/便利なコピー機能操作ガイド本体操作編使用説明書ご使用前に必ずこの使用説明書をお読みください。将来いつでも使用できるように大切に保管してください。J-1メモリーカードから印刷してみようメモリーカードのセット/カードから写真を印刷/便利な印刷機能/便利な表示機能/便利なシート印刷/カードスロットをパソコンのドライブに設定する写真から印刷してみよう印刷の流れ/写真の読み込み/読み込んだ写真を印刷/便利な印刷機能/便利な表示機能デジタルカメラから直接印刷してみようPictBridge 対応機器から直接印刷ワイヤレス通信で印刷してみようワイヤレス通信対応機器から直接印刷
本機でできるいろいろなコピー印刷手順につい ては、 下記のページを参照してく ださい。本書 64 ページを参照してください。フチなし/フチあ りコピー本書 65 ページを参照してください。繰り返し コピー写真と手書きの文字を合成して印刷したい手書きナビシートを使うと、パソコンを使わずにお気に入りの写真に手書きの文字やイラストを合成して印刷することができます。また手書き文字以外にも、サンプルデータ内のフレームや文字を合成し、年賀状など手書き文字入りの挨拶状やメッセージ入りのシールを作ることができます。⇒「写真と手書きの文字を合成して印刷する-手書きナビシート印刷」(P.81)フチありフチなし3× 2(6 面)3 ×4(12面)本書 63 ページを参照してください。 DVD/CD のレーベル面をプリンタブルディスクにコピーできます。本書 56 ページを参照してください。DVD/CD レーベ ル コ ピー 両面コピー本書 64 ページを参照してください。4 in 1 コピー 2 i n 1 コピー
目次1取扱説明書について.................................................2本機をお使いになる前に各部の名称と役割 ....................................................9前面............................................................. ..........................9背面および底面................................................................10内部............................................................. .......................11操作パネルの名称と役割.................................................12操作パネルの基本操作について.............................. 13イージースクロール ホイール....
取扱説明書について 2取扱説明書についてこのたびは、キヤノン《PIXUS(ピクサス)MP600》をお買い上げいただきまして、まことにありがとうございます。本製品の機能を十分に発揮させて効果的にご利用いただくために、ご使用の前に取扱説明書をひととおりお読みください。また、お読みになったあとは、必ず保管してください。操作中に使いかたがわからなくなったり、機能についてもっと詳しく知りたいときにお役に立ちます。本製品の取扱説明書について各取扱説明書では PIXUS MP600 の操作や機能について説明しています。Step 1 かんたんスタートガイド(本体設置編/ソフトウェアインストール編)Step 2 操作ガイド(本体操作編/お手入れ・困ったときには編)Step 3 電子マニュアル必ず、最初にお読みください。本機の設置、パソコンとの接続、MP ドライバのインストールなど、本機をご購入後、初めて使用するまでに必要な説明が記載されています。本体設置編には、設置、取り付けの説明が記載されています。ソフトウェアインストール編には、ソフトウェアのインストールの説明が記載されています。印刷を開始するときにお読みください。本体操作...
取扱説明書について 5こんなことができます̈メモリーカードの写真を印刷したいメモリーカードを本機にセットし、液晶モニターで確認しながら印刷したり、フォトナビシートを使って、かんたんに焼き増しすることができます。⇒「メモリーカードから印刷してみよう」(P.66)̈写真を読み込んで印刷したい残しておきたい写真やイラストなどを読み込んで、液晶モニターで確認しながら印刷することができます。⇒「写真から印刷してみよう」(P.87)̈ DVD/CD のレーベル面をコピー したり、写真や画像を印刷したいDVD/CD(プリンタブルディスク)に DVD/CD のレーベル面をコピーしたり、メモリーカードの写真や紙焼きの写真を読み込んでレーベル面に印刷することができます。⇒「DVD/CD に印刷してみよう」(P.49)̈デジタルカメラや携帯電話で撮った写真をかんたんに印刷したい本機に対応のデジタルカメラを接続すれば、カメラの操作でかんたんに印刷することができます。赤外線通信や Bluetooth に対応した携帯電話から、撮影した写真をワイヤレスで印刷することができます(Bluetooth 通信機能はオプションです)。⇒「デジタルカ...
コピーやスキャンする原稿をセットする 17本機をお使いになる前にコピーやスキャンする原稿をセットするコピーやスキャンを行う場合の原稿を、原稿台ガラスにセットする方法について説明します。こんな原稿が使えます原稿台ガラスにセットして、コピーまたはスキャンできる原稿は、次のとおりです。原稿をセットしよう原稿台ガラスにコピーまたはスキャンしたい原稿をセットします。写真のセットのしかたは「写真を読み込もう」(P.88)を参照してください。1 原稿を原稿台ガラスにセットするa原稿台カバーを開けます。b 原稿を原稿台ガラスにセットします。原稿はコピーまたはスキャンする面を下向きにして原稿台にのせてください。原稿の左上隅を原稿台ガラスの右下隅にある矢印(原稿位置合わせマーク)に合わせます。2 原稿台カバーをゆっくり閉じる原稿の種類 書類 写真 本 DVD/CDサイズ(幅×長さ)最大 216 mm × 297 mm厚さ最大 18 mm原稿にのり、インク、修正液などを使ったときは、完全に乾いてから原稿台ガラスにセットしてください。 原稿台ガラスに 2 kg 以上の物をのせないでください。 原稿を強く(2 kg を超える力で)押さ...
各部の名称と役割 9本機をお使いになる前に各部の名称と役割各部名称と役割、メニューの表示方法について説明します。前面a原稿台カバー原稿台ガラスに原稿をセットするときに開けます。b用紙サポートセットした用紙を支えます。用紙をセットする前に、丸いくぼみに指をかけて止まるまで引き出してください。c用紙ガイド用紙をセットしたときに、つまんで動かし、用紙の左端に合わせます。d給紙口カバーオートシートフィーダに用紙をセットするときに開けます。eオートシートフィーダさまざまな用紙をかんたんにセットできます。一度に複数枚の用紙がセットでき、自動的に一枚ずつ給紙されます。fカバーガイド用紙をセットしたときに、用紙の右側を合わせます。gカードスロットカバーメモリーカードをセットするときに開けます。⇒ P.67h赤外線ポート赤外線通信で携帯電話から送られてきた写真データを受信します。⇒ P.102iカメラ接続部PictBridge 対応のデジタルカメラやデジタルビデオカメラ、カメラ付き携帯電話などから直接印刷するときに使います。⇒ P.93また、オプションの Bluetooth ユニット BU-20 を取り付けると、Bluetoo...
本機の設定を変更する 18本機の設定について本機の設定を変更するここでは、コピーフチはみ出し量を設定する操作を例に、各設定画面の設定変更の手順について説明します。1 本機の電源を入れる2 ホームボタンを押すホーム画面が表示されます。3 各設定画面を表示するa[設定]を選び、OK ボタンを押します。設定画面が表示されます。b [各設定]を選び、OK ボタンを押します。各設定画面が表示されます。4 メニューを選ぶa設定する項目を選び、OK ボタンを押します。例:[印刷設定]を選びます。選んだ項目の設定画面が表示されます。b メニューを選び、OK ボタンを押します。例:[コピーフチはみ出し量]を選びます。5 設定を変更するa設定項目を選び、OK ボタンを押します。例:[はみ出し量 小]を選びます。
困ったときには 21困 たときには困ったときには本機を使用中にトラブルが発生したときの対処方法について説明します。 液晶モニターにエラーメッセージが表示されている⇒ P.23 液晶表示が見えない⇒ P.25 日本語以外の言語が表示されている⇒ P.25 MP ドライバがインストールできない⇒ P.26 パソコンとの接続がうまくいかない⇒ P.27 印刷速度が遅い/ USB 2.0 Hi-Speed として動作しない⇒ P.27 Windows(R) XP のパソコンに接続すると、画面に「高速ではない USB ハブに接続している高速 USB デバイス」または「さらに高速で実行できるデバイス」と警告文が表示される⇒P.27 印刷結果に満足できない⇒ P.28 最後まで印刷できない⇒ P.28 文書の一部が印刷されない⇒ P.28 カラーの発色が良くない⇒ P.28 インクが出ない/印刷されない/印刷がかすれる/違う色になる/罫線がずれる⇒ P.29 白いすじが入る⇒ P.30 用紙が反る/インクがにじむ⇒ P.30 印刷面がこすれる/用紙・はがきが汚れる⇒ P.30 色むらや色すじがある⇒ P.32 コピーしてい...
各部の名称と役割 12本機をお使いになる前に操作パネルの名称と役割a電源ボタン電源を入れる/切るときに押します。電源を入れるときは、原稿台カバーを閉じてください。bオートシートフィーダランプオートシートフィーダが選ばれているときに点灯します。cカセットランプカセットが選ばれているときに点灯します。d給紙切替ボタン給紙箇所を切り替えるときに押します。ボタンを押すたびにオートシートフィーダとカセットが切り替わります。eファンクションボタン液晶モニターの下に表示されるメニューを選ぶときに使います。⇒ P.14f+-ボタンコピー部数や印刷部数を選ぶときに使います。gストップ / リセットボタン操作を取り消すときに使います。また印刷中にこのボタンを押すと、印刷を中止します。hカラースタートボタンカラーコピー、カラーフォトプリント、またはカラースキャンを開始します。iエラーランプエラーが発生したとき、または用紙やインクがなくなったときなどにオレンジ色に点灯または点滅します。jモノクロスタートボタン白黒コピーまたは白黒スキャンを開始します。kEasy-Scroll Wheel(イージースクロール ホイール)メニュー項目や設...
- 1