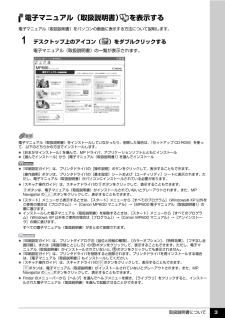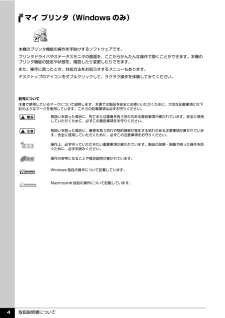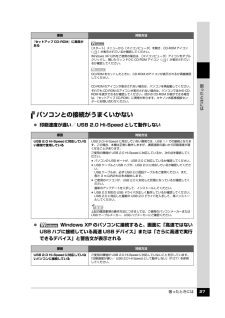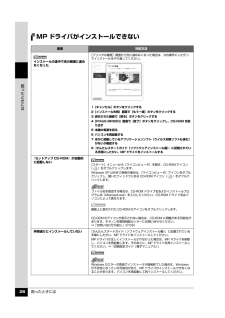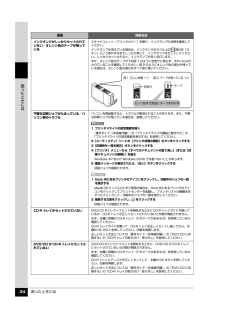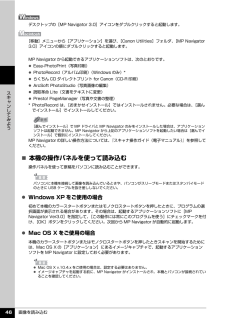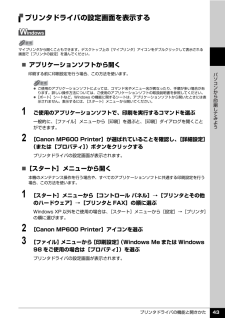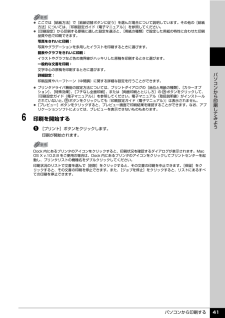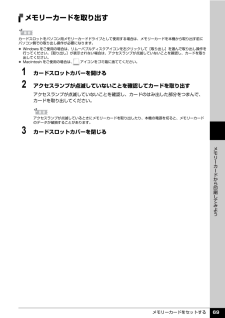Q&A
取扱説明書・マニュアル (文書検索対応分のみ)
"アイコン"1 件の検索結果
"アイコン"40 - 50 件目を表示
取扱説明書について 3電子マニュアル(取扱説明書) を表示する電子マニュアル(取扱説明書)をパソコンの画面に表示する方法について説明します。1 デスクトップ上のアイコン( )をダブルクリックする電子マニュアル(取扱説明書)の一覧が表示されます。電子マニュアル(取扱説明書)をインストールしていなかったり、削除した場合は、『セットアップ CD-ROM』を使って、以下のどちらかの方法でインストールします。 [おまかせインストール] を選んで、MP ドライバ、アプリケーションソフトとともにインストール [選んでインストール] から[電子マニュアル(取扱説明書) ] を選んでインストール 『印刷設定ガイド』は、プリンタドライバの[操作説明]ボタンをクリックして、表示することもできます。[操作説明]ボタンは、プリンタドライバの[基本設定]シートおよび[ユーティリティ]シートに表示されます。ただし、電子マニュアル(取扱説明書)がパソコンにインストールされている必要があります。 『スキャナ操作ガイド』は、スキャナドライバの ボタンをクリックして、表示することもできます。ボタンは、電子マニュアル(取扱説明書)がインストールされ...
取扱説明書について 4マイ プリンタ(Windows のみ)本機のプリンタ機能の操作を手助けするソフトウェアです。プリンタドライバやステータスモニタの画面を、ここからかんたんな操作で開くことができます。本機のプリンタ機能の設定や状態を、確認したり変更したりできます。また、操作に困ったとき、対処方法をお知らせするメニューもあります。デスクトップのアイコンをダブルクリックして、ラクラク操作を体験してみてください。記号について本書で使用しているマークについて説明します。本書では製品を安全にお使いいただくために、大切な記載事項には下記のようなマークを使用しています。これらの記載事項は必ずお守りください。取扱いを誤った場合に、死亡または重傷を負う恐れのある警告事項が書かれています。安全に使用していただくために、必ずこの警告事項をお守りください。取扱いを誤った場合に、傷害を負う恐れや物的損害が発生する恐れのある注意事項が書かれています。安全に使用していただくために、必ずこの注意事項をお守りください。操作上、必ず守っていただきたい重要事項が書かれています。製品の故障・損傷や誤った操作を防ぐために、必ずお読みください。操作の...
困ったときには 27困 たときにはパソコンとの接続がうまくいかない 印刷速度が遅い/ USB 2.0 Hi-Speed として動作しない Windows XP のパソコンに接続すると、画面に「高速ではないUSB ハブに接続している高速 USB デバイス」または「さらに高速で実行できるデバイス」と警告文が表示される『セットアップ CD-ROM』に異常がある[スタート]メニューから[マイコンピュータ]を開き、CD-ROM アイコン( )が表示されているか確認してください。Windows XP 以外をご使用の場合は、 [マイコンピュータ]アイコンをダブルクリックし、開いたウィンドウに CD-ROM アイコン( )が表示されているか確認してください。CD-ROM をセットしたときに、CD-ROM のアイコンが表示されるか再度確認してください。CD-ROM のアイコンが表示されない場合は、パソコンを再起動してください。それでも CD-ROM のアイコンが表示されない場合は、パソコンでほかの CD-ROM を表示できるか確認してください。ほかの CD-ROM が表示できる場合は、『セットアップ CD-ROM』に異常があ...
困ったときには 26困 たときにはMP ドライバがインストールできない原因 対処方法インストールの途中で先の画面に進めなくなった[プリンタの接続]画面から先に進めなくなった場合は、次の操作にしたがってインストールをやり直してください。1[キャンセル]ボタンをクリックする2[インストール失敗]画面で[もう一度]ボタンをクリックする3 表示された画面で[戻る]ボタンをクリックする4[PIXUS MP600]画面で[終了]ボタンをクリックし、CD-ROM を取り出す5 本機の電源を切る6 パソコンを再起動する7 ほかに起動しているアプリケーションソフト(ウイルス対策ソフトも含む)がないか確認する8『かんたんスタートガイド(ソフトウェアインストール編) 』に記載されている手順にしたがい、MP ドライバをインストールする『セットアップ CD-ROM』が自動的に起動しない[スタート]メニューから[マイコンピュータ]を開き、CD-ROM アイコン( )をダブルクリックします。Windows XP 以外をご使用の場合は、 [マイコンピュータ]アイコンをダブルクリックし、開いたウィンドウにある CD-ROM アイコン( )をダ...
困ったときには 40困 たときには DVD/CD ダイレクトプリントに関するエラーが表示されているプリンタポートの設定と接続されているインターフェースが異なっているプリンタポートの設定を確認してください。1[スタート]メニューから[コントロールパネル]→[プリンタとその他のハードウェア]→[プリンタと FAX]の順に選ぶWindows XP 以外をご使用の場合は、 [スタート]メニューから[設定]→[プリンタ]の順に選びます。2[Canon MP6 00 Printer]アイコンを選ぶ3[ファイル]メニューから[プロパティ]を選ぶ4[ポート]タブをクリックし、 [印刷するポート]で[USBnnn (Canon MP600 Printer)] (“n”は数字)が選ばれているか確認するWindows Me または Windows 98 をご使用の場合は、 [詳細]シートの[印刷先のポート]で、[MPUSBPRNnn (Canon MP600 Printer)] (“n”は数字)が選ばれているか確認してください。設定が誤っている場合は、印刷先のポートを正しいものに変更するか、MPドライバを再インストールしてくださ...
困ったときには 34困 たときにはインクタンクがしっかりセットされていない/オレンジ色のテープが残っているスキャナユニット(プリンタカバー)を開け、インクランプの状態を確認してください。インクランプが消えている場合は、インクタンクのラベル上の 部分を「カチッ」という音がするまでしっかり押して、インクタンクをセットしてください。しっかりセットされると、インクランプが赤く点灯します。また、オレンジ色のテープが下の図 1 のように空気穴に残らず、きれいにはがされていることを確認してください。図 2 のようにオレンジ色の部分が残っている場合は、オレンジ色の部分をすべて取り除いてください。不要な印刷ジョブがたまっている/パソコン側のトラブルパソコンを再起動すると、トラブルが解消されることがあります。また、不要な印刷ジョブが残っている場合は、削除してください。1 プリンタドライバの設定画面を開く『操作ガイド(本体操作編)』の「プリンタドライバの機能と開きかた」の「プリンタドライバの設定画面を表示する」を参照してください。2[ユーティリティ]シートの[プリンタ状態の確認]ボタンをクリックする3[印刷待ち一覧を表示]ボタンを...
画像を読み込む 46スキ ンしてみようデスクトップの[MP Navigator 3.0]アイコンをダブルクリックすると起動します。[移動]メニューから[アプリケーション]を選び、[Canon Utilities]フォルダ、 [MP Navigator 3.0]アイコンの順にダブルクリックすると起動します。MP Navigator から起動できるアプリケーションソフトは、次のとおりです。 Easy-PhotoPrint(写真印刷) PhotoRecord(アルバム印刷) (Windows のみ)* らくちん CD ダイレクトプリント for Canon(CD-R 印刷) ArcSoft PhotoStudio(写真画像の編集) 読取革命 Lite(文書をテキストに変更) Presto! PageManager(写真や文書の整理)* PhotoRecord は、 [おまかせインストール]ではインストールされません。必要な場合は、[選んでインストール]でインストールしてください。MP Navigator の詳しい操作方法については、 『スキャナ操作ガイド(電子マニュアル)』を参照してください。̈本機の操作パネルを使...
プリンタドライバの機能と開きかた 43パソコンから印刷してみようプリンタドライバの設定画面を表示する̈アプリケーションソフトから開く印刷する前に印刷設定を行う場合、この方法を使います。1 ご使用のアプリケーションソフトで、印刷を実行するコマンドを選ぶ一般的に、[ファイル]メニューから[印刷]を選ぶと、[印刷]ダイアログを開くことができます。2 [Canon MP600 Printer]が選ばれていることを確認し、 [詳細設定](または[プロパティ])ボタンをクリックするプリンタドライバの設定画面が表示されます。̈[スタート]メニューから開く本機のメンテナンス操作を行う場合や、すべてのアプリケーションソフトに共通する印刷設定を行う場合、この方法を使います。1 [スタート]メニューから[コントロール パネル]→[プリンタとその他のハードウェア]→[プリンタと FAX]の順に選ぶWindows XP 以外をご使用の場合は、[スタート]メニューから[設定]→[プリンタ]の順に選びます。2 [Canon MP600 Printer]アイコンを選ぶ3 [ファイル]メニューから[印刷設定](Windows Me または W...
パソコンから印刷する 41パソコンから印刷してみよう6 印刷を開始するa[プリント]ボタンをクリックします。印刷が開始されます。 ここでは[給紙方法]で[給紙切替ボタンに従う]を選んだ場合について説明しています。その他の[給紙方法]については、『印刷設定ガイド(電子マニュアル)』を参照してください。 [印刷設定]から印刷する原稿に適した設定を選ぶと、[用紙の種類]で設定した用紙の特性に合わせた印刷品質や色で印刷できます。写真をきれいに印刷:写真やグラデーションを多用したイラストを印刷するときに選びます。図表やグラフをきれいに印刷:イラストやグラフなど色の境界線がハッキリした原稿を印刷するときに選びます。一般的な文書を印刷:文字中心の原稿を印刷するときに選びます。詳細設定:印刷品質やハーフトーン(中間調)に関する詳細な設定を行うことができます。 プリンタドライバ機能の設定方法については、プリントダイアログの[品位と用紙の種類]、[カラーオプション]、[特殊効果]、[フチなし全面印刷]、または[両面印刷ととじしろ]の ボタンをクリックして、『印刷設定ガイド(電子マニュアル)』を参照してください。電子マニュアル(取...
メモリーカードをセットする 69メモリ カ ドから印刷してみようメモリーカードを取り出す1 カードスロットカバーを開ける2 アクセスランプが点滅していないことを確認してカードを取り出すアクセスランプが点滅していないことを確認し、カードのはみ出した部分をつまんで、カードを取り出してください。3 カードスロットカバーを閉じるカードスロットをパソコン用メモリーカードドライブとして使用する場合は、メモリーカードを本機から取り出す前にパソコン側での取り出し操作が必要になります。 Windows をご使用の場合は、リムーバブルディスクアイコンを右クリックして[取り出し]を選んで取り出し操作を行ってください。[取り出し]が表示されない場合は、アクセスランプが点滅していないことを確認し、カードを取り出してください。 Macintosh をご使用の場合は、 アイコンをゴミ箱に捨ててください。アクセスランプが点滅しているときにメモリーカードを取り出したり、本機の電源を切ると、メモリーカードのデータが破損することがあります。
- 1