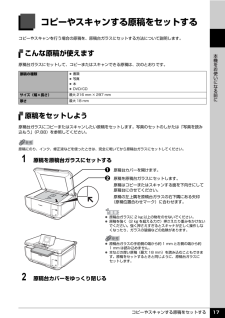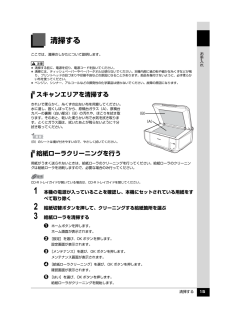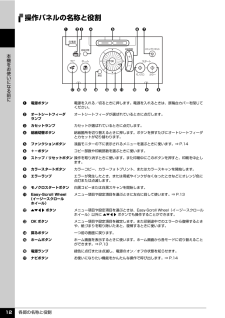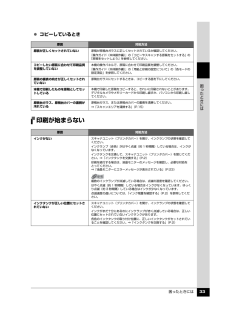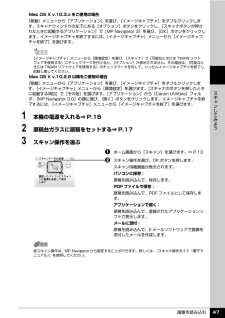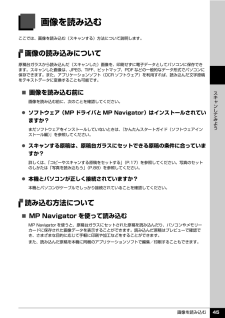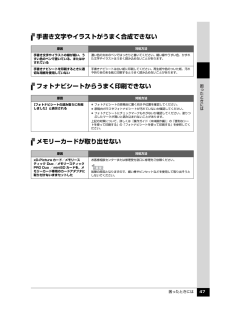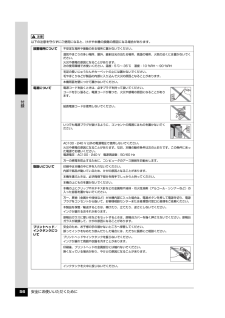Q&A
取扱説明書・マニュアル (文書検索対応分のみ)
"原稿台"1 件の検索結果
"原稿台"40 - 50 件目を表示
全般
質問者が納得インクを一度すべて外し、入れなおし。
しかし、本体のみでもそうなるようなので、青のところだけ破損している可能性が高い。
メーカーに電話して、修理だな。
6489日前view40
コピーやスキャンする原稿をセットする 17本機をお使いになる前にコピーやスキャンする原稿をセットするコピーやスキャンを行う場合の原稿を、原稿台ガラスにセットする方法について説明します。こんな原稿が使えます原稿台ガラスにセットして、コピーまたはスキャンできる原稿は、次のとおりです。原稿をセットしよう原稿台ガラスにコピーまたはスキャンしたい原稿をセットします。写真のセットのしかたは「写真を読み込もう」(P.88)を参照してください。1 原稿を原稿台ガラスにセットするa原稿台カバーを開けます。b 原稿を原稿台ガラスにセットします。原稿はコピーまたはスキャンする面を下向きにして原稿台にのせてください。原稿の左上隅を原稿台ガラスの右下隅にある矢印(原稿位置合わせマーク)に合わせます。2 原稿台カバーをゆっくり閉じる原稿の種類 書類 写真 本 DVD/CDサイズ(幅×長さ)最大 216 mm × 297 mm厚さ最大 18 mm原稿にのり、インク、修正液などを使ったときは、完全に乾いてから原稿台ガラスにセットしてください。 原稿台ガラスに 2 kg 以上の物をのせないでください。 原稿を強く(2 kg を超える力で)押さ...
各部の名称と役割 9本機をお使いになる前に各部の名称と役割各部名称と役割、メニューの表示方法について説明します。前面a原稿台カバー原稿台ガラスに原稿をセットするときに開けます。b用紙サポートセットした用紙を支えます。用紙をセットする前に、丸いくぼみに指をかけて止まるまで引き出してください。c用紙ガイド用紙をセットしたときに、つまんで動かし、用紙の左端に合わせます。d給紙口カバーオートシートフィーダに用紙をセットするときに開けます。eオートシートフィーダさまざまな用紙をかんたんにセットできます。一度に複数枚の用紙がセットでき、自動的に一枚ずつ給紙されます。fカバーガイド用紙をセットしたときに、用紙の右側を合わせます。gカードスロットカバーメモリーカードをセットするときに開けます。⇒ P.67h赤外線ポート赤外線通信で携帯電話から送られてきた写真データを受信します。⇒ P.102iカメラ接続部PictBridge 対応のデジタルカメラやデジタルビデオカメラ、カメラ付き携帯電話などから直接印刷するときに使います。⇒ P.93また、オプションの Bluetooth ユニット BU-20 を取り付けると、Bluetoo...
各部の名称と役割 10本機をお使いになる前に背面および底面n原稿台ガラス原稿をセットします。oカセット よく使う用紙をセットして、本機に差し込みます。一度に複数枚の用紙がセットでき、自動的に一枚ずつ給紙されます。* シール用紙、名刺サイズ用紙、カードサイズの用紙はカセットからは給紙できません。pUSB ケーブル接続部 USB ケーブルでパソコンと接続するためのコネクタです。パソコンに本機を接続して印刷または画像を読み込んでいるときや、パソコンがスリープモードまたはスタンバイモードのときに USB ケーブルを抜き差ししないでください。q背面カバー紙づまりのときに開けます。r電源コード接続部付属の電源コードを接続するためのコネクタです。s両面搬送部紙づまりのときに、カセットを取り外して開けます。onpq rs
清掃する 15お手入れ清掃するここでは、清掃のしかたについて説明します。スキャンエリアを清掃するきれいで柔らかく、糸くずの出ない布を用意してください。水に浸し、固くしぼってから、原稿台ガラス(A)、原稿台カバーの裏側(白い部分)(B)の汚れや、ほこりを拭き取ります。そのあと、乾いた柔らかい布で水気を拭き取ります。とくにガラス面は、拭いたあとが残らないように十分拭き取ってください。給紙ローラクリーニングを行う用紙がうまく送られないときは、給紙ローラのクリーニングを行ってください。給紙ローラのクリーニングは給紙ローラを消耗しますので、必要な場合のみ行ってください。1 本機の電源が入っていることを確認し、本機にセットされている用紙をすべて取り除く2 給紙切替ボタンを押して、クリーニングする給紙箇所を選ぶ3 給紙ローラを清掃するaホームボタンを押します。ホーム画面が表示されます。b [設定]を選び、OK ボタンを押します。設定画面が表示されます。c [メンテナンス]を選び、OK ボタンを押します。メンテナンス画面が表示されます。d [給紙ローラクリーニング]を選び、OK ボタンを押します。確認画面が表示されます。e ...
各部の名称と役割 12本機をお使いになる前に操作パネルの名称と役割a電源ボタン電源を入れる/切るときに押します。電源を入れるときは、原稿台カバーを閉じてください。bオートシートフィーダランプオートシートフィーダが選ばれているときに点灯します。cカセットランプカセットが選ばれているときに点灯します。d給紙切替ボタン給紙箇所を切り替えるときに押します。ボタンを押すたびにオートシートフィーダとカセットが切り替わります。eファンクションボタン液晶モニターの下に表示されるメニューを選ぶときに使います。⇒ P.14f+-ボタンコピー部数や印刷部数を選ぶときに使います。gストップ / リセットボタン操作を取り消すときに使います。また印刷中にこのボタンを押すと、印刷を中止します。hカラースタートボタンカラーコピー、カラーフォトプリント、またはカラースキャンを開始します。iエラーランプエラーが発生したとき、または用紙やインクがなくなったときなどにオレンジ色に点灯または点滅します。jモノクロスタートボタン白黒コピーまたは白黒スキャンを開始します。kEasy-Scroll Wheel(イージースクロール ホイール)メニュー項目や設...
困ったときには 33困 たときには コピーしているとき印刷が始まらない原因 対処方法原稿が正しくセットされていない原稿が原稿台ガラスに正しくセットされているか確認してください。『操作ガイド(本体操作編)』の「コピーやスキャンする原稿をセットする」の「原稿をセットしよう」を参照してください。コピーしたい原稿に合わせて印刷品質を調整していない本機の操作パネルで、原稿に合わせて印刷品質を調整してください。『操作ガイド(本体操作編)』の「用紙と印刷の設定について」の「各モードの設定項目」を参照してください。原稿の裏表の向きが正しくセットされていない原稿台ガラスにセットするときは、コピーする面を下にしてください。本機で印刷したものを原稿としてセットしている本機で印刷した原稿をコピーすると、きれいに印刷されないことがあります。デジタルカメラやメモリーカードから印刷し直すか、パソコンから印刷し直してください。原稿台ガラス、原稿台カバーの裏側が汚れている原稿台ガラス、または原稿台カバーの裏側を清掃してください。⇒「スキャンエリアを清掃する」(P.15)原因 対処方法インクがないスキャナユニット(プリンタカバー)を開け、インク...
画像を読み込む 47スキ ンしてみようMac OS X v.10.3.x をご使用の場合[移動]メニューから[アプリケーション]を選び、[イメージキャプチャ]をダブルクリックします。スキャナウィンドウの左下にある[オプション]ボタンをクリックし、[スキャナボタンが押されたときに起動するアプリケーション]で[MP Navigator 3]を選び、 [OK]ボタンをクリックします。イメージキャプチャを終了するには、[イメージキャプチャ]メニューから[イメージキャプチャを終了]を選びます。Mac OS X v.10.2.8 以降をご使用の場合[移動]メニューから[アプリケーション]を選び、[イメージキャプチャ]をダブルクリックします。[イメージキャプチャ]メニューから[環境設定]を選びます。[スキャナのボタンを押したときに起動する項目]で[その他]を選びます。[アプリケーション]から[Canon Utilities]フォルダ、[MP Navigator 3.0]の順に選び、 [開く]ボタンをクリックします。イメージキャプチャを終了するには、[イメージキャプチャ]メニューから[イメージキャプチャを終了]を選びます。1...
画像を読み込む 45スキ ンしてみよう画像を読み込むここでは、画像を読み込む(スキャンする)方法について説明します。画像の読み込みについて原稿台ガラスから読み込んだ(スキャンした)画像を、印刷せずに電子データとしてパソコンに保存できます。スキャンした画像は、JPEG、TIFF、ビットマップ、PDF などの一般的なデータ形式でパソコンに保存できます。また、アプリケーションソフト(OCR ソフトウェア)を利用すれば、読み込んだ文字原稿をテキストデータに変換することも可能です。̈画像を読み込む前に画像を読み込む前に、次のことを確認してください。 ソフトウェア(MP ドライバと MP Navigator)はインストールされていますか?まだソフトウェアをインストールしていないときは、『かんたんスタートガイド(ソフトウェアインストール編)』を参照してください。 スキャンする原稿は、原稿台ガラスにセットできる原稿の条件に合っていますか?詳しくは、「コピーやスキャンする原稿をセットする」(P.17)を参照してください。写真のセットのしかたは「写真を読み込もう」(P.88)を参照してください。 本機とパソコンが正しく接続されて...
困ったときには 47困 たときには手書き文字やイラストがうまく合成できないフォトナビシートからうまく印刷できないメモリーカードが取り出せない原因 対処方法手書き文字やイラストの線が細い、うすい色のペンで書いている、またはかすれている濃い色の太めのペンではっきりと書いてください。細い線やうすい色、かすれた文字やイラストはうまく読み込めないことがあります。手書きナビシートを印刷するときに適切な用紙を使用していない手書きナビシートは白い紙に印刷してください。再生紙や色のついた紙、汚れや折り目のある紙に印刷するとうまく読み込めないことがあります。原因 対処方法[フォトナビシートの読み取りに失敗しました]と表示される フォトナビシートの原稿台に置く向きや位置を確認してください。 原稿台ガラスやフォトナビシートが汚れていないか確認してください。 フォトナビシートにチェックマークもれがないか確認してください。塗りつぶしたマークが薄いと読み込まれないことがあります。上記の対策について、詳しくは『操作ガイド(本体操作編)』の「便利なシートを使って印刷する」の「フォトナビシートを使って印刷する」を参照してください。原因 対処方法...
安全にお使いいただくために 56付録以下の注意を守らずにご使用になると、けがや本機の損傷の原因になる場合があります。設置場所について不安定な場所や振動のある場所に置かないでください。湿気やほこりの多い場所、屋外、直射日光の当たる場所、高温の場所、火気の近くには置かないでください。火災や感電の原因になることがあります。次の使用環境でお使いください。温度:5 ℃~ 35 ℃ 湿度:10 %RH ~ 90 %RH毛足の長いじゅうたんやカーペットの上には置かないでください。毛やほこりなどが製品の内部に入り込んで火災の原因となることがあります。本機背面を壁につけて置かないでください。電源について電源コードを抜くときは、必ずプラグを持って抜いてください。コードを引っ張ると、電源コードが傷つき、火災や感電の原因になることがあります。延長電源コードは使用しないでください。いつでも電源プラグが抜けるように、コンセントの周囲にはものを置かないでください。AC100 - 240 V 以外の電源電圧で使用しないでください。火災や感電の原因になることがあります。なお、本機の動作条件は次のとおりです。この条件にあった電源でお使いください...
- 1