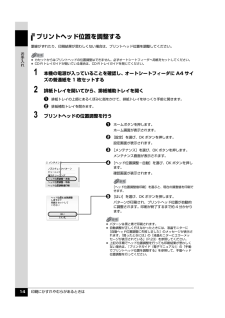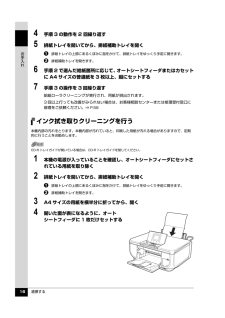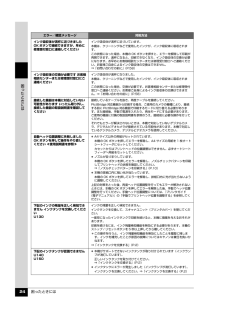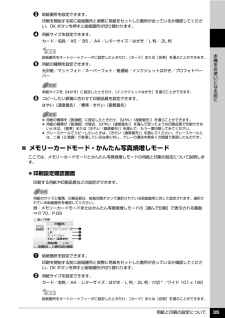Q&A
取扱説明書・マニュアル (文書検索対応分のみ)
"A4"2 件の検索結果
"A4"40 - 50 件目を表示
全般
質問者が納得サイト見てきましたが、スキャナ機能付きのプリンタですね。
A4には対応してると思うので、
データ取り込み
→メールにて画像データ添付
で良いかと思います。
と言うか、説明書あると思うので見ましょう。
『同梱ソフト「MP Navigator」にPDFファイル作成機能を搭載。ドキュメントをスキャンしてPDFファイルを容易に作成でき、さらに作成したPDFファイルの表示、編集、管理機能を追加しました。』
とも書いてますので。
6548日前view57
全般
質問者が納得パンフレット見ると写真のL版で印刷コストが機種により13.9~22.5円でした
http://cweb.canon.jp/pdf-catalog/bj/pdf/pixus-cat-2008sep.pdf
P11~印刷コストがあります
20円~30円渡せばいいのではないですか
6137日前view18
印刷にかすれやむらがあるときは 10お手入れノズルチェックパターンを印刷するプリントヘッドのノズルからインクが正しく出ているかを確認するために、ノズルチェックパターンを印刷してください。1 本機の電源が入っていることを確認し、オートシートフィーダまたはカセットに A4 サイズの普通紙を 1 枚セットする2 排紙トレイを開いてから、排紙補助トレイを開くa排紙トレイの上部にあるくぼみに指をかけて、排紙トレイをゆっくり手前に開きます。b 排紙補助トレイを開きます。3 給紙切替ボタンを押して、用紙をセットした給紙箇所を選ぶ4 ノズルチェックパターンを印刷するaホームボタンを押します。ホーム画面が表示されます。b [設定]を選び、OK ボタンを押します。設定画面が表示されます。c [メンテナンス]を選び、OK ボタンを押します。メンテナンス画面が表示されます。d [ノズルチェックパターン]を選び、OKボタンを押します。パターン印刷の確認画面が表示されます。e [はい]を選び、OK ボタンを押します。ノズルチェックパターンが印刷され、液晶モニターにパターン確認画面が交互に表示されます。5 ノズルチェックパターンを確認し、...
印刷にかすれやむらがあるときは 12お手入れプリントヘッドをクリーニングするノズルチェックパターンを印刷して、パターンに欠けや白いすじがある場合は、プリントヘッドのクリーニングを行ってください。ノズルのつまりを解消し、プリントヘッドを良好な状態にします。プリントヘッドをクリーニングすると、使用したインクがインク吸収体に吸収されます。インクを消耗しますので、クリーニングは必要な場合のみ行ってください。1 本機の電源が入っていることを確認し、オートシートフィーダまたはカセットに A4 サイズの普通紙を 1 枚セットする2 排紙トレイを開いてから、排紙補助トレイを開くa排紙トレイの上部にあるくぼみに指をかけて、排紙トレイをゆっくり手前に開きます。b 排紙補助トレイを開きます。3 給紙切替ボタンを押して、用紙をセットした給紙箇所を選ぶ4 プリントヘッドをクリーニングするaホームボタンを押します。ホーム画面が表示されます。b [設定]を選び、OK ボタンを押します。設定画面が表示されます。c [メンテナンス]を選び、OK ボタンを押します。メンテナンス画面が表示されます。d [クリーニング]を選び、OK ボタンを押しま...
困ったときには 41困 たときには 自動両面印刷に関するエラーが表示されている 「エラー番号:300」が表示されている原因 対処方法プリンタドライバで正しい用紙サイズが選ばれていないアプリケーションソフトの用紙サイズを確認してください。次に、プリンタドライバの[ページ設定]シート(Windows)、またはページ設定ダイアログ(Macintosh)で[用紙サイズ]の設定を確認し、印刷する用紙と同じサイズに設定してください。自動両面印刷に対応する用紙サイズは、A5 / A4 / B5 / 2L 判/はがき/往復はがきです。本機にセットした用紙サイズが正しいか確認してください。手動両面印刷に変更する場合は、次の手順にしたがってください。プリンタドライバの設定画面を開き、[ページ設定]シートで[自動]のチェックマークを外してから、印刷をやり直します。手動両面印刷機能は使用できません。原因 対処方法本機の準備ができていない電源が入っていること、本機とパソコンがしっかり接続されていることを確認してください。電源ランプが消灯しているときは、本機の電源を入れてください。電源ランプが緑色に点滅している間は、本機が初期動作中で...
印刷にかすれやむらがあるときは 13お手入れプリントヘッドを強力クリーニングするプリントヘッドのクリーニングを行っても効果がない場合は、強力クリーニングを行ってください。強力クリーニングを行うと、使用したインクがインク吸収体に吸収されます。強力クリーニングは、通常のクリーニングよりインクを消耗しますので、必要な場合のみ行ってください。1 本機の電源が入っていることを確認し、オートシートフィーダまたはカセットに A4 サイズの普通紙を 1 枚セットする2 排紙トレイを開いてから、排紙補助トレイを開くa排紙トレイの上部にあるくぼみに指をかけて、排紙トレイをゆっくり手前に開きます。b 排紙補助トレイを開きます。3 給紙切替ボタンを押して、用紙をセットした給紙箇所を選ぶ4 プリントヘッドを強力クリーニングするaホームボタンを押します。ホーム画面が表示されます。b [設定]を選び、OK ボタンを押します。設定画面が表示されます。c [メンテナンス]を選び、OK ボタンを押します。メンテナンス画面が表示されます。d [強力クリーニング]を選び、OK ボタンを押します。確認画面が表示されます。e [はい]を選び、OK ボタ...
印刷にかすれやむらがあるときは 14お手入れプリントヘッド位置を調整する罫線がずれたり、印刷結果が思わしくない場合は、プリントヘッド位置を調整してください。1 本機の電源が入っていることを確認し、オートシートフィーダに A4 サイズの普通紙を 1 枚セットする2 排紙トレイを開いてから、排紙補助トレイを開くa排紙トレイの上部にあるくぼみに指をかけて、排紙トレイをゆっくり手前に開きます。b 排紙補助トレイを開きます。3 プリントヘッドの位置調整を行うaホームボタンを押します。ホーム画面が表示されます。b [設定]を選び、OK ボタンを押します。設定画面が表示されます。c [メンテナンス]を選び、OK ボタンを押します。メンテナンス画面が表示されます。d [ヘッド位置調整-自動]を選び、OK ボタンを押します。確認画面が表示されます。e [はい]を選び、OK ボタンを押します。パターンが印刷され、プリントヘッド位置が自動的に調整されます。印刷が終了するまで約 4 分かかります。 カセットからはプリントヘッドの位置調整はできません。必ずオートシートフィーダへ用紙をセットしてください。 CD-R トレイガイドが開いて...
清掃する 16お手入れ4 手順 3 の動作を 2 回繰り返す5 排紙トレイを開いてから、排紙補助トレイを開くa排紙トレイの上部にあるくぼみに指をかけて、排紙トレイをゆっくり手前に開きます。b 排紙補助トレイを開きます。6 手順 2 で選んだ給紙箇所に応じて、オートシートフィーダまたはカセットに A4 サイズの普通紙を 3 枚以上、縦にセットする7 手順 3 の操作を 3 回繰り返す給紙ローラクリーニングが実行され、用紙が排出されます。3 回以上行っても改善がみられない場合は、お客様相談センターまたは修理受付窓口に修理をご依頼ください。⇒P.58インク拭き取りクリーニングを行う本機内部の汚れをとります。本機内部が汚れていると、印刷した用紙が汚れる場合がありますので、定期的に行うことをお勧めします。1 本機の電源が入っていることを確認し、オートシートフィーダにセットされている用紙を取り除く2 排紙トレイを開いてから、排紙補助トレイを開くa排紙トレイの上部にあるくぼみに指をかけて、排紙トレイをゆっくり手前に開きます。b 排紙補助トレイを開きます。3 A4 サイズの用紙を横半分に折ってから、開く4 開いた面が表になる...
困ったときには 24困 たときにはインク吸収体が満杯に近づきましたOK ボタンで継続できますが、早めに修理受付窓口に連絡してくださいインク吸収体が満杯に近づいています。本機は、クリーニングなどで使用したインクが、インク吸収体に吸収されます。この状態になった場合、本機の OK ボタンを押すと、エラーを解除して印刷が再開できます。満杯になると、印刷できなくなり、インク吸収体の交換が必要になります。お早めにお客様相談センターまたは修理受付窓口へご連絡ください。お客様ご自身によるインク吸収体の交換はできません。⇒「お問い合わせの前に」(P.58)インク吸収体の交換が必要です お客様相談センターまたは修理受付窓口にご連絡くださいインク吸収体が満杯になりました。本機は、クリーニングなどで使用したインクが、インク吸収体に吸収されます。この状態になった場合、交換が必要です。お客様相談センターまたは修理受付窓口へご連絡ください。お客様ご自身によるインク吸収体の交換はできません。⇒「お問い合わせの前に」(P.58)接続した機器は本機に対応していない可能性があります いったん取り外し、接続した機器の取扱説明書を確認してください接続...
用紙と印刷の設定について 35本機をお使いになる前にc 給紙箇所を設定できます。印刷を開始する前に給紙箇所と実際に用紙をセットした箇所が合っているか確認してください。OK ボタンを押すと給紙箇所が切り替わります。d 用紙サイズを設定できます。カード/名刺/ A5 / B5 / A4 /レターサイズ/はがき/ L 判/ 2L 判e 用紙の種類を設定できます。光沢紙/マットフォト/スーパーフォト/普通紙/インクジェットはがき/プロフォトペーパーf コピーしたい原稿に合わせて印刷品質を設定できます。はやい(速度優先)/標準/きれい(画質優先)̈メモリーカードモード・かんたん写真焼増しモードここでは、メモリーカードモードとかんたん写真焼増しモードの用紙と印刷の設定について説明します。 印刷設定確認画面印刷する用紙や印刷品質などの設定ができます。例:メモリーカードモードまたはかんたん写真焼増しモードの[選んで印刷]で表示される画面⇒ P.70、P.89a 給紙箇所を設定できます。印刷を開始する前に給紙箇所と実際に用紙をセットした箇所が合っているか確認してください。OK ボタンを押すと給紙箇所が切り替わります。b 用紙サ...
用紙をセットする 18本機をお使いになる前に用紙をセットする印刷する用紙をオートシートフィーダまたはカセットにセットする方法について説明します。用紙について̈本機で使用できる用紙の種類用紙の名称 型番 最大積載枚数 本機の設定[用紙の種類]オートシートフィーダカセット普通紙 ― 厚さ 13 mm 以下 厚さ 13 mm 以下 普通紙封筒 *1 ― 約 10 枚 約 5 枚 ―はがき/年賀はがき ― 約 40 枚 約 40 枚 普通紙インクジェットはがき/インクジェット紙年賀はがき― 約 40 枚 約 40 枚 インクジェットはがき(通信面)普通紙(宛名面)往復はがき *1 ― 約 40 枚 約 40 枚 ―インクジェット光沢はがき/写真用年賀はがき― 約 20 枚 約 20 枚 インクジェットはがき(通信面)普通紙(宛名面)高品位専用紙 *1 HR-101S A4HR-101S B5約80枚約80枚約80枚約80枚―スーパーホワイトペーパー SW-101 A4SW-201 A4厚さ 13 mm 以下 厚さ 13 mm 以下 普通紙ハイグレードコートはがき CH-301 40 枚 40 枚 インクジェットはがき...
用紙をセットする 19本機をお使いになる前にマットフォトペーパー MP-101 A4MP-101 L10 枚20 枚10 枚20 枚マットフォトT シャツ転写紙 *1 TR-301 1 枚 1 枚 ―ピクサスプチシール *5 *6(16 面光沢フォトシール)PS-101 1 枚 使用できません*3スーパーフォトピクサスプチシール・フリーカット *5 *6PS-201 1 枚 使用できません*3スーパーフォトフォトシールセット *5 *6(2 面 /4 面 /9 面 /16 面)PSHRS 1 枚 使用できません*3スーパーフォト片面光沢名刺用紙 *4 KM-101 20 枚 使用できません*3スーパーフォト両面マット名刺用紙 *4 MM-101 20 枚 使用できません*3スーパーフォト「型番」のあるものは、キヤノン純正紙です。*1 パソコンからの印刷にのみ使用できます。*2 用紙を重ねてセットすると、用紙を引き込む際に印刷面に跡が付いてしまう場合があります。その場合は、用紙を 1枚ずつセットしてください。*3 カセットから給紙した場合、故障の原因になることがありますので、必ずオートシートフィーダにセットして...
- 1