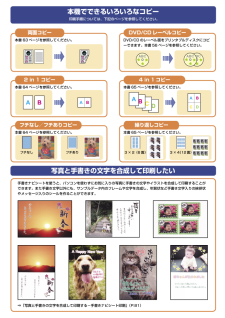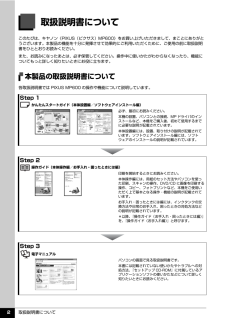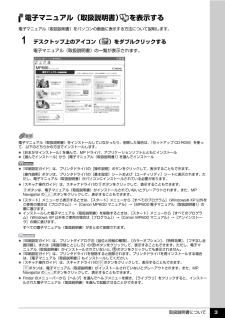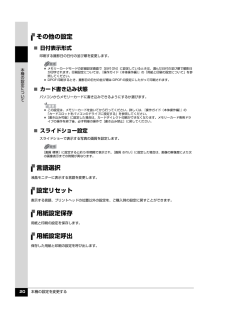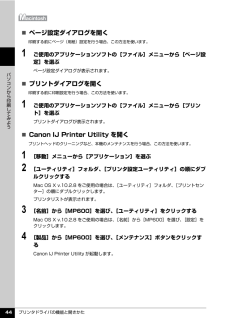Q&A
取扱説明書・マニュアル (文書検索対応分のみ)
"パソコン"19 件の検索結果
"パソコン"60 - 70 件目を表示
全般
質問者が納得ピンぼけするのは印字品質の問題とプリンタ設定になると思います。
たとえば、推奨が普通紙でマット紙設定になるとインクが増えるため、逆ににじみます
マット紙指定の場合で、普通紙印刷を行うと、文字がかすれて見えます。
用紙には必ず、最適な方法がありますので根気よくさがすしかありません。
あとは、同じソフトをつかって検証しなくては、本当に検証とはいえません。
公正を期すために、他社のラベルソフトを使ってみましょう。
ひょっとすると、キヤノンのソフトの問題がわかる可能性があります
6658日前view88
全般
質問者が納得XPのほうが安全です。あと、画像処理をたくさんする場合やオンラインゲームをする場合にはグラフィックボードを増設した方がいい場合もかなりありますので、マザーボード内蔵のグラボはおまけ程度に考えた方がいいと思います。
6669日前view35
全般
質問者が納得どちらも性能に間違いは無いと思います。
買ってから、後悔するのは消耗品のインクの値段の違いと置いてない店
よく行くお店のインクの種類を確かめてみてはいかがですか?
意外とメーカーによって値段が違う事に気づくと思います
6724日前view73
全般
質問者が納得プリンとする用紙は何を使っていますか?
フォト光沢紙以外の紙だとインクが紙の繊維にしみ込んでしまい、発色は良くないですよ。
フォト光沢紙なら紙の繊維にインクがしみ込まず表面がコーティング層になっていて発色が良くなります。
すでにフォト光沢紙を使っていてそういうくすんだ色になるのなら、画像をレタッチしてからプリントしてみましょう。
とはいえ、画面で見ているのはRGBという光の三原色で透過光見ていますが、印刷されたものはCMYという色の三原色(実際にはCMYにK=黒を加えたCMYK)で反射光で見ていて、
R...
6751日前view86
全般
質問者が納得センサーの故障です。
修理できないので、買い換えるしかありません。
利用開始から1年未満であれば、
メーカー保証が受けられると思います。
また、販売店で保証を申し込んでいるのでしたら、
そちらも確認してみて下さい。
6770日前view70
全般
質問者が納得PIXUS MP600の方が
解像度が高く精細で綺麗、
5色(カラリオミーE-530Sは4色)で綺麗、
インク独立で経済的。
以上より、PIXUS MP600の方が良いのではと思います。
実際、両方で比べてみてください。
5070日前view106
全般
質問者が納得パソコンのウイルスで
プリンターの電源が入らなくなることは無いです
原因は
1、プリンターの電源ケーブルが抜けている
2、プリンターの故障
どちらかだと思いますよ
5138日前view168
全般
質問者が納得修理しても、完全修復は無理だと思います。余ったインクは、無駄になりますが買い換えをお薦めします。
写真、スキャナーがメインでしたら、エプソンカラリオEP-703Aでは、送料込み10,000円弱です。
kakaku.com/item/K0000148503/
インク代が高ければ、互換インクでも良いと思います。下記は、私も5年程使用してますが、トラブルありません。
http://ink-revolution.com/index.php/IC32.html
5174日前view200
全般
質問者が納得プリンタには、らくちんCDダイレクトプリントfor Canon が付属していますので、そのソフトで印刷できます。
ソフトの方は、左側のSetp1、Setp2、Setp3のボタンの順に操作していけば、背景設定、画像/文字設定、印刷が出来ます。
らくちんCDダイレクトプリントのソフトを紛失又は最新版を利用されたい場合はここから落とすことが出来ます。
http://www.medianavi.co.jp/support/download_cddpwto232.html
プリンタへのCDトレイの手順はマニュ...
5308日前view74
目次1お手入れインクタンクを交換する...........................................2インク残量を確認する........................................................2交換が必要な場合 ...............................................................3交換の操作...........................................................................4きれいな印刷を保つために(プリントヘッドの乾燥・目づまり防止)............................................................... ..........8印刷にかすれやむらがあるときは..............................9ノズルチェックパターンを印刷する .............................10ノズルチェックパターンを確認する ...............
QT5-0681-V02取扱説明書について本機をお使いになる前に各部の名称と役割/操作パネルの基本操作/電源を入れる /切る/原稿のセット/用紙のセット/用紙と印刷の設定パソコンから印刷してみよう基本的な印刷/プリンタドライバの開きかたスキャンしてみよう画像の読み込みDVD/CD に印刷してみようDVD/CD に印刷/ DVD/CD のレーベル面に印刷コピーをとろうコピーをとる/便利なコピー機能操作ガイド本体操作編使用説明書ご使用前に必ずこの使用説明書をお読みください。将来いつでも使用できるように大切に保管してください。J-1メモリーカードから印刷してみようメモリーカードのセット/カードから写真を印刷/便利な印刷機能/便利な表示機能/便利なシート印刷/カードスロットをパソコンのドライブに設定する写真から印刷してみよう印刷の流れ/写真の読み込み/読み込んだ写真を印刷/便利な印刷機能/便利な表示機能デジタルカメラから直接印刷してみようPictBridge 対応機器から直接印刷ワイヤレス通信で印刷してみようワイヤレス通信対応機器から直接印刷
本機でできるいろいろなコピー印刷手順につい ては、 下記のページを参照してく ださい。本書 64 ページを参照してください。フチなし/フチあ りコピー本書 65 ページを参照してください。繰り返し コピー写真と手書きの文字を合成して印刷したい手書きナビシートを使うと、パソコンを使わずにお気に入りの写真に手書きの文字やイラストを合成して印刷することができます。また手書き文字以外にも、サンプルデータ内のフレームや文字を合成し、年賀状など手書き文字入りの挨拶状やメッセージ入りのシールを作ることができます。⇒「写真と手書きの文字を合成して印刷する-手書きナビシート印刷」(P.81)フチありフチなし3× 2(6 面)3 ×4(12面)本書 63 ページを参照してください。 DVD/CD のレーベル面をプリンタブルディスクにコピーできます。本書 56 ページを参照してください。DVD/CD レーベ ル コ ピー 両面コピー本書 64 ページを参照してください。4 in 1 コピー 2 i n 1 コピー
目次1取扱説明書について.................................................2本機をお使いになる前に各部の名称と役割 ....................................................9前面............................................................. ..........................9背面および底面................................................................10内部............................................................. .......................11操作パネルの名称と役割.................................................12操作パネルの基本操作について.............................. 13イージースクロール ホイール....
取扱説明書について 2取扱説明書についてこのたびは、キヤノン《PIXUS(ピクサス)MP600》をお買い上げいただきまして、まことにありがとうございます。本製品の機能を十分に発揮させて効果的にご利用いただくために、ご使用の前に取扱説明書をひととおりお読みください。また、お読みになったあとは、必ず保管してください。操作中に使いかたがわからなくなったり、機能についてもっと詳しく知りたいときにお役に立ちます。本製品の取扱説明書について各取扱説明書では PIXUS MP600 の操作や機能について説明しています。Step 1 かんたんスタートガイド(本体設置編/ソフトウェアインストール編)Step 2 操作ガイド(本体操作編/お手入れ・困ったときには編)Step 3 電子マニュアル必ず、最初にお読みください。本機の設置、パソコンとの接続、MP ドライバのインストールなど、本機をご購入後、初めて使用するまでに必要な説明が記載されています。本体設置編には、設置、取り付けの説明が記載されています。ソフトウェアインストール編には、ソフトウェアのインストールの説明が記載されています。印刷を開始するときにお読みください。本体操作...
取扱説明書について 3電子マニュアル(取扱説明書) を表示する電子マニュアル(取扱説明書)をパソコンの画面に表示する方法について説明します。1 デスクトップ上のアイコン( )をダブルクリックする電子マニュアル(取扱説明書)の一覧が表示されます。電子マニュアル(取扱説明書)をインストールしていなかったり、削除した場合は、『セットアップ CD-ROM』を使って、以下のどちらかの方法でインストールします。 [おまかせインストール] を選んで、MP ドライバ、アプリケーションソフトとともにインストール [選んでインストール] から[電子マニュアル(取扱説明書) ] を選んでインストール 『印刷設定ガイド』は、プリンタドライバの[操作説明]ボタンをクリックして、表示することもできます。[操作説明]ボタンは、プリンタドライバの[基本設定]シートおよび[ユーティリティ]シートに表示されます。ただし、電子マニュアル(取扱説明書)がパソコンにインストールされている必要があります。 『スキャナ操作ガイド』は、スキャナドライバの ボタンをクリックして、表示することもできます。ボタンは、電子マニュアル(取扱説明書)がインストールされ...
困ったときには 41困 たときには 自動両面印刷に関するエラーが表示されている 「エラー番号:300」が表示されている原因 対処方法プリンタドライバで正しい用紙サイズが選ばれていないアプリケーションソフトの用紙サイズを確認してください。次に、プリンタドライバの[ページ設定]シート(Windows)、またはページ設定ダイアログ(Macintosh)で[用紙サイズ]の設定を確認し、印刷する用紙と同じサイズに設定してください。自動両面印刷に対応する用紙サイズは、A5 / A4 / B5 / 2L 判/はがき/往復はがきです。本機にセットした用紙サイズが正しいか確認してください。手動両面印刷に変更する場合は、次の手順にしたがってください。プリンタドライバの設定画面を開き、[ページ設定]シートで[自動]のチェックマークを外してから、印刷をやり直します。手動両面印刷機能は使用できません。原因 対処方法本機の準備ができていない電源が入っていること、本機とパソコンがしっかり接続されていることを確認してください。電源ランプが消灯しているときは、本機の電源を入れてください。電源ランプが緑色に点滅している間は、本機が初期動作中で...
本機の設定を変更する 20本機の設定についてその他の設定̈日付表示形式印刷する撮影日の日付の並び順を変更します。̈カード書き込み状態パソコンからメモリーカードに書き込みできるようにするか選びます。̈スライドショー設定スライドショーで表示する写真の画質を設定します。言語選択液晶モニターに表示する言語を変更します。設定リセット表示する言語、プリントヘッドの位置以外の設定を、ご購入時の設定に戻すことができます。用紙設定保存用紙と印刷の設定を保存します。用紙設定呼出保存した用紙と印刷の設定を呼び出します。 メモリーカードモードの詳細設定画面で[日付 ON]に設定しているときは、選んだ日付の並び順で撮影日が印字されます。印刷設定については、『操作ガイド(本体操作編)』の「用紙と印刷の設定について」を参照してください。 DPOF 印刷するとき、撮影日の日付の並び順は DPOF の設定にしたがって印刷されます。 この設定は、メモリーカードを抜いてから行ってください。詳しくは、『操作ガイド(本体操作編)』の「カードスロットをパソコンのドライブに設定する」を参照してください。 [書き込み可能]に設定した場合は、カードダイレクト...
各部の名称と役割 10本機をお使いになる前に背面および底面n原稿台ガラス原稿をセットします。oカセット よく使う用紙をセットして、本機に差し込みます。一度に複数枚の用紙がセットでき、自動的に一枚ずつ給紙されます。* シール用紙、名刺サイズ用紙、カードサイズの用紙はカセットからは給紙できません。pUSB ケーブル接続部 USB ケーブルでパソコンと接続するためのコネクタです。パソコンに本機を接続して印刷または画像を読み込んでいるときや、パソコンがスリープモードまたはスタンバイモードのときに USB ケーブルを抜き差ししないでください。q背面カバー紙づまりのときに開けます。r電源コード接続部付属の電源コードを接続するためのコネクタです。s両面搬送部紙づまりのときに、カセットを取り外して開けます。onpq rs
プリンタドライバの機能と開きかた 44パソコンから印刷してみよう̈ページ設定ダイアログを開く印刷する前にページ(用紙)設定を行う場合、この方法を使います。1 ご使用のアプリケーションソフトの[ファイル]メニューから[ページ設定]を選ぶページ設定ダイアログが表示されます。̈プリントダイアログを開く印刷する前に印刷設定を行う場合、この方法を使います。1 ご使用のアプリケーションソフトの[ファイル]メニューから[プリント]を選ぶプリントダイアログが表示されます。̈Canon IJ Printer Utility を開くプリントヘッドのクリーニングなど、本機のメンテナンスを行う場合、この方法を使います。1 [移動]メニューから[アプリケーション]を選ぶ2 [ユーティリティ]フォルダ、[プリンタ設定ユーティリティ]の順にダブルクリックするMac OS X v.10.2.8 をご使用の場合は、 [ユーティリティ]フォルダ、[プリントセンター]の順にダブルクリックします。プリンタリストが表示されます。3 [名前]から[MP600]を選び、[ユーティリティ]をクリックするMac OS X v.10.2.8 をご使用の場合は、...
- 1
- 2