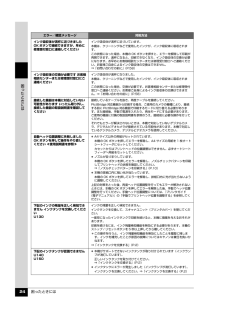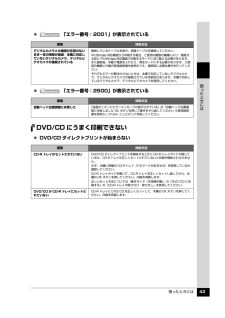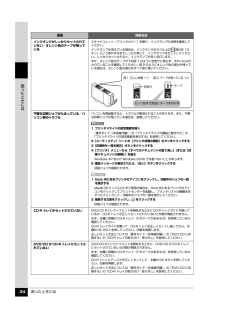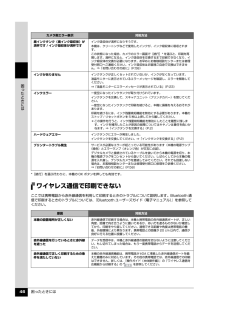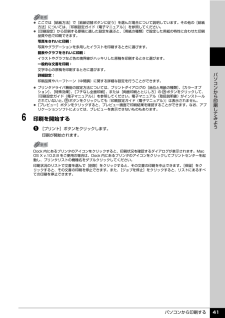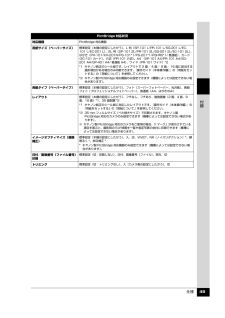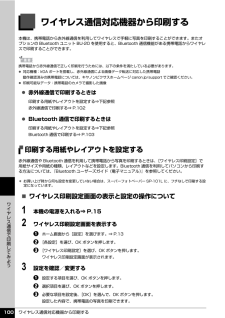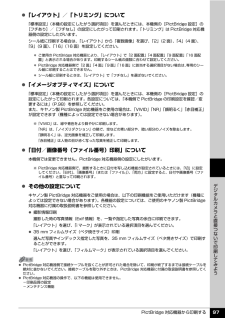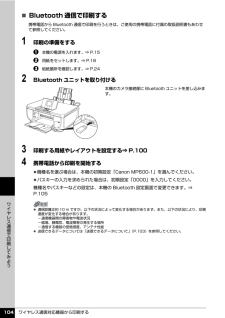Q&A
取扱説明書・マニュアル (文書検索対応分のみ)
"機種"13 件の検索結果
"機種"10 - 20 件目を表示
全般
質問者が納得僕もMP600ユーザーです。
一回紙が挟まっていないか確認しましたか?
スキャナ面をあけて、インクセットポジションになった時に、紙が挟まっているか確認できるはずです。
もし挟まってたら、もちろんとってもらいたいのですが、気をつけないと手にインクがつきますよ。
何もなければ、一度給紙ケースから紙をすべて出し、いったん電源落として再起道後、また慎重に紙を入れて再印刷してください。
どれもだめなら、一晩置くか、それでもだめなら直接キヤノンに問い合わせを。
6070日前view313
全般
質問者が納得発売後間もなくに買いましたが今まで問題はほとんどありません。ただ附属のソフトを使ってCDプリントをしようとしたらどうやってもプリントできなくて、メーカーに問い合わせしました。結局原因も対策もわからなかったのですが、メモリーカードにデータを移してカードから直接ならプリントできるのでずっとそうしてます。それ以外は全く問題ないですよ
6102日前view90
全般
質問者が納得ピンぼけするのは印字品質の問題とプリンタ設定になると思います。
たとえば、推奨が普通紙でマット紙設定になるとインクが増えるため、逆ににじみます
マット紙指定の場合で、普通紙印刷を行うと、文字がかすれて見えます。
用紙には必ず、最適な方法がありますので根気よくさがすしかありません。
あとは、同じソフトをつかって検証しなくては、本当に検証とはいえません。
公正を期すために、他社のラベルソフトを使ってみましょう。
ひょっとすると、キヤノンのソフトの問題がわかる可能性があります
6141日前view88
全般
質問者が納得MP600 の後継機種は PIXUS MG6230 に成ります。
下記にメーカーホームページ有り。
http://cweb.canon.jp/pixus/lineup/allinone/mg6230/
実売価格現状参考は下記に有り。
http://kakaku.com/item/K0000282923/
PIXUS MP600 の一律修理料金はメーカーに直接
修理以来した場合は故障の度合い問わず、下記に料金表有り。
http://cweb.canon.jp/e-support/repair/flatfar...
4514日前view212
全般
質問者が納得プリンタの修理屋です。
商品ラインナップ上の後継は PIXUS MG6230 ですが、機能的な後継機種は PIXUS MG5330 です。
4531日前view203
全般
質問者が納得修理しても、完全修復は無理だと思います。余ったインクは、無駄になりますが買い換えをお薦めします。
写真、スキャナーがメインでしたら、エプソンカラリオEP-703Aでは、送料込み10,000円弱です。
kakaku.com/item/K0000148503/
インク代が高ければ、互換インクでも良いと思います。下記は、私も5年程使用してますが、トラブルありません。
http://ink-revolution.com/index.php/IC32.html
4657日前view200
全般
質問者が納得私も同機種を使っており、同じことがありました。
以下のアドレスよりMP600のMPNavigaterをインストールしてみてください。
http://cweb.canon.jp/drv-upd/multipass/mpnavi.html
これでソフトウェアからもハードから直接もスキャンが可能になると思います。
4953日前view159
全般
質問者が納得キャノンのPIXUSはMXシリーズの350/860/870/7600
エプソンのカラリオはPX-601F PX-602F PX-FA700 EP-901F
これ以外の機種はFAX機能を搭載していません。
5003日前view52
全般
質問者が納得エラーの種類によりますが、マニュアルや説明書の後ろの方にエラーコードの意味、乗ってません?
「サービスコール」みたいな種別があって内容によっては修理に出さないとどうしようもない場合もあります。
素人でできるのは電源ON OFFかインクの入れ直しか、紙詰まり系なら再チェックぐらいかな~。
5036日前view192
全般
質問者が納得ごくごく個人的な考えですけど、MP600はやめたほうが良いかも。
耐久性が低かった気がします。
中古を買うときは、「目利き」は必須ですけど、他の方も言われるようにリスクの方が高い可能性はあります。
また、最初から「インクは別タンク式で黒のみ補充できる大タンクつきがあればよい」という事を考えているのでしたら、インクジェットはやめたほうが良いでしょう。
SateraMFの4000番台の物が良いです。MF4010であれば、新品でも2万円程度で買えると思います。
(人気機種だったのですが、故障も少なく非常に評...
5572日前view66
困ったときには 41困 たときには 自動両面印刷に関するエラーが表示されている 「エラー番号:300」が表示されている原因 対処方法プリンタドライバで正しい用紙サイズが選ばれていないアプリケーションソフトの用紙サイズを確認してください。次に、プリンタドライバの[ページ設定]シート(Windows)、またはページ設定ダイアログ(Macintosh)で[用紙サイズ]の設定を確認し、印刷する用紙と同じサイズに設定してください。自動両面印刷に対応する用紙サイズは、A5 / A4 / B5 / 2L 判/はがき/往復はがきです。本機にセットした用紙サイズが正しいか確認してください。手動両面印刷に変更する場合は、次の手順にしたがってください。プリンタドライバの設定画面を開き、[ページ設定]シートで[自動]のチェックマークを外してから、印刷をやり直します。手動両面印刷機能は使用できません。原因 対処方法本機の準備ができていない電源が入っていること、本機とパソコンがしっかり接続されていることを確認してください。電源ランプが消灯しているときは、本機の電源を入れてください。電源ランプが緑色に点滅している間は、本機が初期動作中で...
困ったときには 24困 たときにはインク吸収体が満杯に近づきましたOK ボタンで継続できますが、早めに修理受付窓口に連絡してくださいインク吸収体が満杯に近づいています。本機は、クリーニングなどで使用したインクが、インク吸収体に吸収されます。この状態になった場合、本機の OK ボタンを押すと、エラーを解除して印刷が再開できます。満杯になると、印刷できなくなり、インク吸収体の交換が必要になります。お早めにお客様相談センターまたは修理受付窓口へご連絡ください。お客様ご自身によるインク吸収体の交換はできません。⇒「お問い合わせの前に」(P.58)インク吸収体の交換が必要です お客様相談センターまたは修理受付窓口にご連絡くださいインク吸収体が満杯になりました。本機は、クリーニングなどで使用したインクが、インク吸収体に吸収されます。この状態になった場合、交換が必要です。お客様相談センターまたは修理受付窓口へご連絡ください。お客様ご自身によるインク吸収体の交換はできません。⇒「お問い合わせの前に」(P.58)接続した機器は本機に対応していない可能性があります いったん取り外し、接続した機器の取扱説明書を確認してください接続...
困ったときには 43困 たときには 「エラー番号:2001」が表示されている 「エラー番号:2500」が表示されているDVD/CD にうまく印刷できない DVD/CD ダイレクトプリントが始まらない原因 対処方法デジタルカメラとの通信が応答のないまま一定の時間が経過/本機に対応していないデジタルカメラ、デジタルビデオカメラが接続されている接続しているケーブルを抜き、再度ケーブルを接続してください。PictBridge 対応機器から印刷する場合、ご使用の機器の機種により、接続する前に PictBridge 対応機器で印刷するモードに切り替える必要があります。また接続後、手動で電源を入れたり、再生モードにする必要があります。ご使用の機器に付属の取扱説明書を参照のうえ、接続前に必要な操作を行ってください。それでもエラーが解決されないときは、本機で対応していないデジタルカメラ、デジタルビデオカメラが接続されている可能性があります。本機で対応しているデジタルカメラ、デジタルビデオカメラを使用してください。原因 対処方法自動ヘッド位置調整に失敗した「液晶モニターにエラーメッセージが表示されている」の「自動ヘッド位置調...
困ったときには 34困 たときにはインクタンクがしっかりセットされていない/オレンジ色のテープが残っているスキャナユニット(プリンタカバー)を開け、インクランプの状態を確認してください。インクランプが消えている場合は、インクタンクのラベル上の 部分を「カチッ」という音がするまでしっかり押して、インクタンクをセットしてください。しっかりセットされると、インクランプが赤く点灯します。また、オレンジ色のテープが下の図 1 のように空気穴に残らず、きれいにはがされていることを確認してください。図 2 のようにオレンジ色の部分が残っている場合は、オレンジ色の部分をすべて取り除いてください。不要な印刷ジョブがたまっている/パソコン側のトラブルパソコンを再起動すると、トラブルが解消されることがあります。また、不要な印刷ジョブが残っている場合は、削除してください。1 プリンタドライバの設定画面を開く『操作ガイド(本体操作編)』の「プリンタドライバの機能と開きかた」の「プリンタドライバの設定画面を表示する」を参照してください。2[ユーティリティ]シートの[プリンタ状態の確認]ボタンをクリックする3[印刷待ち一覧を表示]ボタンを...
困ったときには 46困 たときにはワイヤレス通信で印刷できないここでは携帯電話から赤外線通信を利用して印刷するときのトラブルについて説明します。Bluetooth 通信で印刷するときのトラブルについては、『Bluetooth ユーザーズガイド(電子マニュアル) 』を参照してください。廃インクタンク(廃インク吸収体)が満杯です / インク吸収体が満杯ですインク吸収体が満杯になりそうです。本機は、クリーニングなどで使用したインクが、インク吸収体に吸収されます。この状態になった場合、カメラのエラー画面で[続行]* を選ぶと、印刷を再開します。満杯になると、インク吸収体を交換するまで印刷できなくなり、インク吸収体の交換が必要になります。お早めにお客様相談センターまたは修理受付窓口へご連絡ください。インク吸収体はお客様ご自身で交換はできません。⇒「お問い合わせの前に」(P.58)インクがありませんインクタンクが正しくセットされていないか、インクがなくなっています。液晶モニターに表示されているエラーメッセージを確認し、エラーを解除してください。⇒「液晶モニターにエラーメッセージが表示されている」(P.23)インクエラー一...
パソコンから印刷する 41パソコンから印刷してみよう6 印刷を開始するa[プリント]ボタンをクリックします。印刷が開始されます。 ここでは[給紙方法]で[給紙切替ボタンに従う]を選んだ場合について説明しています。その他の[給紙方法]については、『印刷設定ガイド(電子マニュアル)』を参照してください。 [印刷設定]から印刷する原稿に適した設定を選ぶと、[用紙の種類]で設定した用紙の特性に合わせた印刷品質や色で印刷できます。写真をきれいに印刷:写真やグラデーションを多用したイラストを印刷するときに選びます。図表やグラフをきれいに印刷:イラストやグラフなど色の境界線がハッキリした原稿を印刷するときに選びます。一般的な文書を印刷:文字中心の原稿を印刷するときに選びます。詳細設定:印刷品質やハーフトーン(中間調)に関する詳細な設定を行うことができます。 プリンタドライバ機能の設定方法については、プリントダイアログの[品位と用紙の種類]、[カラーオプション]、[特殊効果]、[フチなし全面印刷]、または[両面印刷ととじしろ]の ボタンをクリックして、『印刷設定ガイド(電子マニュアル)』を参照してください。電子マニュアル(取...
仕様 49付録PictBridge 対応状況対応機種PictBridge 対応機器用紙サイズ(ペーパーサイズ)標準設定(本機の設定にしたがう)、L 判(SP-101 L/PR-101 L/SG-201 L/EC-101 L/EC-201 L) 、2L 判(SP-101 2L/PR-101 2L/SG-201 2L/EC-101 2L) 、はがき(PH-101/KH-201N/PS-101* 1/PS-201*1/PSHRS*1/ 普通紙) 、カード(EC-101 カード) 、六切(PR-101 六切)、A4 (SP-101 A4/PR-101 A4/SG-201 A4/GP-401 A4/ 普通紙 A4) 、ワイド(PR-101 ワイド)*2*1 キヤノン純正のシール紙です。レイアウトで 2 面/ 4 面/ 9 面/ 16 面に該当する選択項目がある場合のみ印刷できます。『操作ガイド(本体操作編)』の「用紙をセットする」の「用紙について」を参照してください。*2 キヤノン製 PictBridge 対応機器のみ設定できます(機種によっては設定できない場合があります)。用紙タイプ(ペーパータイプ)標準設定(本機の...
ワイヤレス通信対応機器から印刷する 100ワイヤレス通信で印刷してみようワイヤレス通信対応機器から印刷する本機は、携帯電話から赤外線通信を利用してワイヤレスで手軽に写真を印刷することができます。またオプションの Bluetooth ユニット BU-20 を使用すると、Bluetooth 通信機能がある携帯電話からワイヤレスで印刷することができます。 赤外線通信で印刷するときは印刷する用紙やレイアウトを設定する⇒下記参照赤外線通信で印刷する⇒ P.102 Bluetooth 通信で印刷するときは印刷する用紙やレイアウトを設定する⇒下記参照Bluetooth 通信で印刷する⇒ P.103印刷する用紙やレイアウトを設定する赤外線通信や Bluetooth 通信を利用して携帯電話から写真を印刷するときは、 [ワイヤレス印刷設定]で用紙サイズや用紙の種類、レイアウトなどを設定します。Bluetooth 通信を利用してパソコンから印刷する方法については、『Bluetooth ユーザーズガイド(電子マニュアル) 』を参照してください。̈ワイヤレス印刷設定画面の表示と設定の操作について1 本機の電源を入れる⇒ P.152 ワ...
PictBridge 対応機器から印刷する 97デジタルカメラと直接つないで印刷してみよう 「レイアウト」/「トリミング」について「標準設定」(本機の設定にしたがう選択項目)を選んだときには、本機側の[PictBridge 設定]の[フチあり]/[フチなし]の設定にしたがって印刷されます。「トリミング」は PictBridge 対応機器側の設定にしたがいます。シール紙に印刷する場合は、「レイアウト」から「複数画像」を選び、「2」(2 面)、「4」(4 面)、「9」(9 面)、「16」(16 面)を設定してください。 「イメージオプティマイズ」について「標準設定」(本機の設定にしたがう選択項目)を選んだときには、本機側の[PictBridge 設定]の設定にしたがって印刷されます。各設定については、「本機側で PictBridge の印刷設定を確認/変更するには」(P.98)を参照してください。また、キヤノン製 PictBridge 対応機器をご使用の場合は、 「VIVID」「NR」「顔明るく」「赤目補正」が設定できます(機種によっては設定できない場合があります)。 「日付/画像番号(ファイル番号)印刷」につい...
ワイヤレス通信対応機器から印刷する 104ワイヤレス通信で印刷してみよう̈Bluetooth 通信で印刷する携帯電話から Bluetooth 通信で印刷を行うときは、ご使用の携帯電話に付属の取扱説明書もあわせて参照してください。1 印刷の準備をするa本機の電源を入れます。⇒ P.15b 用紙をセットします。⇒ P.18c 給紙箇所を確認します。⇒ P.242 Bluetooth ユニットを取り付ける本機のカメラ接続部に Bluetooth ユニットを差し込みます。3 印刷する用紙やレイアウトを設定する⇒ P.1004 携帯電話から印刷を開始する 機種名を選ぶ場合は、本機の初期設定「Canon MP600-1」を選んでください。 パスキーの入力を求められた場合は、初期設定「0000」を入力してください。機種名やパスキーなどの設定は、本機の Bluetooth 設定画面で変更できます。⇒P.105 通信距離は約 10 m ですが、以下の状況によって変化する場合があります。また、以下の状況により、印刷速度が変化する場合があります。-通信機器間の障害物や電波状況-磁場、静電気、電波障害の発生する場所-通信する機器の受...
- 1
- 2