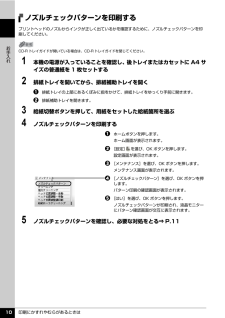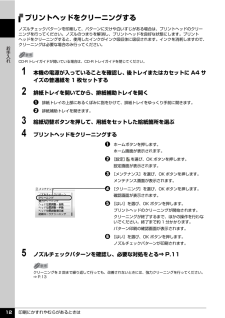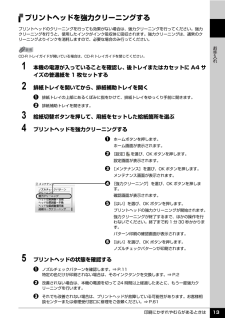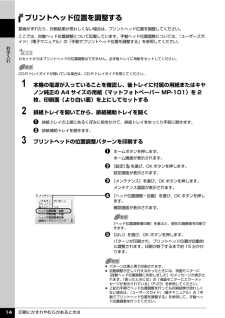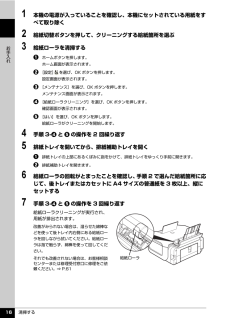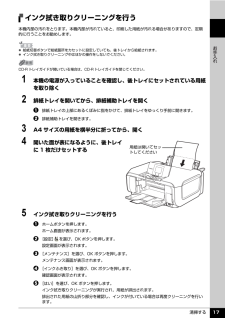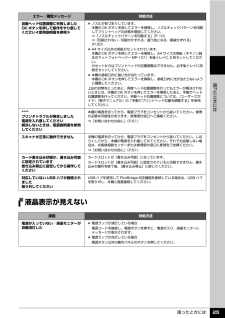Q&A
取扱説明書・マニュアル (文書検索対応分のみ)
"サイズ"13 件の検索結果
"サイズ"10 - 20 件目を表示
全般
質問者が納得プリンタの修理屋です。
純正インクと互換インクは何故価格が違うのか、それがすべてといえるでしょう。
「互換インクが原因でしょうか?だったら、ブルーやピンクもおかしくなってもよさそうなんですが…イエローだけ目詰まりするとかあるんでしょうか?何か腑に落ちないのです…宜しくお願いしますm(_ _)m」・・・この機種は独立インクタンクを採用しています。
当然ですけど、インクタンクからインクを噴射するノズルまでは各色ともに交じり合うことなく、別の経路を流れて行きます。
どれか一色だけおかしくなっても全く不思議で...
5126日前view167
全般
質問者が納得プリンタの修理屋です。
MP610はB5サイズにも対応しております。
これはプリンタの問題ではなく使っているソフトの側の問題でしょうね。
今のインクジェットプリンタ(複合機も)は基本的にPCから与えられるデーターをそのまま印刷します。
プリンタ側に用紙のサイズを検知する仕組みがありませんので、たとえA4の用紙がセットされていたとしても、B5の範囲の部分だけに印刷して紙を排出します。
ただし、データーを作ったり、加工したり、印刷するソフトで「B5」の選択肢がなければ、B5サイズで印刷は出来ないはず。
写...
5175日前view46
全般
質問者が納得http://www.vector.co.jp/soft/win95/writing/se234390.html
位置指定印刷ソフト・ロケートプリント
こういったソフトを利用してみてはいかがでしょうか?
以下は消そうと思いましたが念の為残しておきます
PDF reDirect [海外:日本語対応]
http://download.cnet.com/PDF-ReDirect/3000-10743_4-10255233.html
http://gigazine.net/news/20090710_p...
5289日前view115
全般
質問者が納得プリンタの修理屋です。
なぜ、「修理にお金を掛けたくないので、」と思われるのでしょうか?
新しいものを購入するのに比べれば絶対金額は安いはずですし、この機種まで使っていたインクは今のインクに比べれば単価も安いものでした。
エプソンは専門外ですけれど、名刺の対応モデルは少ないようですね。
用紙のところに「カード」とあるものがそのはずですが、私が調べたところでは EP-702A だけのようですね。
キヤノンは、ほぼ全機種で印刷が可能です。
さて、個人的な経験では、他社製の用紙を使って傾くということはな...
5611日前view99
全般
質問者が納得「ふち無し印刷」は、画像をある程度はみ出させて印刷する物なので、質問者さんが仰るように「見切れる(=はみ出す)」のは、仕方ないことです。(^_^;)
「フチなし印刷」設定の画面で、「はみ出し量」が設定できますが、このはみ出し量が小さすぎると、逆に余白として現れる場合もあります。
よって、ある程度画像がはみ出すことを前提に画像をデザインしなければなりません。
そのことは、プリンターの取り扱い説明書や電子マニュアルにも、書いてあるはずです。
どうしても、それが気に入らないなら、B5やA4サイズの大きめの用...
5630日前view54
全般
質問者が納得●プリントプレビューで画像が余白がなく、画面全体に収まっていますか?
●縁なしプリントの「はみ出し量」が最小になっていませんか?
●「Digio 厚手 はがきサイズ デジカメ光沢紙PX 」という用紙のサイズが、通常のハガキサイズの、100mm×148mmよりも大きくないですか?
以上を確認してみてください。
5768日前view93
全般
質問者が納得インクの残量チェックはしましたか?問題がなければプリンターのプロパティを開いてさらにユーティリティーを開いてクリーニングをしてみて下さい。それでも改善されない場合はヘッド位置調整、ノズルチェックパターン印刷までおこなってみて下さい。
5796日前view76
全般
質問者が納得プリンタを購入された時期によっては、本体に付属のCD-ROMに収録されているスキャナー関係のソフトがVistaに対応していないことが考えられます。
http://cweb.canon.jp/e-support/qa/1055/app/servlet/qadoc?qa=044495
上記ページにCD-ROMのタイプ別にVistaへの対応状況について解説されていますので、参考にしてください。Vistaに対応したソフトをダウンロードすれば使えるようになると思います。
5982日前view96
全般
質問者が納得自分の場合はページ設定でサイズはA4で印刷の種類を拡大/縮小印刷にして拡大縮小率を30%にして印刷するとぴったりになりました
6227日前view22
全般
質問者が納得実売されているプリンターでA4サイズがプリント出来ないものは特殊な機器以外ほとんど有りません。 A3サイズなら話は別ですが、 推測ですが、貴方はA4用紙を横にしてプリンターにセットしていませんか? そうするとA3縦幅になり、プリンターにはセット出来ません。 基本として用紙は縦にセットするのが決まりですので、、、 あとプリンターの用紙をセットする場所には、紙を紙幅以上にずれなくするスライダーが付いていますから、そのスライダーをA4紙を縦にセットして、幅より1mm程度隙間が空くように合わせます。 これで印刷をし...
6348日前view18
目次1取扱説明書について.................................................3本製品の取扱説明書について............................................3電子マニュアル(取扱説明書)を表示する.....................4マイ プリンタ(Windows のみ) ......................................5こんなことができます........................................................6PIXUS 豆知識....................................................... ..............7本機をお使いになる前に各部の名称について.............................................. 10前面............................................................. ...............
印刷にかすれやむらがあるときは 10お手入れノズルチェックパターンを印刷するプリントヘッドのノズルからインクが正しく出ているかを確認するために、ノズルチェックパターンを印刷してください。1 本機の電源が入っていることを確認し、後トレイまたはカセットに A4 サイズの普通紙を 1 枚セットする2 排紙トレイを開いてから、排紙補助トレイを開くa排紙トレイの上部にあるくぼみに指をかけて、排紙トレイをゆっくり手前に開きます。b 排紙補助トレイを開きます。3 給紙切替ボタンを押して、用紙をセットした給紙箇所を選ぶ4 ノズルチェックパターンを印刷するaホームボタンを押します。ホーム画面が表示されます。b [設定] を選び、OK ボタンを押します。設定画面が表示されます。c [メンテナンス]を選び、OK ボタンを押します。メンテナンス画面が表示されます。d [ノズルチェックパターン]を選び、OKボタンを押します。パターン印刷の確認画面が表示されます。e [はい]を選び、OK ボタンを押します。ノズルチェックパターンが印刷され、液晶モニターにパターン確認画面が交互に表示されます。5 ノズルチェックパターンを確認し、必要な対処...
印刷にかすれやむらがあるときは 12お手入れプリントヘッドをクリーニングするノズルチェックパターンを印刷して、パターンに欠けや白いすじがある場合は、プリントヘッドのクリーニングを行ってください。ノズルのつまりを解消し、プリントヘッドを良好な状態にします。プリントヘッドをクリーニングすると、使用したインクがインク吸収体に吸収されます。インクを消耗しますので、クリーニングは必要な場合のみ行ってください。1 本機の電源が入っていることを確認し、後トレイまたはカセットに A4 サイズの普通紙を 1 枚セットする2 排紙トレイを開いてから、排紙補助トレイを開くa排紙トレイの上部にあるくぼみに指をかけて、排紙トレイをゆっくり手前に開きます。b 排紙補助トレイを開きます。3 給紙切替ボタンを押して、用紙をセットした給紙箇所を選ぶ4 プリントヘッドをクリーニングするaホームボタンを押します。ホーム画面が表示されます。b [設定] を選び、OK ボタンを押します。設定画面が表示されます。c [メンテナンス]を選び、OK ボタンを押します。メンテナンス画面が表示されます。d [クリーニング]を選び、OK ボタンを押します。確認画...
困ったときには 41困 たときには̈自動両面印刷に関するエラーが表示されている̈自動ヘッド位置調整に失敗した̈ 「エラー番号:300」が表示されている原因 対処方法プリンタドライバで正しい用紙サイズが選ばれていないアプリケーションソフトの用紙サイズを確認してください。次に、プリンタドライバの[ページ設定]シート(Windows)、またはページ設定ダイアログ(Macintosh)で[用紙サイズ]の設定を確認し、印刷する用紙と同じサイズに設定してください。自動両面印刷に対応する用紙サイズは、A5 / A4 / B5 / 2L 判/はがき/往復はがきです。本機にセットした用紙サイズが正しいか確認してください。手動両面印刷に変更する場合は、次の手順にしたがってください。プリンタドライバの設定画面を開き、[ページ設定]シートで[自動]のチェックマークを外してから、印刷をやり直します。手動両面印刷機能は使用できません。原因 対処方法自動ヘッド位置調整に失敗した「液晶モニターにエラーメッセージが表示されている」の「自動ヘッド位置調整に失敗しました」(P.25)を参照してください。原因 対処方法本機の準備ができていない電源ラ...
印刷にかすれやむらがあるときは 13お手入れプリントヘッドを強力クリーニングするプリントヘッドのクリーニングを行っても効果がない場合は、強力クリーニングを行ってください。強力クリーニングを行うと、使用したインクがインク吸収体に吸収されます。強力クリーニングは、通常のクリーニングよりインクを消耗しますので、必要な場合のみ行ってください。1 本機の電源が入っていることを確認し、後トレイまたはカセットに A4 サイズの普通紙を 1 枚セットする2 排紙トレイを開いてから、排紙補助トレイを開くa排紙トレイの上部にあるくぼみに指をかけて、排紙トレイをゆっくり手前に開きます。b 排紙補助トレイを開きます。3 給紙切替ボタンを押して、用紙をセットした給紙箇所を選ぶ4 プリントヘッドを強力クリーニングするaホームボタンを押します。ホーム画面が表示されます。b [設定] を選び、OK ボタンを押します。設定画面が表示されます。c [メンテナンス]を選び、OK ボタンを押します。メンテナンス画面が表示されます。d [強力クリーニング]を選び、OK ボタンを押します。確認画面が表示されます。e [はい]を選び、OK ボタンを押しま...
印刷にかすれやむらがあるときは 14お手入れプリントヘッド位置を調整する罫線がずれたり、印刷結果が思わしくない場合は、プリントヘッド位置を調整してください。ここでは、自動ヘッド位置調整について記載しています。手動ヘッド位置調整については、『ユーザーズガイド』(電子マニュアル)の「手動でプリントヘッド位置を調整する」を参照してください。1 本機の電源が入っていることを確認し、後トレイに付属の用紙またはキヤノン純正の A4 サイズの用紙(マットフォトペーパー MP-101)を 2枚、印刷面(より白い面)を上にしてセットする2 排紙トレイを開いてから、排紙補助トレイを開くa排紙トレイの上部にあるくぼみに指をかけて、排紙トレイをゆっくり手前に開きます。b 排紙補助トレイを開きます。3 プリントヘッドの位置調整パターンを印刷するaホームボタンを押します。ホーム画面が表示されます。b [設定] を選び、OK ボタンを押します。設定画面が表示されます。c [メンテナンス]を選び、OK ボタンを押します。メンテナンス画面が表示されます。d [ヘッド位置調整-自動]を選び、OK ボタンを押します。確認画面が表示されます。e [...
清掃する 16お手入れ1 本機の電源が入っていることを確認し、本機にセットされている用紙をすべて取り除く2 給紙切替ボタンを押して、クリーニングする給紙箇所を選ぶ3 給紙ローラを清掃するaホームボタンを押します。ホーム画面が表示されます。b [設定] を選び、OK ボタンを押します。設定画面が表示されます。c [メンテナンス]を選び、OK ボタンを押します。メンテナンス画面が表示されます。d [給紙ローラクリーニング]を選び、OK ボタンを押します。確認画面が表示されます。e [はい]を選び、OK ボタンを押します。給紙ローラがクリーニングを開始します。4 手順 3-dとeの操作を 2 回繰り返す5 排紙トレイを開いてから、排紙補助トレイを開くa排紙トレイの上部にあるくぼみに指をかけて、排紙トレイをゆっくり手前に開きます。b 排紙補助トレイを開きます。6 給紙ローラの回転がとまったことを確認し、手順 2 で選んだ給紙箇所に応じて、後トレイまたはカセットに A4 サイズの普通紙を 3 枚以上、縦にセットする7 手順 3-dとeの操作を 3 回繰り返す給紙ローラクリーニングが実行され、用紙が排出されます。改善がみ...
清掃する 17お手入れインク拭き取りクリーニングを行う本機内部の汚れをとります。本機内部が汚れていると、印刷した用紙が汚れる場合がありますので、定期的に行うことをお勧めします。1 本機の電源が入っていることを確認し、後トレイにセットされている用紙を取り除く2 排紙トレイを開いてから、排紙補助トレイを開くa排紙トレイの上部にあるくぼみに指をかけて、排紙トレイをゆっくり手前に開きます。b 排紙補助トレイを開きます。3 A4 サイズの用紙を横半分に折ってから、開く4 開いた面が表になるように、後トレイに 1 枚だけセットする5 インク拭き取りクリーニングを行うaホームボタンを押します。ホーム画面が表示されます。b [設定] を選び、OK ボタンを押します。設定画面が表示されます。c [メンテナンス]を選び、OK ボタンを押します。メンテナンス画面が表示されます。d [インクふき取り]を選び、OK ボタンを押します。確認画面が表示されます。e [はい]を選び、OK ボタンを押します。インク拭き取りクリーニングが実行され、用紙が排出されます。排出された用紙の山折り部分を確認し、インクが付いている場合は再度クリーニングを...
困ったときには 29困 たときには印刷結果に満足できない白すじが入る、罫線がずれる、色むらがあるなど、思ったような印刷結果が得られないときは、まず用紙や印刷品質の設定を確認してください。 [チェック 1]セットされている用紙のサイズや種類が、設定と合っていますか。設定と異なるサイズや種類の用紙をセットしていると、正しい結果が得られません。写真やイラストを印刷したときにカラーの発色がよくないことがあります。また、設定と異なる種類の用紙をセットしていると、印刷面がこすれる場合があります。フチなし全面印刷を行う場合、セットした用紙と設定の組み合わせによっては、発色の差が発生する場合があります。 [チェック 2]適切な印刷品質を選んでいますか。用紙の種類や印刷するデータに応じた印刷品質を選んでください。インクのにじみや色むらが気になる場合は、画質を優先する設定にして印刷してみてください。 ※ PictBridge 対応機器から印刷する場合は、本機の操作パネルで印刷品質を設定してください。 PictBridge 対応機器からは印刷品質の設定はできません。 ※ワイヤレス通信対応機器から印刷する場合は、印刷品質...
困ったときには 25困 たときには液晶表示が見えない自動ヘッド位置調整に失敗しましたOK ボタンを押して操作をやり直してください≪使用説明書を参照≫ ノズルが目づまりしています。本機の OK ボタンを押してエラーを解除し、ノズルチェックパターンを印刷してプリントヘッドの状態を確認してください。⇒「ノズルチェックパターンを印刷する」(P.10)⇒「印刷されない/印刷がかすれる/違う色になる/罫線がずれる」(P.30) A4 サイズ以外の用紙がセットされています。本機の OK ボタンを押してエラーを解除し、A4 サイズの用紙(キヤノン純正のマットフォトペーパー MP-101)を後トレイに 2 枚セットしてください。カセットからはプリントヘッドの位置調整はできません。必ず後トレイに用紙をセットしてください。 本機の排紙口内に強い光が当たっています。本機の OK ボタンを押してエラーを解除し、排紙口内に光が当たらないように調整してください。上記の対策をとったあと、再度ヘッド位置調整を行ってもエラーが解決されないときには、本機の OK ボタンを押してエラーを解除したあと、手動でヘッド位置調整を行ってください。手動ヘッド...
- 1
- 2