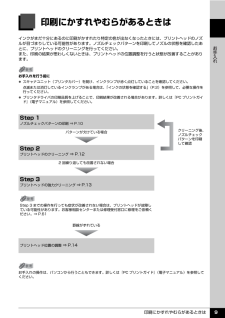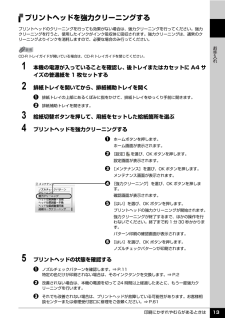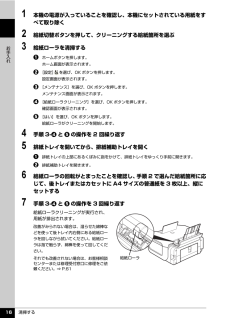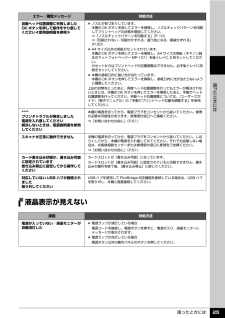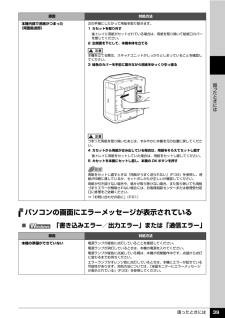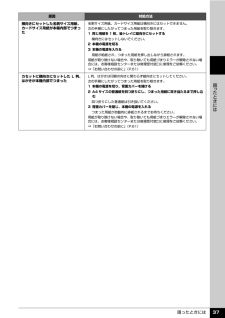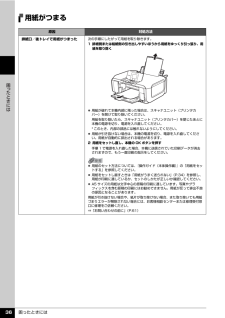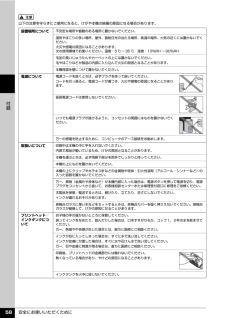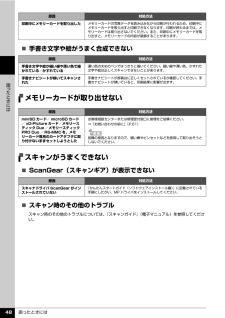Q&A
取扱説明書・マニュアル (文書検索対応分のみ)
"依頼"1 件の検索結果
"依頼"10 - 20 件目を表示
全般
質問者が納得プリンタの修理屋です。
なぜ、「修理にお金を掛けたくないので、」と思われるのでしょうか?
新しいものを購入するのに比べれば絶対金額は安いはずですし、この機種まで使っていたインクは今のインクに比べれば単価も安いものでした。
エプソンは専門外ですけれど、名刺の対応モデルは少ないようですね。
用紙のところに「カード」とあるものがそのはずですが、私が調べたところでは EP-702A だけのようですね。
キヤノンは、ほぼ全機種で印刷が可能です。
さて、個人的な経験では、他社製の用紙を使って傾くということはな...
5598日前view99
印刷にかすれやむらがあるときは 9お手入れ印刷にかすれやむらがあるときはインクがまだ十分にあるのに印刷がかすれたり特定の色が出なくなったときには、プリントヘッドのノズルが目づまりしている可能性があります。ノズルチェックパターンを印刷してノズルの状態を確認したあとに、プリントヘッドのクリーニングを行ってください。また、印刷の結果が思わしくないときは、プリントヘッドの位置調整を行うと状態が改善することがあります。お手入れを行う前に スキャナユニット(プリンタカバー)を開け、インクランプが赤く点灯していることを確認してください。点滅または消灯しているインクランプがある場合は、「インクの状態を確認する」(P.2)を参照して、必要な操作を行ってください。 プリンタドライバの印刷品質を上げることで、印刷結果が改善される場合があります。詳しくは『PC プリントガイド』(電子マニュアル)を参照してください。Step 1ノズルチェックパターンの印刷 ⇒ P.10クリーニング後、ノズルチェックパターンを印刷して確認パターンが欠けている場合Step 2プリントヘッドのクリーニング ⇒ P.122 回繰り返しても改善されない場合S...
印刷にかすれやむらがあるときは 13お手入れプリントヘッドを強力クリーニングするプリントヘッドのクリーニングを行っても効果がない場合は、強力クリーニングを行ってください。強力クリーニングを行うと、使用したインクがインク吸収体に吸収されます。強力クリーニングは、通常のクリーニングよりインクを消耗しますので、必要な場合のみ行ってください。1 本機の電源が入っていることを確認し、後トレイまたはカセットに A4 サイズの普通紙を 1 枚セットする2 排紙トレイを開いてから、排紙補助トレイを開くa排紙トレイの上部にあるくぼみに指をかけて、排紙トレイをゆっくり手前に開きます。b 排紙補助トレイを開きます。3 給紙切替ボタンを押して、用紙をセットした給紙箇所を選ぶ4 プリントヘッドを強力クリーニングするaホームボタンを押します。ホーム画面が表示されます。b [設定] を選び、OK ボタンを押します。設定画面が表示されます。c [メンテナンス]を選び、OK ボタンを押します。メンテナンス画面が表示されます。d [強力クリーニング]を選び、OK ボタンを押します。確認画面が表示されます。e [はい]を選び、OK ボタンを押しま...
清掃する 16お手入れ1 本機の電源が入っていることを確認し、本機にセットされている用紙をすべて取り除く2 給紙切替ボタンを押して、クリーニングする給紙箇所を選ぶ3 給紙ローラを清掃するaホームボタンを押します。ホーム画面が表示されます。b [設定] を選び、OK ボタンを押します。設定画面が表示されます。c [メンテナンス]を選び、OK ボタンを押します。メンテナンス画面が表示されます。d [給紙ローラクリーニング]を選び、OK ボタンを押します。確認画面が表示されます。e [はい]を選び、OK ボタンを押します。給紙ローラがクリーニングを開始します。4 手順 3-dとeの操作を 2 回繰り返す5 排紙トレイを開いてから、排紙補助トレイを開くa排紙トレイの上部にあるくぼみに指をかけて、排紙トレイをゆっくり手前に開きます。b 排紙補助トレイを開きます。6 給紙ローラの回転がとまったことを確認し、手順 2 で選んだ給紙箇所に応じて、後トレイまたはカセットに A4 サイズの普通紙を 3 枚以上、縦にセットする7 手順 3-dとeの操作を 3 回繰り返す給紙ローラクリーニングが実行され、用紙が排出されます。改善がみ...
困ったときには 25困 たときには液晶表示が見えない自動ヘッド位置調整に失敗しましたOK ボタンを押して操作をやり直してください≪使用説明書を参照≫ ノズルが目づまりしています。本機の OK ボタンを押してエラーを解除し、ノズルチェックパターンを印刷してプリントヘッドの状態を確認してください。⇒「ノズルチェックパターンを印刷する」(P.10)⇒「印刷されない/印刷がかすれる/違う色になる/罫線がずれる」(P.30) A4 サイズ以外の用紙がセットされています。本機の OK ボタンを押してエラーを解除し、A4 サイズの用紙(キヤノン純正のマットフォトペーパー MP-101)を後トレイに 2 枚セットしてください。カセットからはプリントヘッドの位置調整はできません。必ず後トレイに用紙をセットしてください。 本機の排紙口内に強い光が当たっています。本機の OK ボタンを押してエラーを解除し、排紙口内に光が当たらないように調整してください。上記の対策をとったあと、再度ヘッド位置調整を行ってもエラーが解決されないときには、本機の OK ボタンを押してエラーを解除したあと、手動でヘッド位置調整を行ってください。手動ヘッド...
困ったときには 39困 たときにはパソコンの画面にエラーメッセージが表示されている̈ 「書き込みエラー/出力エラー」または「通信エラー」本機内部で用紙がつまった(両面搬送部)次の手順にしたがって用紙を取り除きます。1 カセットを取り外す後トレイに用紙がセットされている場合は、用紙を取り除いて給紙口カバーを閉じてください。2 左側面を下にして、本機本体を立てる本機を立てる際は、スキャナユニットがしっかりとしまっていることを確認してください。3 緑色のカバーを手前に開きながら用紙をゆっくり引っ張るつまった用紙を取り除いたあとは、すみやかに本機を元の位置に戻してください。4 カセットから用紙がはみ出している場合は、用紙をそろえてセットし直す後トレイに用紙をセットしていた場合は、用紙をセットし直してください。5 カセットを本機にセットし直し、本機の OK ボタンを押す用紙をセットし直すときは「用紙がうまく送られない」(P.34)を参照し、用紙が印刷に適しているか、セットのしかたが正しいか確認してください。用紙が引き抜けない場合や、紙片が取り除けない場合、また取り除いても用紙づまりエラーが解除されない場合には、お客様相...
困ったときには 38困 たときには本機内部で用紙がつまった(搬送ユニット)次の手順にしたがって用紙を取り除きます。1 背面カバーを開ける2 用紙が見えている場合は、用紙をゆっくり引っ張る 本機内部の部品には触れないようにしてください。 用紙が引き抜けない場合は、本機の電源を切り、電源を入れ直してください。用紙が自動的に排出される場合があります。3 背面カバーを閉じる4 手順 2 で用紙を取り除けなかった場合は、カセットを取り出す5 用紙をゆっくり引っ張る6 カセットから用紙がはみ出している場合は、用紙をそろえてセットし直す7 カセットを本機にセットし直し、本機の OK ボタンを押す手順 2 で電源を入れ直した場合、本機に送信されていた印刷データが消去されますので、もう一度印刷の設定をしてください。用紙をセットし直すときは「用紙がうまく送られない」(P.34)を参照し、用紙が印刷に適しているか、セットのしかたが正しいか確認してください。用紙が引き抜けない場合や、紙片が取り除けない場合、また取り除いても用紙づまりエラーが解除されない場合には、お客様相談センターまたは修理受付窓口に修理をご依頼ください。⇒「お問い合...
困ったときには 37困 たときには横向きにセットした名刺サイズ用紙、カードサイズ用紙が本機内部でつまった名刺サイズ用紙、カードサイズ用紙は横向きにはセットできません。次の手順にしたがってつまった用紙を取り除きます。1 同じ用紙を 1 枚、後トレイに縦向きにセットする横向きにはセットしないでください。2 本機の電源を切る3 本機の電源を入れる用紙が給紙され、つまった用紙を押し出しながら排紙されます。用紙が取り除けない場合や、取り除いても用紙づまりエラーが解除されない場合には、お客様相談センターまたは修理受付窓口に修理をご依頼ください。⇒「お問い合わせの前に」(P.61)カセットに横向きにセットした L 判、はがきが本機内部でつまったL 判、はがきは印刷の向きに関わらず縦向きにセットしてください。次の手順にしたがってつまった用紙を取り除きます。1 本機の電源を切り、背面カバーを開ける2 A4 サイズの普通紙を四つ折りにし、つまった用紙に突き当たるまで押し込む四つ折りにした普通紙は引き抜いてください。3 背面カバーを閉じ、本機の電源を入れるつまった用紙が自動的に排紙されるまでお待ちください。用紙が取り除けない場合や...
困ったときには 36困 たときには用紙がつまる原因 対処方法排紙口/後トレイで用紙がつまった次の手順にしたがって用紙を取り除きます。1 排紙側または給紙側の引き出しやすいほうから用紙をゆっくり引っ張り、用紙を取り除く 用紙が破れて本機内部に残った場合は、スキャナユニット(プリンタカバー)を開けて取り除いてください。用紙を取り除いたら、スキャナユニット(プリンタカバー)を閉じたあとに本機の電源を切り、電源を入れ直してください。* このとき、内部の部品には触れないようにしてください。 用紙が引き抜けない場合は、本機の電源を切り、電源を入れ直してください。用紙が自動的に排出される場合があります。2 用紙をセットし直し、本機の OK ボタンを押す手順 1 で電源を入れ直した場合、本機に送信されていた印刷データが消去されますので、もう一度印刷の指示をしてください。 用紙のセット方法については、『操作ガイド(本体操作編)』の「用紙をセットする」を参照してください。 用紙をセットし直すときは「用紙がうまく送られない」(P.34)を参照し、用紙が印刷に適しているか、セットのしかたが正しいか確認してください。 A5 サイズの用...
安全にお使いいただくために 58付録以下の注意を守らずにご使用になると、けがや本機の損傷の原因になる場合があります。設置場所について不安定な場所や振動のある場所に置かないでください。湿気やほこりの多い場所、屋外、直射日光の当たる場所、高温の場所、火気の近くには置かないでください。火災や感電の原因になることがあります。次の使用環境でお使いください。温度:5 ℃~ 35 ℃ 湿度:10%RH ~ 90%RH毛足の長いじゅうたんやカーペットの上には置かないでください。毛やほこりなどが製品の内部に入り込んで火災の原因となることがあります。本機背面を壁につけて置かないでください。電源について電源コードを抜くときは、必ずプラグを持って抜いてください。コードを引っ張ると、電源コードが傷つき、火災や感電の原因になることがあります。延長電源コードは使用しないでください。いつでも電源プラグが抜けるように、コンセントの周囲にはものを置かないでください。万一の感電を防止するために、コンピュータのアース接続をお勧めします。取扱いについて印刷中は本機の中に手を入れないでください。内部で部品が動いているため、けがの原因となることがあります...
困ったときには 48困 たときには̈手書き文字や絵がうまく合成できないメモリーカードが取り出せないスキャンがうまくできない̈ScanGear(スキャンギア)が表示できない̈スキャン時のその他のトラブルスキャン時のその他のトラブルについては、『スキャンガイド』(電子マニュアル)を参照してください。印刷中にメモリーカードを取り出したメモリーカードの写真データを読み込みながら印刷が行われるため、印刷中にメモリーカードを取り出すと印刷できなくなります。印刷が終わるまでは、メモリーカードは取り出さないでください。また、印刷中にメモリーカードを取り出すと、メモリーカードの内容が破損することがあります。原因 対処方法手書き文字や絵が細い線や薄い色で描かれている/かすれている濃い色の太めのペンではっきりと描いてください。細い線や薄い色、かすれた文字や絵は正しくスキャンできないことがあります。手書きナビシートが傾いてスキャンされた手書きナビシートが原稿台に正しくセットされているか確認してください。手書きナビシートが傾いていると、印刷結果に影響が出ます。原因 対処方法miniSD カード/ microSD カード/ xD-Pic...
- 1